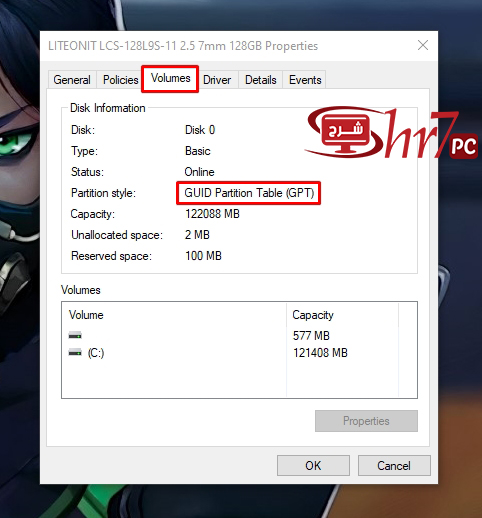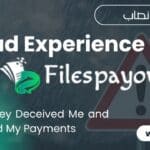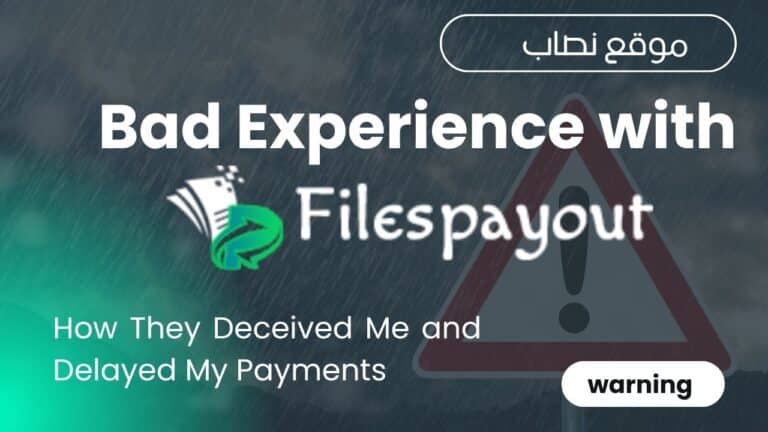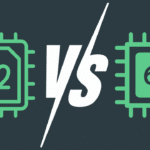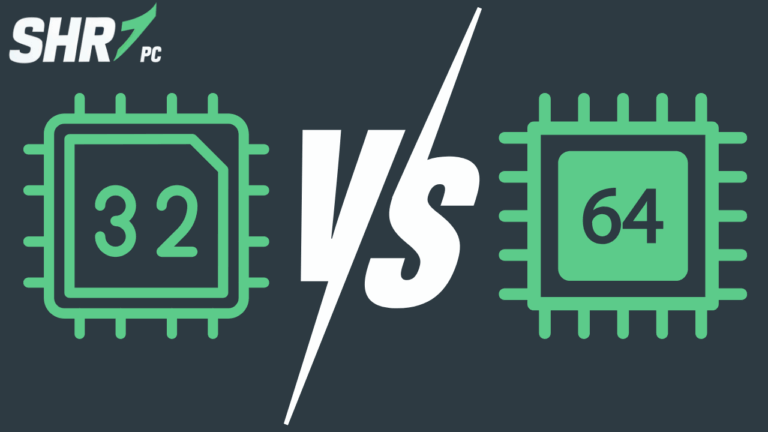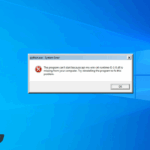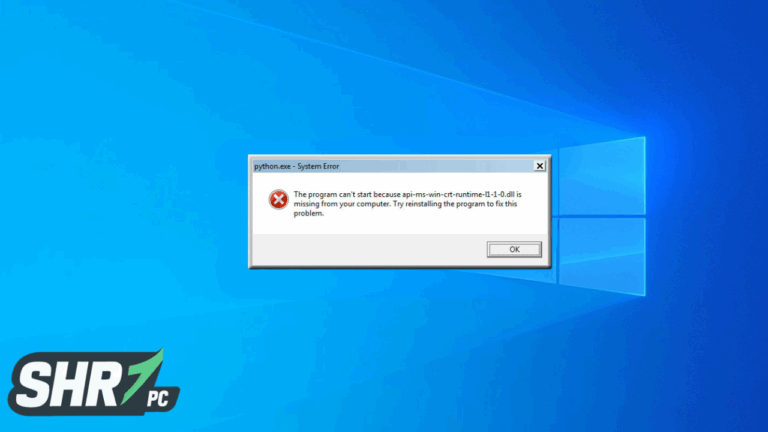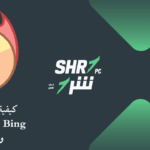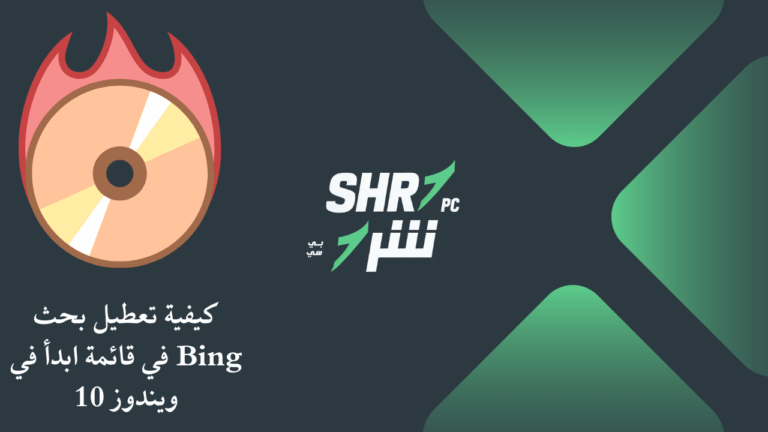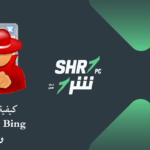الفرق بين MBR و GPT في الهارد ديسك وكيف تختار الأنسب لك
الفرق بين MBR و GPT في الهارد ديسك وكيف تختار الأنسب لك؟ يتسأل الكثير من الناس عن الفرق بين MBR و GPT وأيهما أفضل في تقسيم الهارد وهل يستحق الأمر أن أقوم بالتغيير من أجله أم أن الفرق ضعيف ولن يفيد الجهاز؟ ومن ضمن الاسئلة ايضاً يتسأل الناس عن الفرق بين UEFI و Legacy وما علاقتهم بالـ mbr وال gpt وهل يمكن تحويل من GPT إلى MBR بدون فقد البيانات؟ حسناً يوجد الكثير والكثير من الاسئلة والتي سنحاول أن نجيب عليها في هذا المقال لذلك قم بأحضار كوب القهوة الخاص بك أو الشاي و تابع معي بتركيز وبأذن الله في نهاية هذا المقال ستكون الامور واضحة امامك وضوح الشمس وتستطيع بعدها تحديد إذا كنت تريد تقسيم الهارد GPT أو MBR ونبدأ أولاً بالتعريف.
ما معنى GPT و MBR و ما الاختلاف بينهم؟
MBR و GPT هما نظامين او طريقتين مختلفتين عن بعضهم و وظيفتهم تخزين الداتا او المعلومات الخاصة بتقسم الهارد علي القرص نفسه وهذه المعلومات مثل أين يبدأ التقسيم وأين ينتهي حتي يقوم نظام التشغيل الخاص بك الويندوز الذي تقوم بتثبيته علي جهازك في أي قسم و أي قطاع قابل لتشغيل وأقلاع الويندوز ولربما إذا كنت تحاول تثبيت ويندوز جديد أنه قد تكون واجهت رسالة تخبرك بأنه لا تستطيع التثبيت مثل “Windows cannot be installed to this disk” ولن تحل إلا إذا قمت بتغيير نظام تقسيم الهارد سواء كان من MBR أو GPT أو العكس مثل الرسالة التالية.
طريقة معرفة نوع تقسيم الهارد الخاص بك
معرفة الهارد GPT أو MBR يمكنك بسهولة وبكل بساطة اتباع الخطوات التالية.
1- أضغط علي My Computer كليك يمين بالفارة ثم أختيار بعد ذلك Manage كما هو موضح بالصورة.
بعد ذلك ستظهر لك قائمة قم بأختيار Disk management من علي اليسار كما هو موضح بالصورة و ستجد بالاسفل كل هارد ديسك موصل بجهازك كل ما عليك هو الضغط كليك يمين علي الهارد الذي تريد معرفة نوع تقسيمه ثم أختيار properties كما هو موضح بالصورة.
بعد ذلك ستظهر لك قائمة أخر ستختار من في الشريط الاعلي كلمة Volumes و ستجد بالاسفل نوع تقسيم الهارد ديسك الخاص بك كما هو موضح بالصورة أنه نوع التقسيم هو GPT.
الان بعد أن عرفت تقنية التقسيم الخاصة بك سنخبرك الان بأهم نقطة والتي ستحدد لك أهمية الأثنين.
الفرق بين MBR و GPT
في البداية يجب عليك معرفة معنى الاثنين بشكل مُفصل:
GPT هي أختصار لـ Guid Partition Table وقد تم تقديم بنية قرص GPT كجزء من مبادرة واجهة البرامج الثابتة القابلة للتوسيع وهي عبارة عن بنية قرص جديدة تتوسع في نظام تقسيم سجل التمهيد الرئيسي (MBR) الأقدم والذي كان شائعًا لأجهزة الكمبيوتر المستندة إلى Intel.
القسم هو مساحة تخزين متجاورة على قرص مادي أو منطقي يعمل كما لو كان قرصًا منفصلاً ماديًا. تكون الأقسام مرئية لبرامج النظام الثابتة وأنظمة التشغيل المثبتة. يتم التحكم في الوصول إلى القسم بواسطة البرنامج الثابت للنظام ونظام التشغيل النشط حاليًا.
MBR هي أختصار لـ Master Boot Record وهي تعني سجل التمهيد الرئيسي (MBR) فهو المعلومات الموجودة في القطاع الأول من أي قرص ثابت أو قرص مرن يحدد كيف وأين يوجد نظام التشغيل بحيث يمكن تمهيده (تحميله) في وحدة التخزين الرئيسية للكمبيوتر أو ذاكرة الوصول العشوائي. يُطلق أحيانًا على سجل التمهيد الرئيسي اسم “قطاع القسم” أو “جدول القسم الرئيسي” لأنه يتضمن جدولًا يحدد موقع كل قسم تم تنسيق القرص الثابت فيه. بالإضافة إلى هذا الجدول ، يتضمن MBR أيضًا برنامجًا يقرأ سجل قطاع التمهيد للقسم الذي يحتوي على نظام التشغيل ليتم تمهيده في ذاكرة الوصول العشوائي. بدوره ، يحتوي هذا السجل على برنامج يقوم بتحميل بقية نظام التشغيل في ذاكرة الوصول العشوائي او الرامات.
الان ننتقل إلي المقارنة بين الاثنين لتحديد الافضل وسنتحدث عن الخصائص المختلفة و امكانيات كل منهم في هذه الوظيفة.
نظام التشغيل / الويندوز
MBR يعمل بشكل جيد جداً مع انظمة التشغيل القديمة مثل Xp و قد تظهر مشاكل في التحديث لما هو أعلي منه مثل ويندوز 8 أو 10 وخاصتاً مع التحديثات الجديدة لذلك يمكنك القول أن MBR مخصص بشكل أكبر للاجهزة القديمة لانه نظام أقدم من GPT.
GPT يعمل بشكل سلس جداً مع ويندوز 8 أو ماهو أعلي منه ولن تجد أي مشاكل أبداً في التعامل معه ولكن قد تظهر مشاكل في ويندوز مثل XP وقد تواجه ايضاً بعد المشاكل في تثبيت ويندوز 7 رغم أنه يدعمه ولكنه مخصص بشكل أكبر لأنظمة التشغيل الحديثة.
مساحة الهارد ديسك
MBR إذا كان لديك هارد ديسك مساحته 2 تيرا أو أقل فأذن لن تجد أي مشاكل في التعامل وتقسيمه بواسطة نظام MBR ولكن إذا كان الهارد ديسك أكبر من ذلك فلن تستطيع تقسيمه حيث أن الهاردات الكبيرة في الحجم والحديثة تطلب الان نظام تقسيم GPT فقط.
GPT كما شرحنا من قبل فأنه يمكنه التعامل بكل سهولة مع أي هارد مساحته أكبر من 2 تيرا ويمكنه تقسيمه بدون أي مشاكل.
partition primary / البارتيشن الاساسي
MBR يمكنك أنشاء وتقسيم حوالي 4 بارتيشن أساسي فقط والذي يكون عليه الويندوز وإذا حاولت زيادة عدد البارتيشنات لن يسمح لك.
GPT يمكنه أنشاء أكثر من الـ MBR بكثير وقد تصل إلي 128 بارتيشن وهذه ميزة رائعة جداً.
البيانات المخزنة علي الهارد ديسك
MBR يتم حفظ وتسجيل البيانات فيه بصورة أولية وقديمة ويتم تسجيلها فقط مرة واحدة علي الهارد وهذا قد يسبب مشكلة أو صعوبة كبيرة في استراجع الملفات في حالة حدوث بها أي مشكلة.
GPT يتم تسجيل الداتا الخاصة بك في بداية القرص و في المنتصف و في النهاية وهذه الميزة الحديثة تسمح لك بأستعادة الملفات بكل سهولة ولن تأخذ وقت مثل MBR.
تعامل النظامين مع نظام تشغيل Linux
MBR قد يحدث لك مشاكل كبيرة جداً في التعامل مع لينكس إذا كنت تستعمل نظام MBR القديم وقد يتسبب في فقدان للملفات أو عدم قراءتها و سوف تحتاج للاسف إلي عمل فورمات ومسح شامل للهارد ديسك بأكمله.
GPT بما انه نظام حديث فأنه يدعم لينكس وينصح الكثير ممن يستخدمونه بأن يكون نظام الهارد GPT حتي لا تواجه أي مشكلة في استخدامه.
بعد أن عرضنا مميزات كل منهم فربما يرغب البعض في تحويل نظام الهارد الخاص به ولكن يتسأل هل يمكن ذلك بدون أي أفقد أي بيانات أو أقوم بتغيير نظام الويندوز الخاص بي؟ حسناً سنخبرك الان بالاجابة التي تنتظرها.
تحويل القرص من MBR إلى GPT بدون فورمات
يوجد العديد من الطرق ولكننا سنتكلم عن الطريقة الاسهل والتي لن تسبب أي مشاكل لجهازك ولن تجد صعوبة في استخدامها
في هذه الخطوة سوف نستخدم برنامج ويعد الاشهر في تقسيم الهارد و تغيير اعداداته و الكثير من المميزات الاخري التي سوف نشرحها في مقالة منفرده وهو MiniTool Partition Wizard و يمكنك تحميل البرنامج من الموقع الرسمي من
هنا.
بعد تثبيت البرنامج سيظهر لك مثل الصورة التالية وستجد بالاسفل الهارد ديسك الخاص بك أو أكثر من هارد إذا كنت بالفعل لديك أكثر من واحد بجهازك وستجد بجانب كل واحد منهم نوعه سواء كان MBR أو GPT
وكل ما عليك هو اتباع الخطوات التالية لتحويله من MBR الي GPT او العكس في الحالتين الطريقتين لا يختلفوا.
كما هو موضح في الصورة بعد فتح البرنامج كل ما عليك هو الانتقال الي الهارد المراد تغييره والضغط كليك يمين بالماوس ثم اختيار Convert MBR Disk to GPT Disk او العكس إذا كنت تريد تحويله من GPT الي MBR ستجد هذا الخيار بداله.
وبعد هذه الخطوة أضغط APPLY في الاسفل علي اليسار.
ستظهر لك رسالة تنبيه إذا كنت موافق عليك أجراء التعديلات الأخيرة وبكل بساطة تقوم بالضغط علي Yes ثم ستظهر لك رسالة أخري انه تم أجراء التعديلات وتضغط علي مربع OK.
وبهذا نكون قد أنتهينا من أجراء التعديلات و مبروك عليك تحويل الهارد بدون عمل أي فورمات أو ضرر للملفات الخاصة بك.
وبهذا تكون إنتهت مقالتنا مع تحيات موقع shr7pc