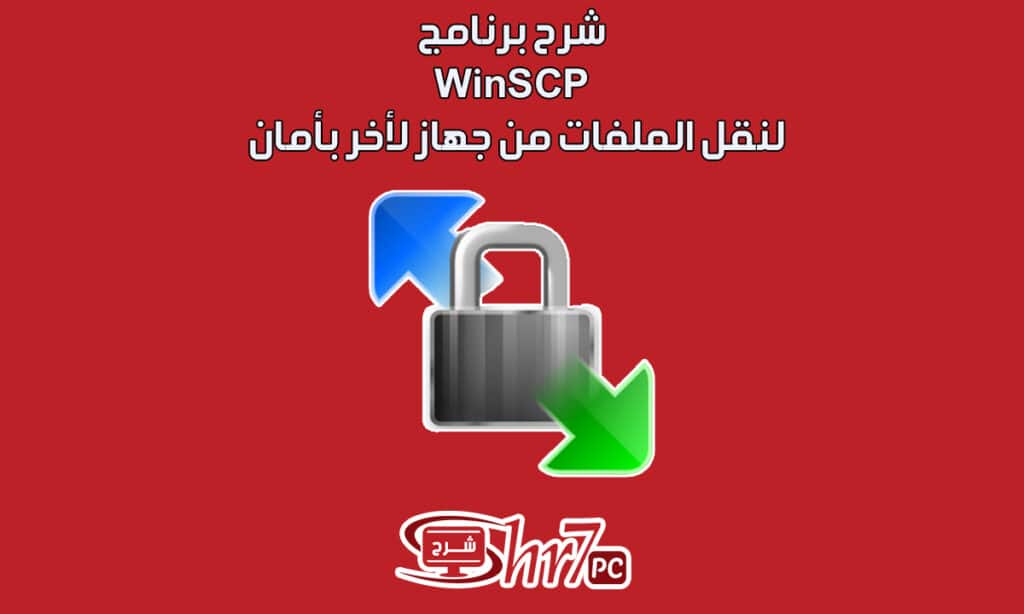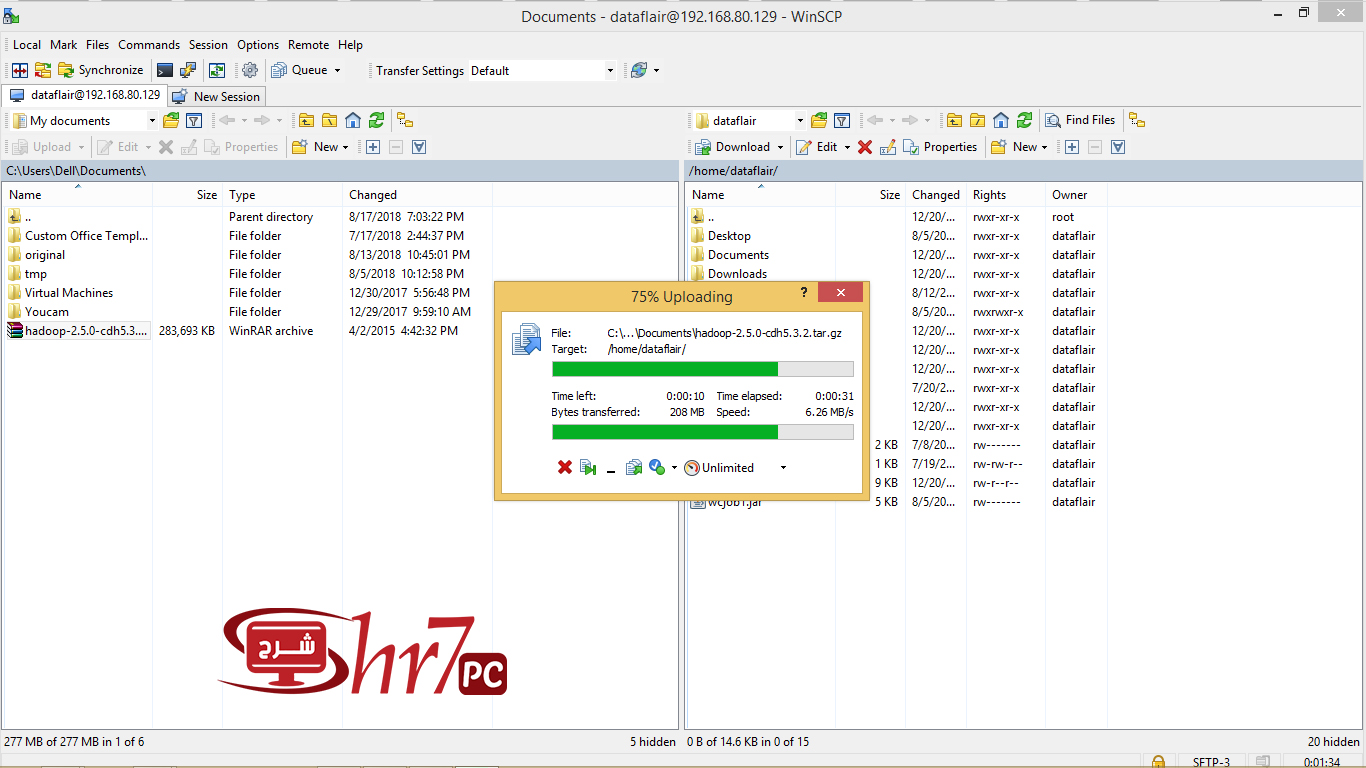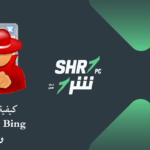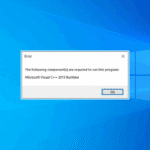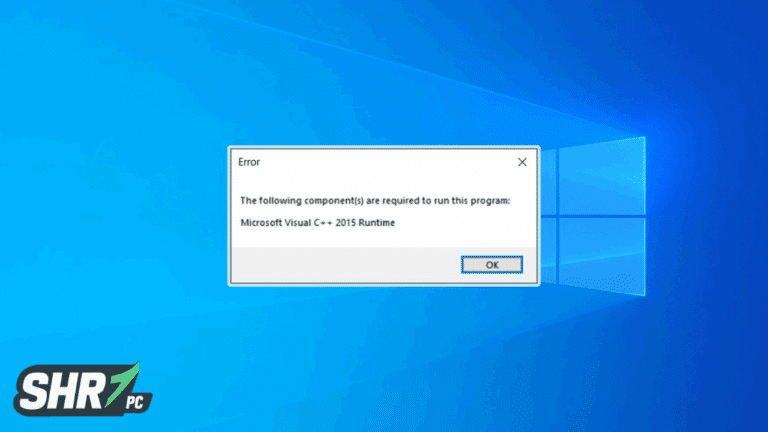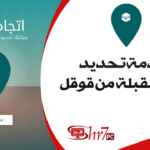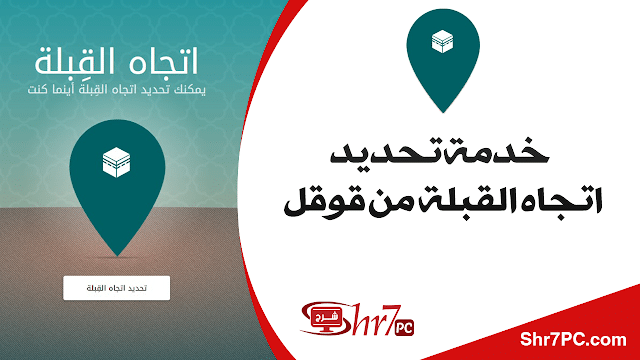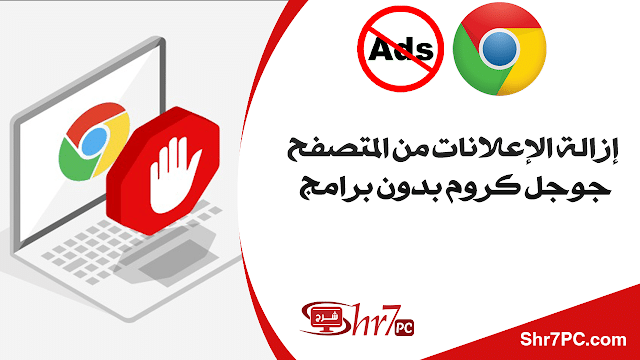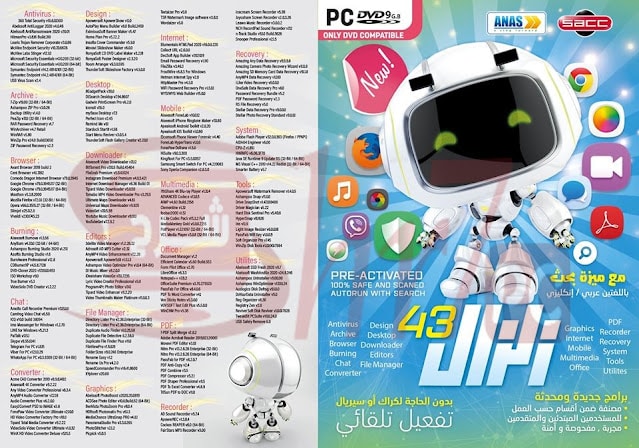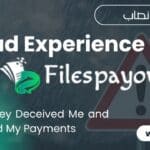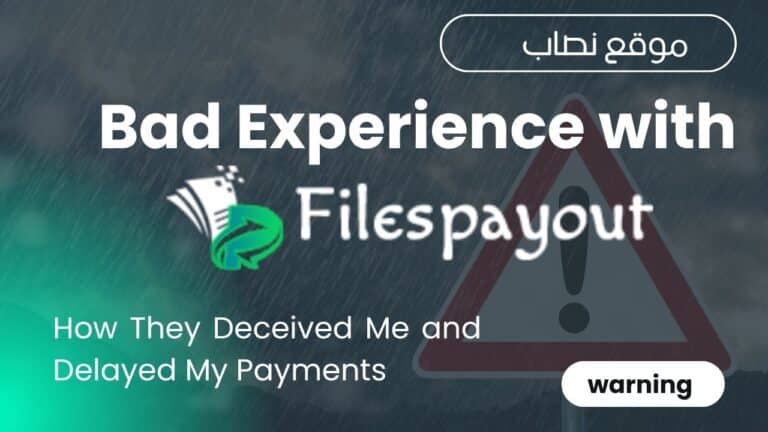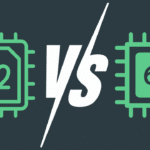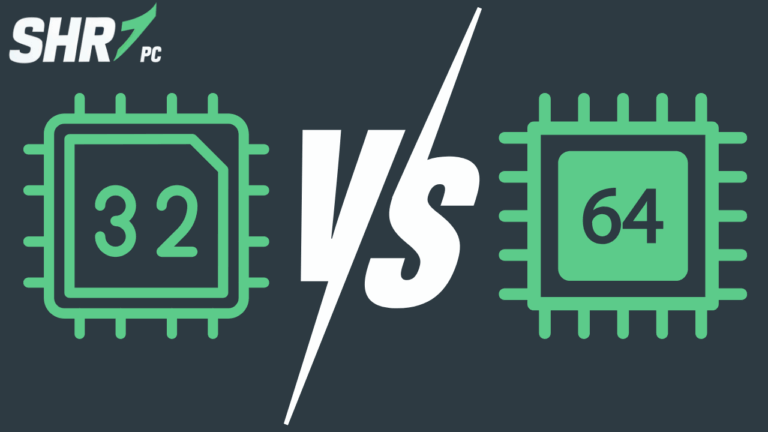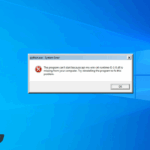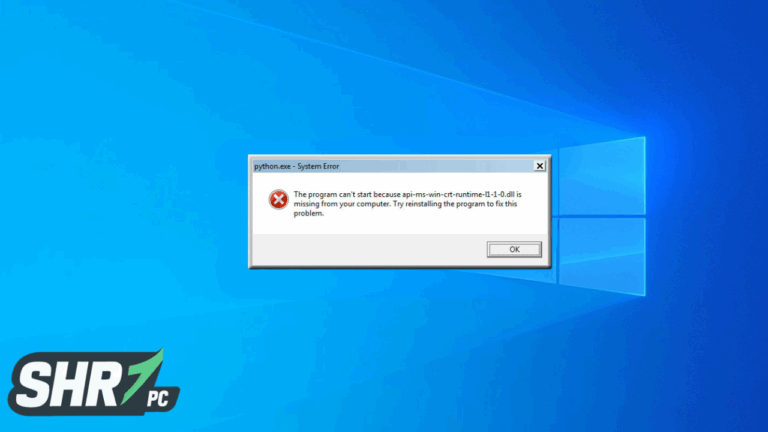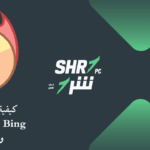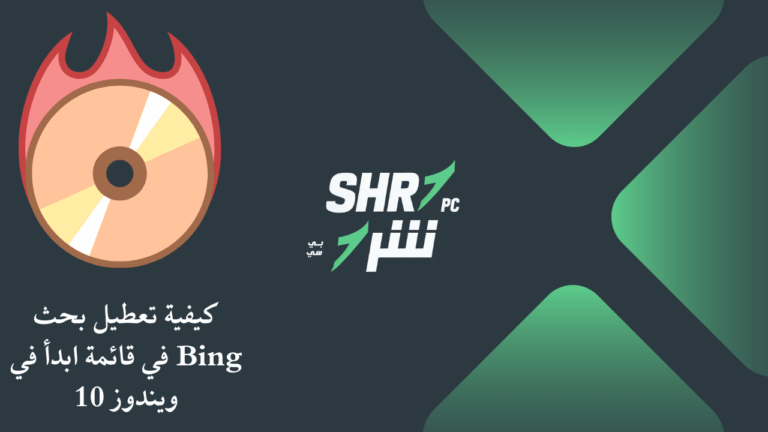شرح برنامج WinSCP لنقل الملفات من جهاز لأخر بأمان, هذا البرنامج هو عميل SFTP و FTP مجاني شهير لنظام التشغيل Windows ، وهو مدير ملفات قوي من شأنه تحسين إنتاجيتك. يوفر واجهة المستخدم الرسومية سهلة الاستخدام لنسخ الملفات بين كمبيوتر محلي وعن بعد باستخدام بروتوكولات متعددة: Amazon S3 أو FTP أو FTPS أو SCP أو SFTP أو WebDAV.
مميزات برنامج WinSCP
- جميع العمليات المشتركة مع الملفات
- دعم Amazon S3 أو FTP أو FTPS أو SCP أو SFTP أو WebDAV
- مزامنة الدليل بعدة طرق شبه أوتوماتيكية بالكامل
- أوضاع النقل الثنائي والنص ، وقائمة انتظار النقل وعمليات النقل في الخلفية
- واجهة مستخدم رسومية مع اختيار واجهات تشبه مستكشف Windows أو واجهات تشبه Norton Commander
- محرر نصوص متكامل ودعم لمحرري النصوص الخارجيين
- التكامل مع Windows و PuTTY والتطبيقات الأخرى
- البرمجة النصية وأتمتة المهام باستخدام البرمجة النصية للملفات الدفعية وواجهة سطر الأوامر وتجميع .NET
- يدعم اختياريًا العملية المحمولة باستخدام ملف تكوين بدلاً من إدخالات التسجيل ، وهو مناسب للتشغيل من الوسائط القابلة للإزالة
- يمكن الوصول إلى وثائق WinSCP الشاملة ومنتدى المستخدم النشط مجانًا على موقع WinSCP
كيفية استخدام برنامج WinSCP
WinSCP (Windows Secure Copy) هو عميل SFTP مفتوح المصدر وعميل FTP وعميل WebDAV وعميل SCP لنظام التشغيل Windows. وظيفتها الرئيسية هي نقل الملفات بين كمبيوتر محلي وكمبيوتر بعيد. يدعم WinSCP SFTP (بروتوكول نقل الملفات SSH) لنقل الملفات بشكل آمن و SCP (بروتوكول النسخ الآمن) القديم. يمكنك استخدام WinSCP لنقل الملفات يدويًا وتلقائيًا.
تثبيت برنامج WinSCP
يتم تثبيت WinSCP بسهولة من خلال برنامج التثبيت الخاص به ، والذي يتيح لك تحديد الإعدادات الافتراضية أو تخصيص WinSCP حسب رغبتك. على سبيل المثال ، يمكنك اختيار واجهة Norton-Commander أو واجهة تشبه Explorer. توفر واجهة برنامج Norton Command كلا من لوحات الدليل المحلية والبعيدة ، بينما توفر الواجهة الشبيهة بـ Explorer لوحة عن بُعد فقط.
شاشة تسجيل الدخول إلى WinSCP
لتكوين جلستك ، ابدأ WinSCP. يفتح مربع حوار تسجيل الدخول ، حيث تدخل الإعدادات الخاصة بك. (يمكن استدعاء مربع حوار تسجيل الدخول لاحقًا لفتح جلسات إضافية.) سيطلب منك البرنامج معلومات تسجيل الدخول الخاصة بك. في معظم الحالات ، ستحتاج فقط إلى تحديد بروتوكول الخادم وإدخال اسم المضيف واسم المستخدم بالإضافة إلى كلمة المرور والنقر فوق تسجيل الدخول.
النافذة الرئيسية (واجهة القائد)
تعتمد واجهة Commander على Norton Commander (ومديري الملفات المماثلين). يتم عرض مجلد محلي في اللوحة اليسرى ومجلد بعيد في اللوحة اليمنى. عادةً ما يتم نقل الملفات بين هذين المجلدين ، على الرغم من إمكانية نقل الملفات إلى مجلد مختلف. يُعرف هذا النوع من واجهة المستخدم أيضًا باسم Orthodox File Manager.
النافذة الرئيسية (واجهة المستكشف)
تبدو واجهة المستكشف WinSCP مشابهة لمجلد Microsoft Windows عادي (مستكشف Windows) ، ولكن بخلاف واجهة Commander ، يتم عرض الدليل البعيد فقط. لنقل الملفات التي تستخدم عادة السحب والإفلات بين WinSCP و Windows Explorer.
للوصول إلى عمليات إضافية ، انقر بزر الماوس الأيمن فوق أي كائن لتحديد عملية من قائمة السياق. يمكنك أيضًا النقر بزر الماوس الأيمن فوق ملف أو دليل لسحبه إلى موقع آخر. إذا كنت ترغب في استكشاف ميزات إضافية ، قم بزيارة الأسئلة الشائعة لـ WinSCP للحصول على التفاصيل.
تحميل برنامج WinSCP
يمكنك تحميل البرنامج من الموقع الرسمي وبحجم صغير من هنا.
وبهذا تكون إنتهت مقالتنا مع تحيات موقع shr7pc