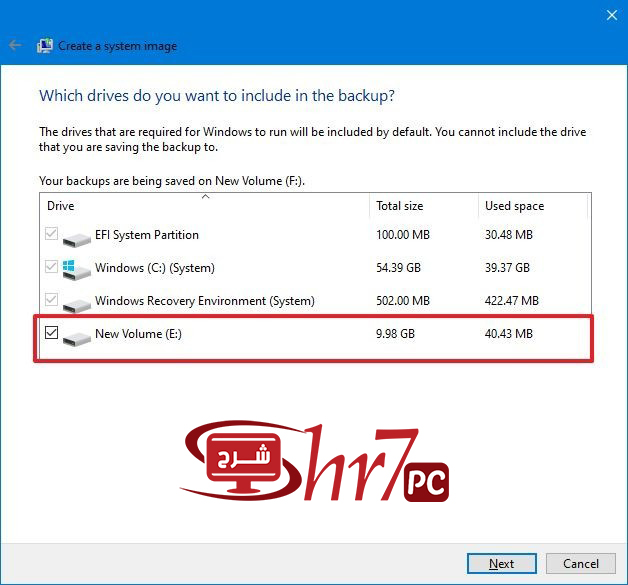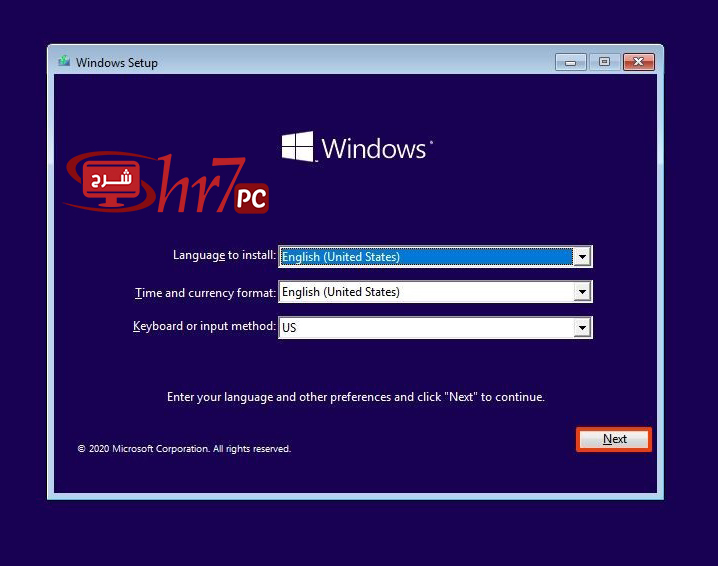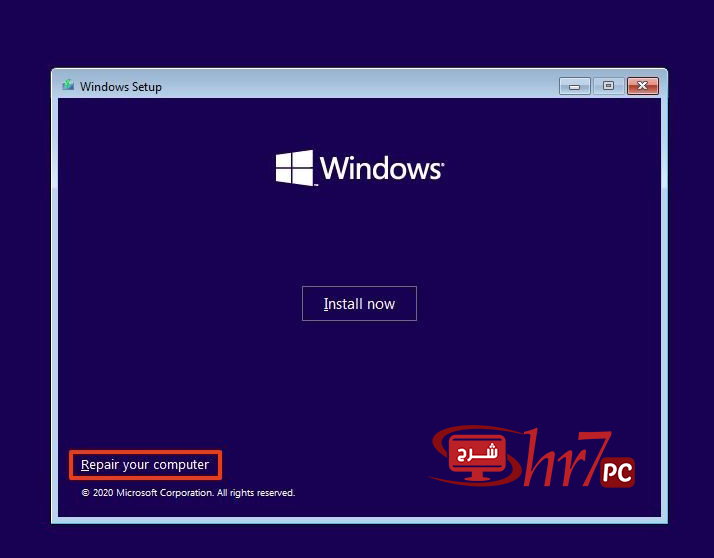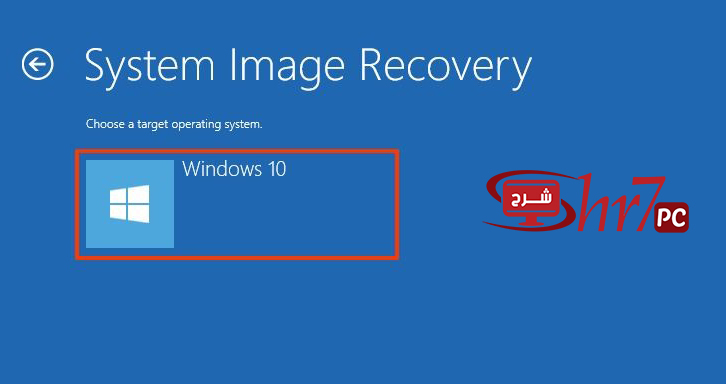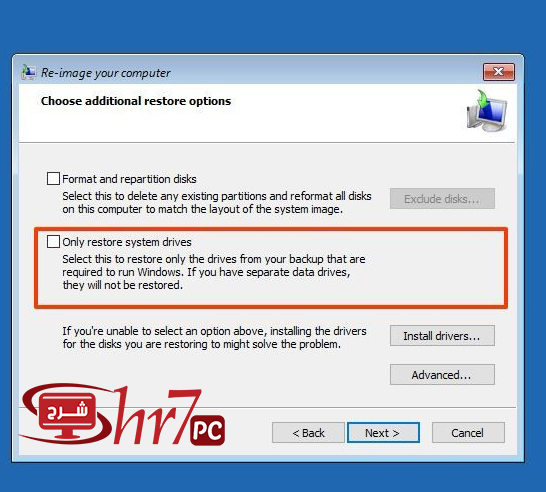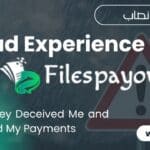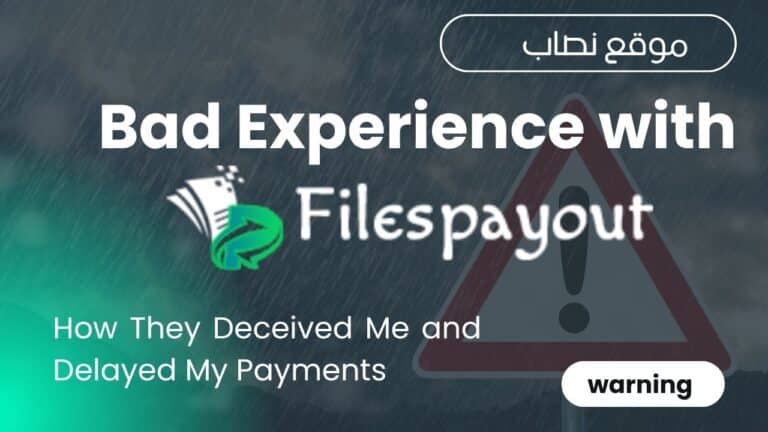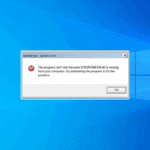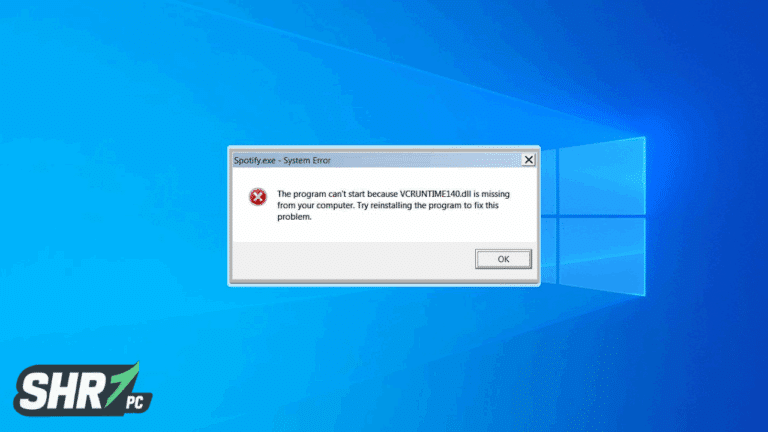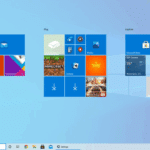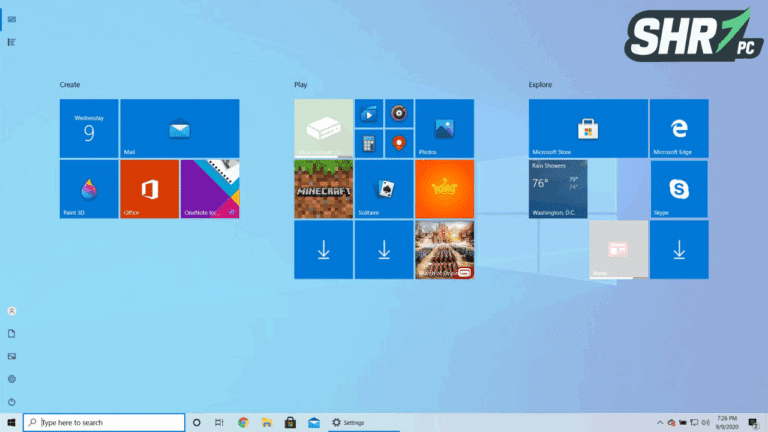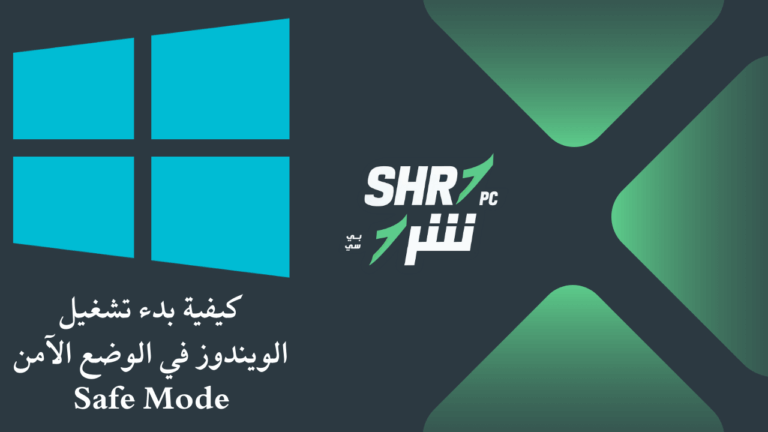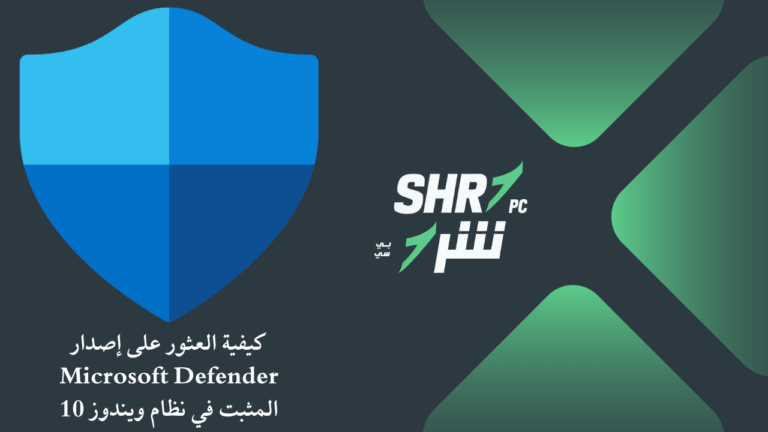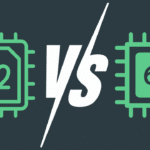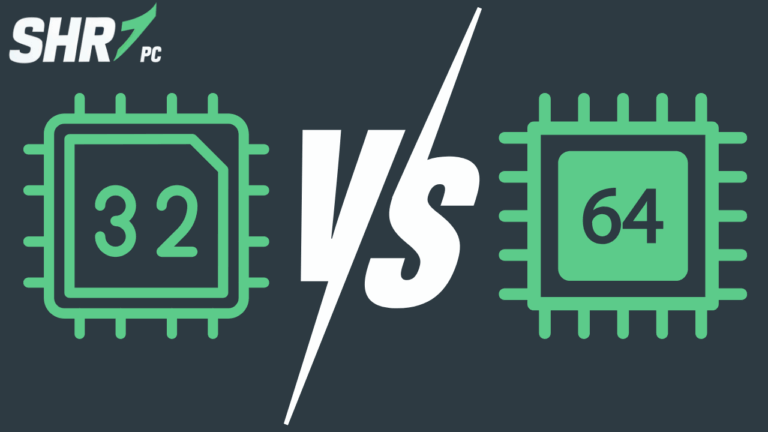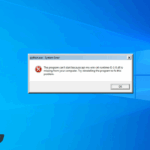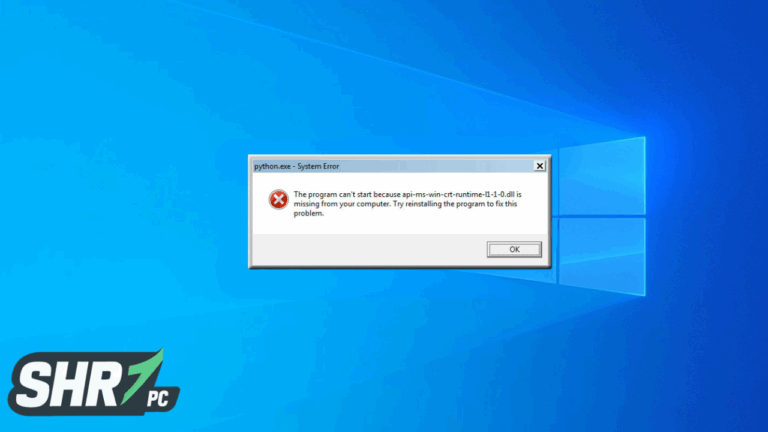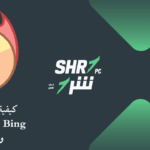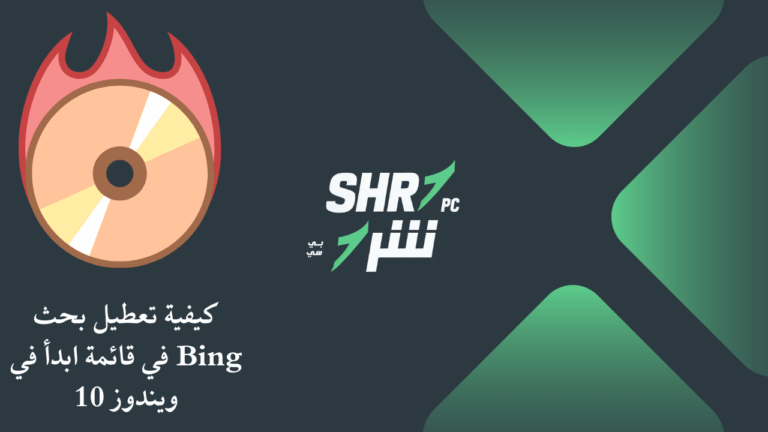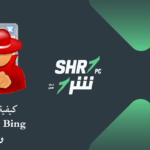طريقة عمل نسخ احتياطى لويندوز 10, يجب عليك دائمًا إنشاء نسخة احتياطية كاملة لحماية ملفاتك وإعداد Windows 10. سيوضح لك هذا الدليل الإرشادات الخاصة بإكمال هذه المهمة باستخدام أداة النسخ الاحتياطي لصور النظام.
كجزء من خطة الاسترداد الخاصة بك ، يجب أن تكون النسخة الاحتياطية الكاملة على رأس قائمتك لأنها أفضل استراتيجية ضد فشل الأجهزة والتطبيقات ومشاكل الترقية ، بالإضافة إلى هجمات البرامج الضارة التي يمكن أن تفسد ملفاتك وتتلف تثبيت Windows 10 الخاص بك . إذا لم تكن تقوم بإنشاء نسخ احتياطية كاملة بشكل استباقي ، فستعرض المستندات والصور التي لا تقدر بثمن والتكوينات التي قضيت ساعات طويلة في إعدادها للخطر.
إذا كنت تستخدم Windows 10 ، فلديك العديد من الطرق المختلفة لإنشاء نسخة احتياطية. على سبيل المثال ، يمكنك استخدام حلول الجهات الخارجية لإجراء نسخ احتياطي للنظام بأكمله أو نسخ الملفات إلى محرك أقراص خارجي يدويًا أو تحميلها إلى خدمة تخزين سحابي مثل OneDrive. ومع ذلك ، إذا كنت لا ترغب في استخدام الأساليب اليدوية أو أدوات الجهات الخارجية ، فيمكنك دائمًا إنشاء نسخة احتياطية كاملة باستخدام أداة النسخ الاحتياطي القديمة المضمنة في صورة النظام.
صورة النظام هي طريقة أخرى لقول “نسخة احتياطية كاملة” ، حيث تحتوي على نسخة من كل شيء على الكمبيوتر ، بما في ذلك التثبيت والإعدادات والتطبيقات والملفات. عادة ، ستجد هذه الأداة أكثر ملاءمة لاستعادة النظام بأكمله من مشاكل الأجهزة أو البرامج الحرجة ، مثل فشل محرك الأقراص الثابتة أو عند محاولة التراجع إلى إصدار سابق من Windows 10.
في دليل Windows 10 هذا ، سنرشدك خلال الخطوات لإنشاء نسخة احتياطية كاملة مع جميع الإعدادات والتطبيقات والملفات المخصصة والتثبيت باستخدام أداة صورة النظام.
ملحوظة: لم تعد أداة النسخ الاحتياطي لصور النظام لنظام التشغيل Windows 10 ميزة يتم الاحتفاظ بها ، ولكن لا يزال بإمكانك استخدامها في المستقبل المنظور. تهدف الإرشادات الموضحة في هذا الدليل إلى إنشاء نسخة احتياطية كاملة مؤقتة أثناء توفر الميزة. يمكنك أيضًا قراءة هذا الدليل مع طرق بديلة لإجراء نسخ احتياطي لجهاز الكمبيوتر الخاص بك.
كيفية إنشاء نسخة احتياطية باستخدام أداة image tool على Windows 10
- أفتح الإعدادات.
- انقر فوق التحديث والأمان / Update & Security.
- انقر فوق النسخ الاحتياطي / Backup.
- ابحث عن “Looking for an older backup?” ، انقر فوق الخيار Go to Backup and Restore (Windows 7).
- انقر فوق خيار Create a system image من الجزء الأيمن.
- حدد الخيار On a hard disk.
- استخدم القائمة التي تحتها وحدد الموقع لتصدير النسخة الاحتياطية الكاملة لنظام التشغيل Windows 10 وتأكد من وجود مساحة كافية كما هو موضح في الصورة.
- انقر فوق الزر “Next”.
- (اختياري) حدد أي محركات أقراص ثابتة إضافية لتضمينها في النسخة الاحتياطية كما هو موضح في الصورة.
- أضغط علي Next.
- بعد ذلك أضغط علي Start backup.
- انقر فوق الزر لا.
ملاحظة سريعة: ستتلقى أيضًا مطالبة بإنشاء قرص إصلاح النظام ، ولكن نظرًا لأن معظم الأجهزة لم تعد تشتمل على محرك أقراص ضوئي ، يمكنك تخطيه. إذا كان عليك استعادة الجهاز ، فيمكنك استخدام وسائط تثبيت USB للوصول إلى بيئة الاسترداد.
- انقر فوق الزر “إغلاق”.
بمجرد إكمال الخطوات ، ستنشئ الأداة صورة للنظام بأكمله تتضمن كل شيء على محرك الأقراص الثابتة الأساسي ومحركات الأقراص الأخرى التي ربما تكون قد حددتها.
أثناء إجراء النسخ الاحتياطي ، يمكنك متابعة العمل على الجهاز لأنه يستخدم ميزة “Shadow Copy” لنسخ الملفات احتياطيًا حتى إذا كانت الملفات مفتوحة والتطبيقات قيد التشغيل.
بعد اكتمال العملية ، يمكنك فصل محرك الأقراص الخارجي وتخزينه في مكان آمن. إذا كانت لديك بيانات قيمة ، فقد ترغب في التفكير في الاحتفاظ بالنسخة الاحتياطية في موقع مادي مختلف.
كيفية استعادة نسخة احتياطية باستخدام أداة image tool على نظام التشغيل Windows 10
- قم بتوصيل محرك الأقراص بالنسخة الاحتياطية الكاملة بالجهاز.
- قم بتوصيل محرك أقراص Windows 10 USB الذي يحتوي علي نسخة الويندوز.
- ابدأ تشغيل الكمبيوتر.
- في موجه بدء تشغيل قم بالدخول قم بأختيار USB bootable ، واضغط على أي مفتاح للمتابعة.
نصيحة سريعة: إذا لم يبدأ الجهاز في معالج إعداد Windows ، فستحتاج إلى الوصول إلى نظام الإدخال / الإخراج الأساسي (BIOS) أو واجهة البرامج الثابتة الموسعة الموحدة (UEFI) لتغيير إعدادات ترتيب التمهيد. يمكنك استخدام هذا الدليل للوصول إلى BIOS / UEFI ، لكن الخطوات عادة ما تكون مختلفة حسب الشركة المصنعة وطراز الجهاز. يوصى بمراجعة موقع دعم الشركة المصنعة للحصول على مزيد من التفاصيل المحددة.
- في صفحة “إعداد Windows” ، انقر فوق الزر “Next”.
- انقر فوق خيار Repair your computer الخاص بك من الزاوية اليسرى السفلية من الشاشة.
- انقر فوق خيار استكشاف الأخطاء وإصلاحها / Troubleshoot
- انقر فوق خيار استرداد صورة النظام / Image Recovery
- حدد خيار Windows 10 باعتباره نظام التشغيل الهدف.
- في صفحة “Re-image your compute” ، حدد خيار استخدام أحدث صورة متوفرة للنظام.
نصيحة سريعة: يمكنك استخدام خيار “Select a system image” إذا كان لديك نسخ احتياطية متعددة وتحاول استعادة إصدار أقدم من النظام والملفات.
- انقر فوق الزر “التالي”.
- (اختياري) حدد خيار أقراص التنسيق وإعادة التقسيم بعناية قبل استعادة النسخة الاحتياطية (إذا كنت تستعيد النسخة الاحتياطية على محرك أقراص جديد).
نصيحة سريعة: إذا اخترت هذا الخيار ، فاستخدم خيار استبعاد الأقراص لمنع تهيئة محركات الأقراص الثانوية التي قد تحتوي على بيانات.
- (اختياري) حدد الخيار ** Only restore system drivers ** (إذا كانت النسخة الاحتياطية تحتوي على نسخة من محركات أقراص متعددة وتريد فقط استعادة نظام التشغيل).
- انقر فوق الزر “Next”.
- انقر فوق الزر “Finish”.
- انقر فوق الزر “Yes”.