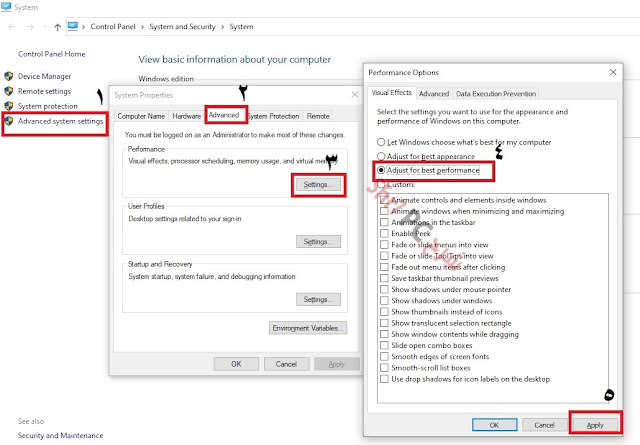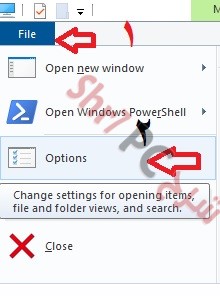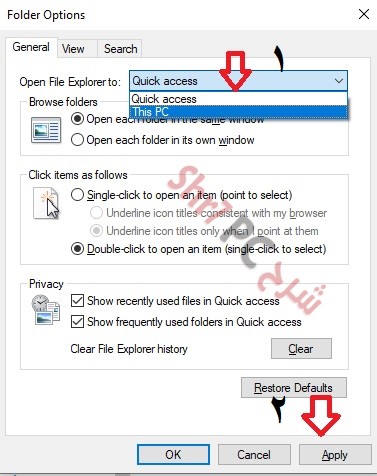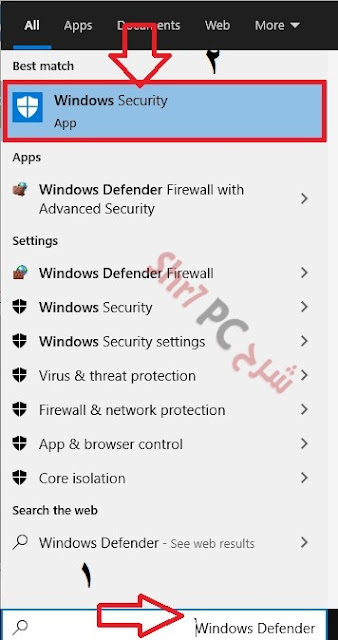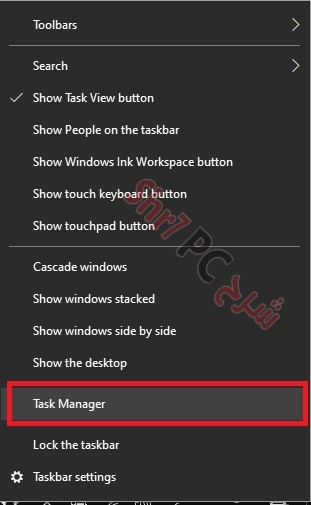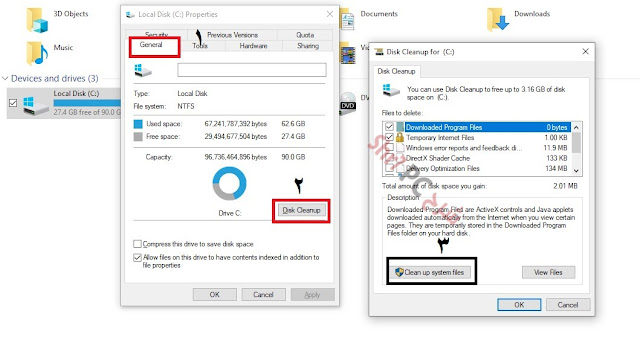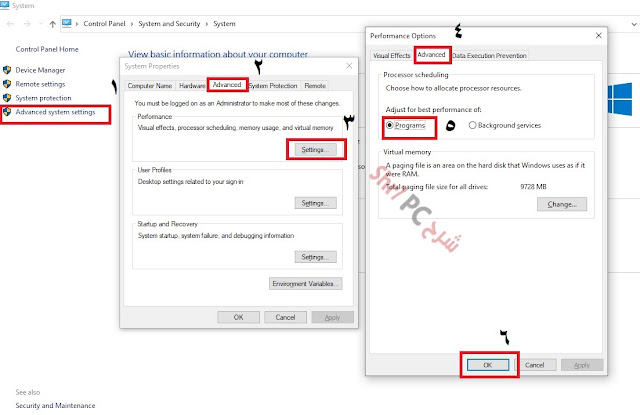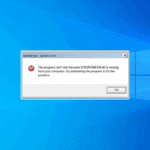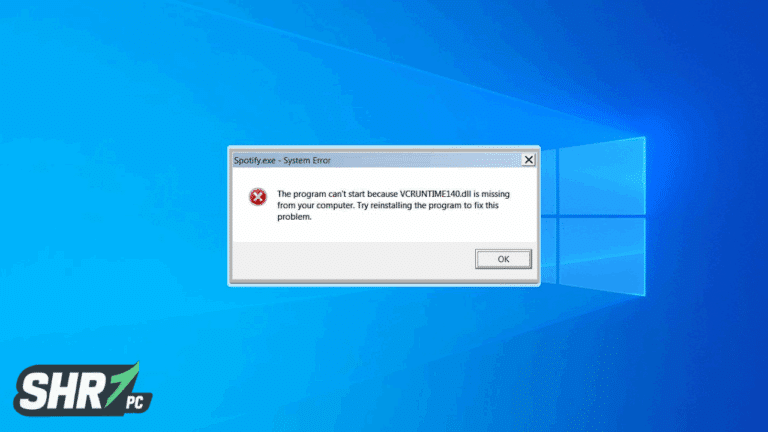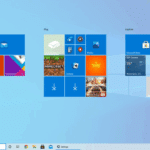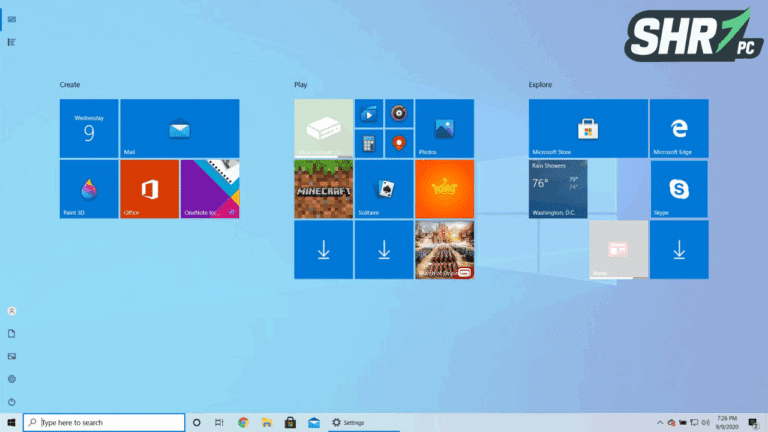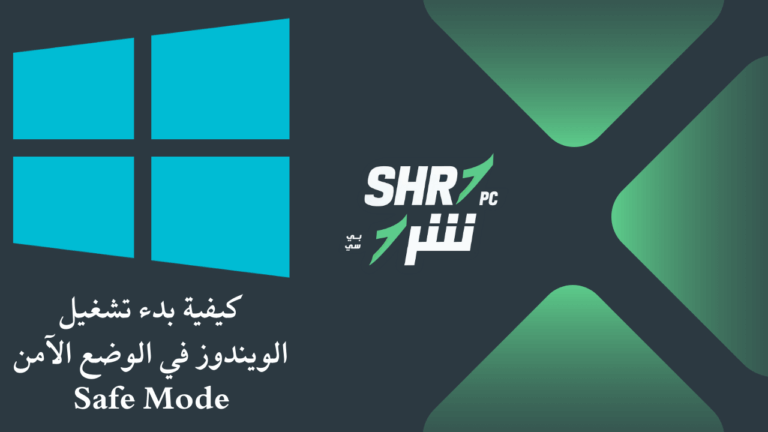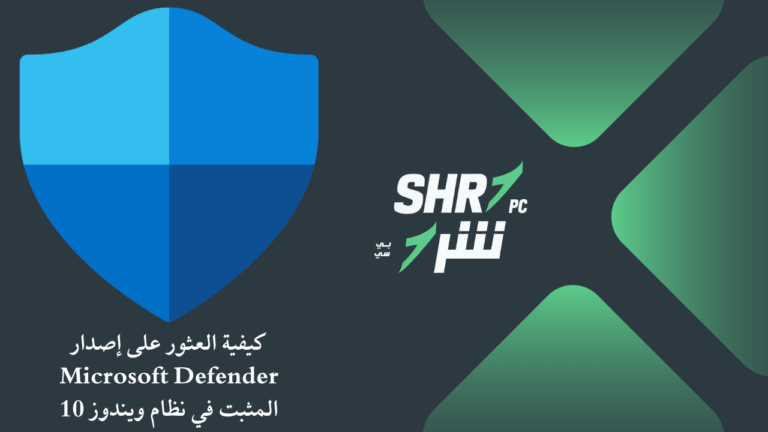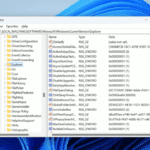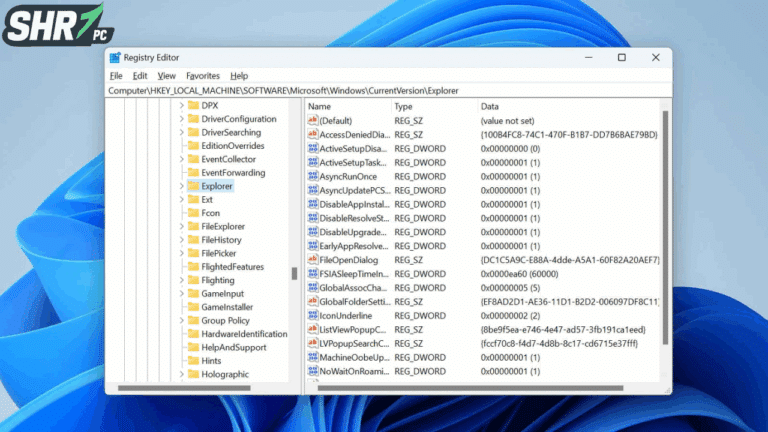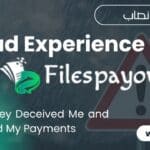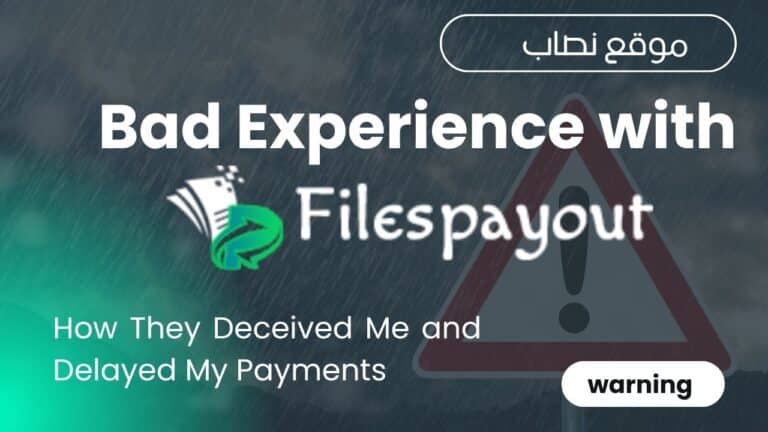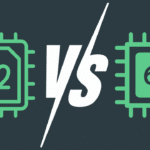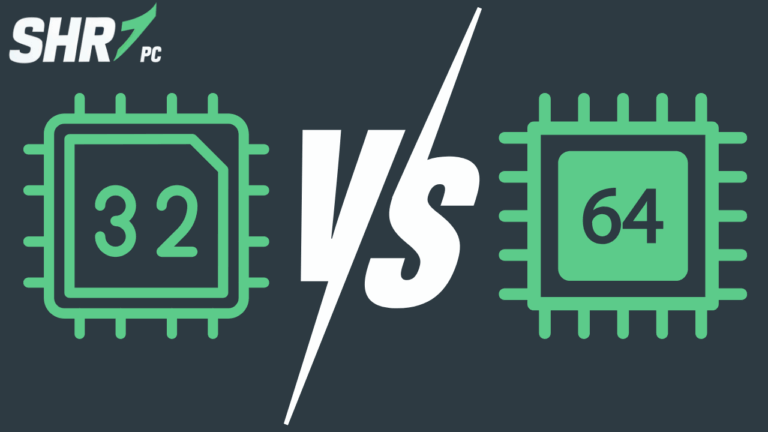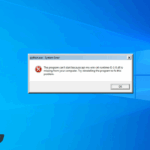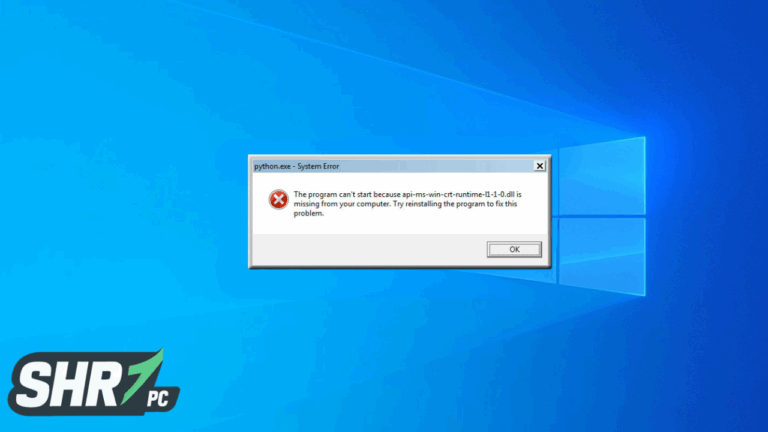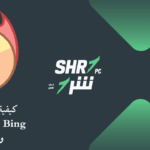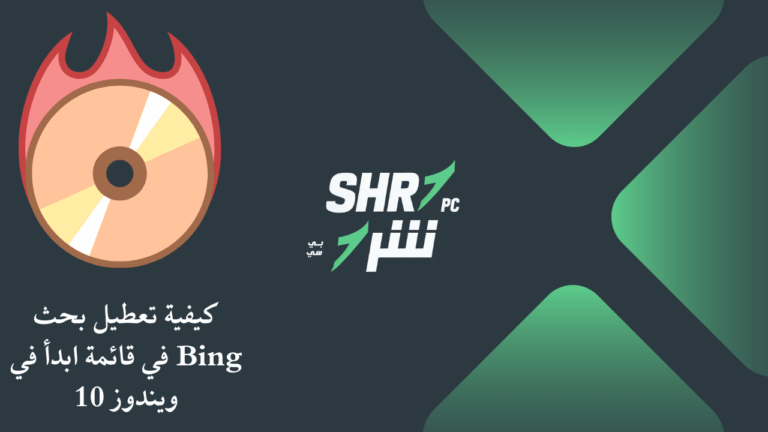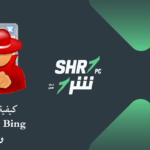منذ بداية ظهور ويندوز 10 فى 2015 وحتى الان يواجه المستخدمون بعض الصعوبات فى سرعة الويندوز وثبات واستقرار أداءه.
ومنذ بداية 2020 ومع إعلان ميكروسوفت عن وقف الدعم عن ويندوز 7 . اتجه الكثير من المستخدمين للانتقال الى ويندوز 10.
وبعد وقت قصير من استخدام ويندوز 10 ظن البعض ان ويندوز 7 اسرع بكثير من ويندوز 10 وأكثر منه استقرارا.
وبالطبع هذا الكلام غير صحيح . لأن ويندوز 10 به الكثير من المميزات الإضاية والتى تعمل على تسريع الويندوز وتوفير موارد الكومبيوتر لإعطاءك أفضل أداء ممكن.
أما بالنسبة لمشكلة البطء الذى يواجهه البعض سواء فى فتح وإغلاق الويندوز أو التعامل مع النوافذ والبرامج والإنترنت. فجميعها مشاكل بسبب عدم ضبط الإعدادات الخاصة بالويندوز بشكل صحيح.
وفى هذا المقال قمنا بجمع الطرق التى تساعدك على التخلص نهائيا من مشاكل السرعة الموجودة فى ويندوز 10.
كل الطرق المتاحة لتسريع ويندوز 10
محتويات المقال :
- إيقاف البرامج التى تعمل فى خلفية الويندوز Background apps
- تفعيل خيار Fast Startup لتسريع فتح ويندوز 10
- ضبط إعادادات سرعة فتح ويندوز 10 من خيارات Boot Menu
- ايقاف تشغيل جميع الرسومات المتحركة والمؤثرات البصرية
- حل مشكلة بطء windows explorer
- التحقق من عدم وجود أى فيروسات أو ملفات خبيثة
- عمل إلغاء تجزئة الملفات على الهارد Disk Defragment
- إزالة البرامج التى تعمل إفتراضيا عند بدأ تشغيل الويندوز startup programs
- إيقاف أداة ميكروسوفت للنصائح والحيل المساعدة للويندوز والبرامج
- إيقاف خاصية شفافية النوافذ
- مسح المخلفات من بارتيشن C لتسريع ويندوز 10
- تهيئة موارد البروسيسور لتسريع ويندوز 10
إيقاف البرامج التى تعمل فى خلفية الويندوز Background apps :
يحتوى ويندوز 10 على الكثير من الأدوات والإضافات التى قد تكون هامة عند البعض .. ولكنها غير مهمة عن البعض الآخر.
المشكلة تأتى من البرامج الغير مستخدمة مثل برامج الطقس والتاريخ والخرائط وعيرها من البرامج التى قد تسبب بطء لاستهلاك موارد الجهاز دون أى فائدة ولا حتى فتحها أو استخدامها.
لذلك فإذا كنت تعانى من سرعة ويندوز 10 وتريد الحصول على افضل أداء لجهازك من خلال إيقاف البرامج والتطبيقات الغير مستخدمة والتى تعمل بشكل إفتراضى فى الخلفية … اتبع الخطوات التالية :
1- اكتب فى مربع بحث ويندوز Background apps ثم اضغط Enter.
2- بعد فتح نافذة الإعدادت قم بإيقاف البرامج التى لا تحتاجها أو لا تستخدمها بكثرة.
علما بأن جميع البرامج يمكنك إرجاعها مرة اخرى فى اى وقت.
شاهد الصورة التالية للتوضيح بشكل أفضل:
تفعيل خيار Fast Startup لتسريع فتح ويندوز 10
يحتوى ويندوز 10 على العديد من الخيارات الهامة والجديدة فى خيارات الطاقة Power Options
وما يهمنا الان هو تفعيل خيار Fast Startup الذى يساعدك على تسريع عملية فتح وإغلاق الويندوز.
ولتفعيل هذا الخيار على ويندوز 10 تابع الخطوات التالية :
1- أدخل أولا على Control Panel ثم اختار Hardware and Sound ثم Power Options.
2- بعد ذلك قم بإختيار System Settings لتفعيل أداة Fast Startup كما هو موضح فى الصورة التالية :
ضبط إعادادات سرعة فتح ويندوز 10 من خيارات Boot Menu :
إذا كنت تعانى من بطء الإقلاع لويندوز 10 .. يجب عليك أولا مراجعة إعدادات Boot Menu لتسريع الفتح.
ولضبط إعدادات إقلاع الويندوز تابع الخطوات التالية :
1- اضغط بيمين الماوس على This Pc واختار Properties ستفتح لنا نافذة نختار منها Advanced System Settings.
2- سنقوم بإختيار Advanced ثم Settings لتفتح لنا نافذة أخرى.
ايقاف تشغيل جميع الرسومات المتحركة والمؤثرات البصرية
تتسبب عادة تشغيل أدوات الانيميشن والرسومات المتحركة ببطء ويندوز 10 خاصة وانها تعمل بشكل افتراضى .
ويمكنك إيقاف تشغيلها من خلال الخطوات التالية :
1- اضغط بيمين الماوس على This Pc واختار Properties ستفتح لنا نافذة نختار منها Advanced System Settings.
2- سنقوم بإختيار Advanced ثم Settings لتفتح لنا نافذة أخرى.
3- من النافذة الجديدة نختار Adjust for best performance، ثم نضغط على زر Apply بالأسفل ثم زر OK.
كما هو موضح فى الصورة التالية :
هذه الإعدادات ستجعل استخدامك لويندوز 10 أسرع وبدون شعور بأى بطء أو تهنيج.
حل مشكلة بطء windows explorer :
تعتبر مشكلة ويندوز إكسبلور وبطءه الشديد على ويندوز 10 من أشهر المشاكل التى يشكوا منه عدد كبير من المستخدمين
رغم أن حل المشكلة قد يكون سهلًلا وبسيطًا جدًا .. يمكنك فقط اتباع الخطوات التالية :
1- افتح windows explorer وبعدها اضغط على File ثم اختار Option :
2- قم إختيار القائمة المنسدلة Open file explorer to وفعل اختيار this PC بدلاً من Quick Access ثم اضغط على Apply ثم Ok كما هو موضح فى الصورة التالية :
بالتأكيد بعد تفعيلك لهذا الخيار ستلاحظ سرعة فتح وتصفح برنامج انترنت إكسبلور.
التحقق من عدم وجود أى فيروسات أو ملفات خبيثة:
من أهم مميزات ويندوز 10 هو احتوائه على برنامج للحماية مثبت بشكل افتراضى Windows Defender
ويمكنك العتماد على هذا البرنامج فى حماية وتأمين جهازك عن طريق تفعيل الحماية الكاملة له وكذلك عمل فحص دائم ومستمر كل فترة للتأكد من عدم وجود أى نوع من الفيروسات الخبيثة.
ويمكنك ضبط إعدادات برنامج Windows Defender كما هو موضع فى الخطوات التالية :
1- من مستطيل البحث فى ويندوز 10 اكتب Windows Defender ثم اختار البرنامج :
2- تأكد من عدم وجود أى تحذيرات من برنامج الحماية لوجود فيروسات أو عدم تشغيل أحد أدوات الحماية :
كما يمكنك استخدام أحد البرامج الإضافية للحماية المشهورة مثل برنامج أفاست وبرنامج نود وكاسبر وAVG و افيرا وغيرهم.
عمل إلغاء تجزئة الملفات على الهارد Disk Defragment:
من المعروف ان الديفراج من الطرق التى تساعدك فى الحصول على سرعة أعلى لجهازك وهذا امر ينصح به جميع الخبراء لتسريع نقل الملفات على الهارد وتشغيلها بشكل أسرع.
ومن مميزات ويندوز 10 ان به اداة Disk Defragment تقوم بعمل إلغاء تجزئة الملفات بشكل تلقائى.
لكن إذا أردت عمل إلغاء تجزئة للملفات بشكل أفضل فيمكنك الاستعانة بأحد البرامج المساعدة فى عملية الديفراج ومن أشهرها :
Auslogics Disk Defrag , IObit Smart Defrag , O&O Defrag
إزالة البرامج التى تعمل إفتراضيا عند بدأ تشغيل الويندوز startup programs :
إيقاف أداة ميكروسوفت للنصائح والحيل المساعدة للويندوز والبرامج :
إيقاف خاصية شفافية النوافذ
رغم أن هذه الخاصية من المميزات الجمالية والتى يفضلها أغلب المستخدمين
إلا أنها فى الحقيقة تتسبب فى استهلاك كبير لموارد الكومبيوتر
فإذا كنت تعانى من بطء استخدام ويندوز 10 … فيمكنك تجربة إيقاف تشغيل خاصية transparency effects من إعدادات ويندوز 10 كما هو موضح فى الخطوات التالية :
1- من مستطيل بحث ويندوز 10 اكتب color للدخول إلى color settings كما هو موضع بالصورة التالية :
مسح المخلفات من بارتيشن C لتسريع ويندوز 10
من المعروف ان استخدامك للويندوز بعد فترة سيصبح أبطء.
وهذا طبيعى خاصة مع تصفح العديد من مواقع الإنترنت واستخدام لكثير من البرامج التى تحفظ بعض ملفاتها احتياطيا.
ولذلك فيجب عليك عمل مسح لهذه الملفات المؤقتة والتى تتسبب فى زيادة حجم الملفات على البارتيشن المثبت عليه الويندوز.
ولعمل مسح شامل لجميع هذه المخلفات تابع الخطوات التالية :
تهيئة موارد البروسيسور لتسريع ويندوز 10
حيث يمكنك ضبط إعدادات الويندوز ليقوم بتهيئة البروسيور ودعمه لتسريع البرامج قيد التشغيل فقط.
وهذا الخيار سيمنحك فرصة لاستغلال جميع إمكانيات الكومبيوتر الخاص بك لدعم اى تطبيق او برنامج أو لعبة قيد التشغيل.
فى النهاية كانت هذه بعض الطرق والخطوات البسيطة والتى تساعدك على تسريع ويندوز 10 والحصول على أفضل أداء لجهازك.