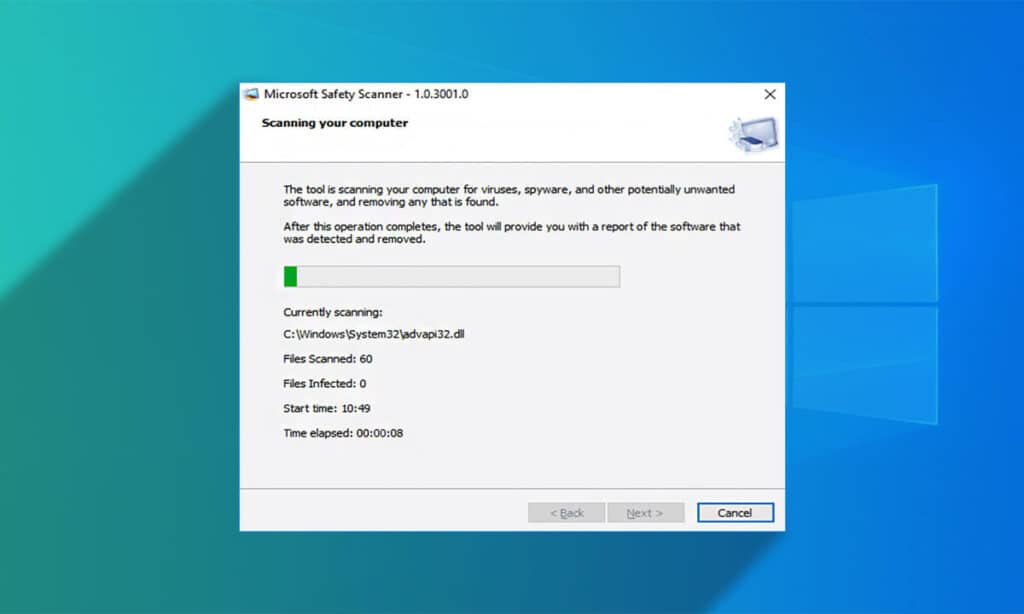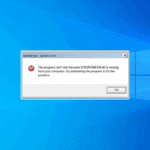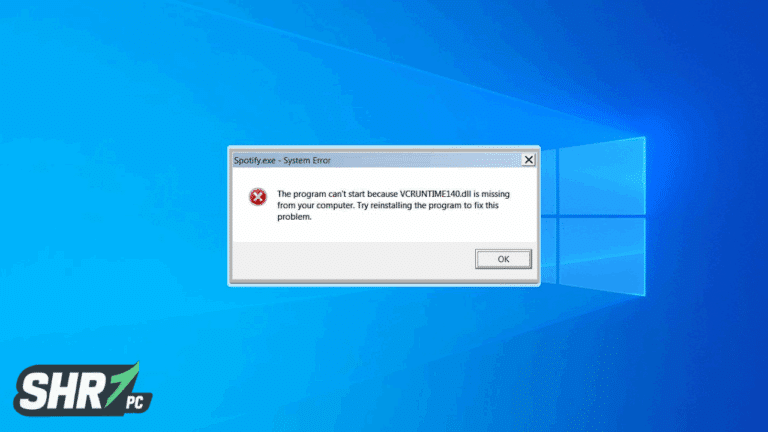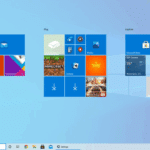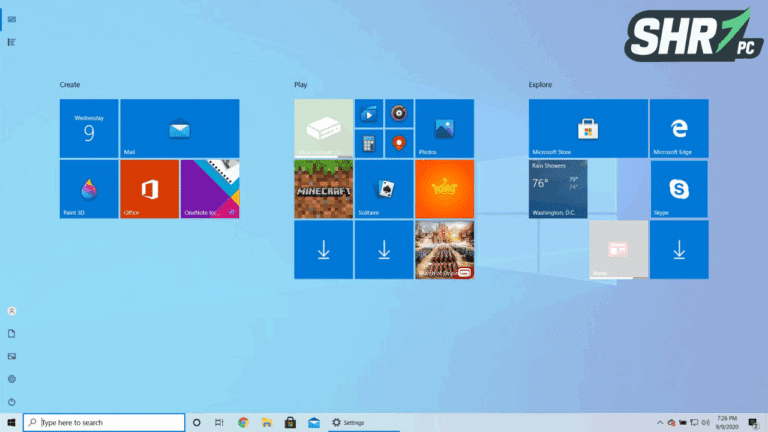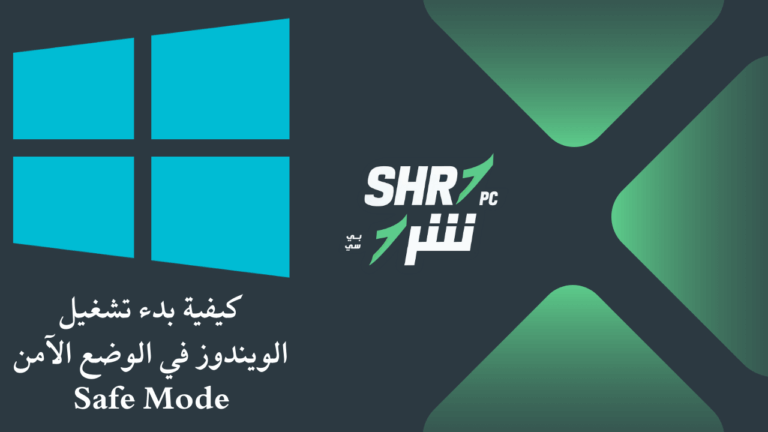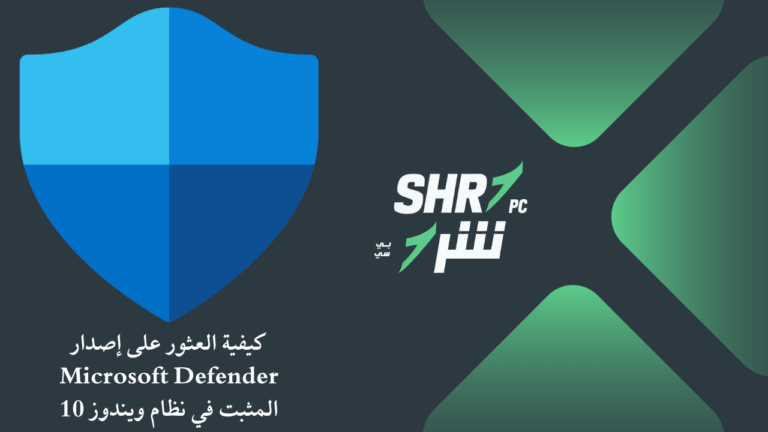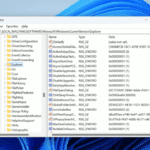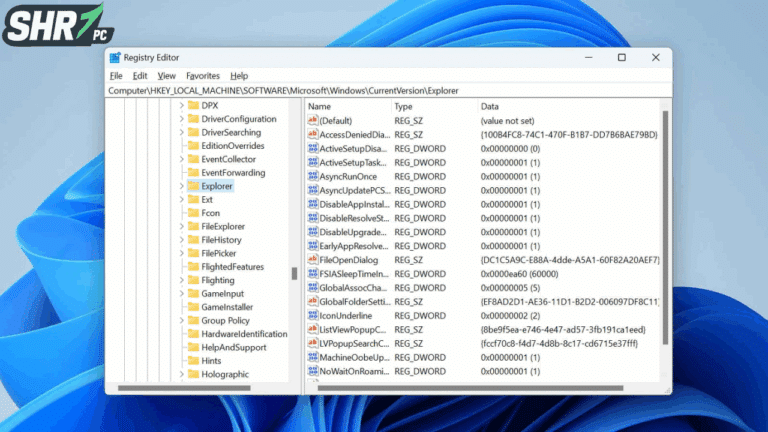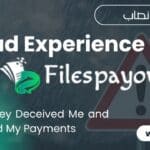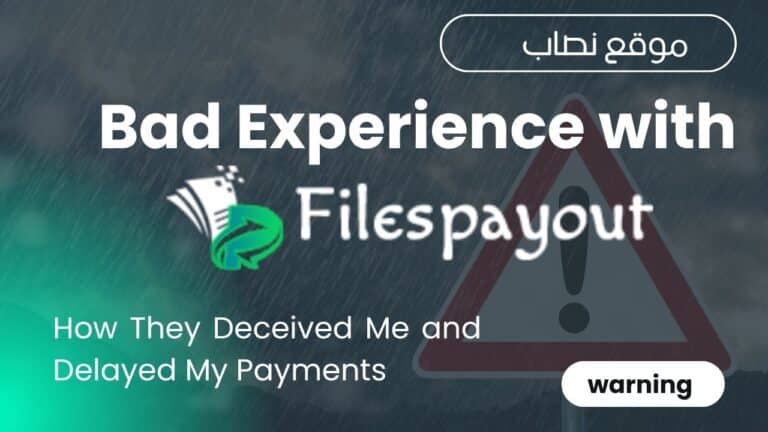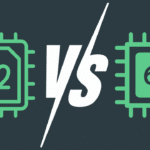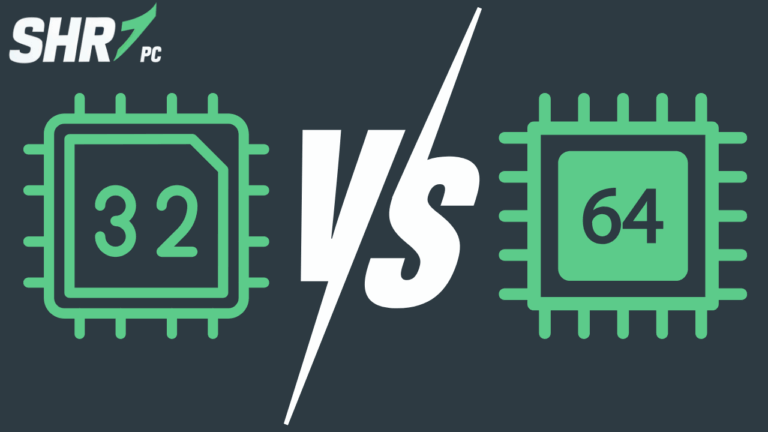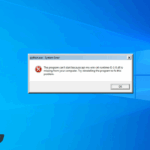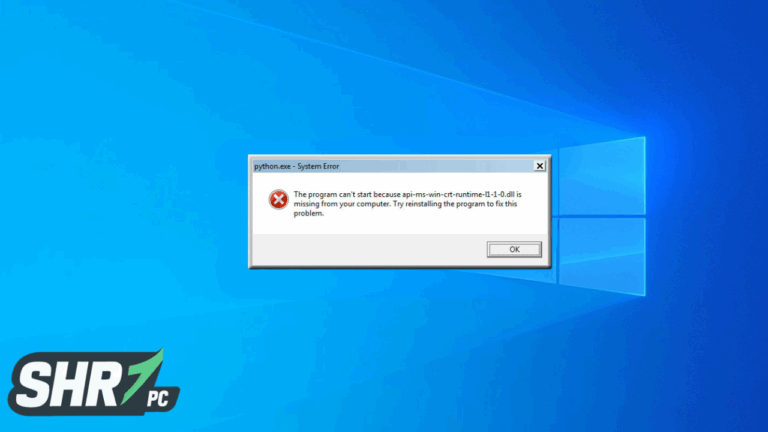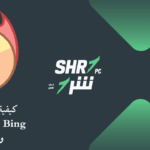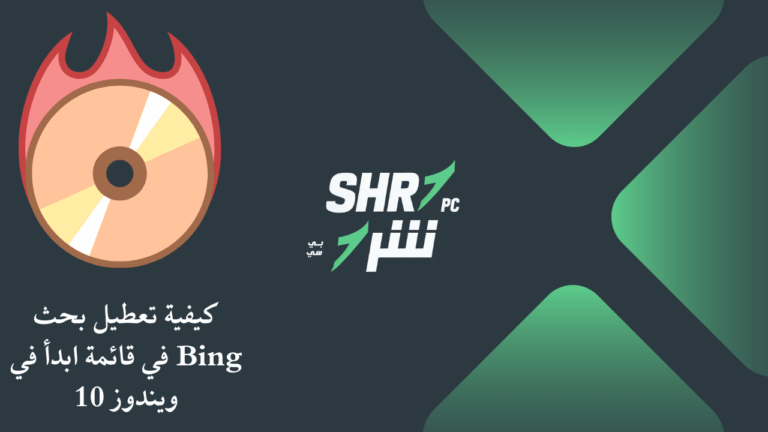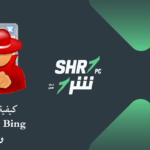مراجعة برنامج الحماية المشهور ,Microsoft Safety Scanner هو أداة فحص مصممة للعثور على البرامج الضارة وإزالتها من أجهزة الكمبيوتر التي تعمل بنظام Windows. ما عليك سوى تنزيله وتشغيل فحص للعثور على البرامج الضارة ومحاولة عكس التغييرات التي تم إجراؤها بواسطة التهديدات المحددة.
معلومات مهمة
- يتطابق إصدار تحديث المعلومات الأمنية لبرنامج Microsoft Safety Scanner مع الإصدار الموضح في صفحة الويب هذه.
- لا يتم فحص برنامج Safety Scanner إلا عند تشغيله يدويًا ويكون متاحًا للاستخدام بعد 10 أيام من تنزيله. نوصي دائمًا بتنزيل أحدث إصدار من هذه الأداة قبل كل عملية مسح.
- يعد ماسح الأمان عبارة عن ملف قابل للتنفيذ محمول ولا يظهر في قائمة “ابدأ” في نظام التشغيل Windows أو كأيقونة على سطح المكتب. لاحظ مكان حفظ هذا التنزيل.
هذه الأداة لا تحل محل منتج مكافحة البرامج الضارة. للحماية في الوقت الحقيقي من خلال التحديثات التلقائية ، استخدم Microsoft Defender Antivirus على نظامي التشغيل Windows 10 و Windows 8 أو Microsoft Security Essentials على Windows 7. توفر منتجات مكافحة البرامج الضارة هذه أيضًا إمكانات قوية لإزالة البرامج الضارة. إذا كنت تواجه صعوبات في إزالة البرامج الضارة باستخدام هذه المنتجات ، يمكنك الرجوع إلى مساعدتنا في إزالة التهديدات الصعبة.
متطلبات النظام
يساعد برنامج Safety Scanner في إزالة البرامج الضارة من أجهزة الكمبيوتر التي تعمل بنظام Windows 10 و Windows 10 Tech Preview و Windows 8.1 و Windows 8 و Windows 7 و Windows Server 2019 و Windows Server 2016 و Windows Server Tech Preview و Windows Server 2012 R2 و Windows Server 2012 و Windows Server 2008 R2 أو Windows Server 2008.
كيفية إجراء الفحص
قم بتنزيل هذه الأداة وافتحها.
حدد نوع الفحص الذي تريد تشغيله وابدأ الفحص.
راجع نتائج المسح المعروضة على الشاشة. للحصول على نتائج الكشف التفصيلية ، قم بعرض السجل على٪ SYSTEMROOT٪ debug msert.log.
لإزالة هذه الأداة ، احذف الملف القابل للتنفيذ (msert.exe افتراضيًا).
طريقة استخدامه بشكل مُفصل
ملاحظة: يعتبر بعض هذه الأخطاء رسائل إعلامية أو مشكلات بسيطة وقد لا تتطلب اتخاذ إجراء إضافي. وعلى وجه التحديد، تكون الأخطاء التي تحمل علامة تحذير في السجل أقل خطورة من حالات الفشل التي تحمل علامة خطأ.
- انقر فوق إبدأ، ثم انقر فوق تشغيل.
- اكتب الأمر التالي: %systemroot%debug. انقر فوق موافق. ملاحظة: %systemroot% هو المسار واسم المجلد الذي توجد به ملفات نظام Windows. عادةً، يكون هذا الموقع هو C:Windows، على الرغم من إمكانية تعيين محرك أقراص مختلف أو مجلد مختلف عند تثبيت Windows.
- انقر نقرًا مزدوجًا فوق الملف المسمى msert. سيتم فتح تطبيق “المفكرة”.
- في النافذة الجديدة للمفكرة، قم بالتمرير حتى تعثر على الخطأ (الأخطاء). عادةً ما تبدأ بالمقطع 0x.
- قم بمطابقة رمز أو رموز الأخطاء مع تلك الموجودة في الجدول أدناه، ثم اتبع الإرشادات التي يتم سردها في قسم استخدم هذا الإجراء. في حالة عدم سرد رمز الخطأ في الجدول التالي