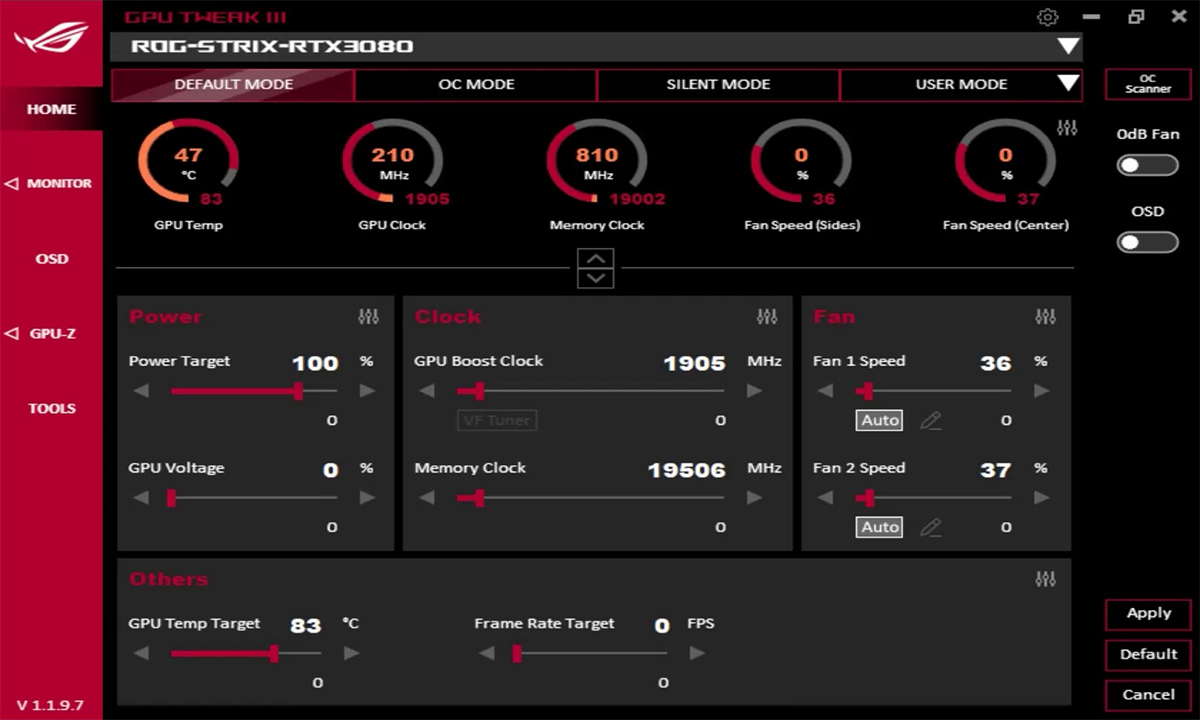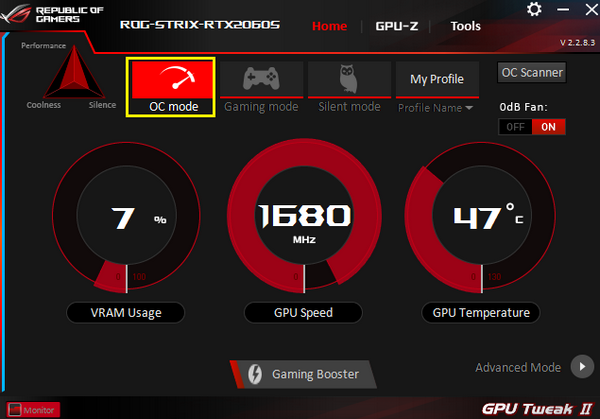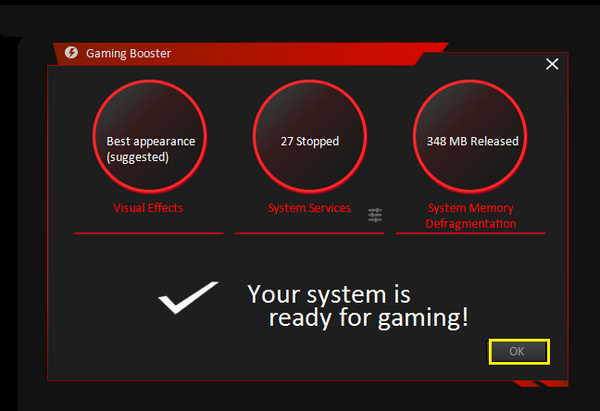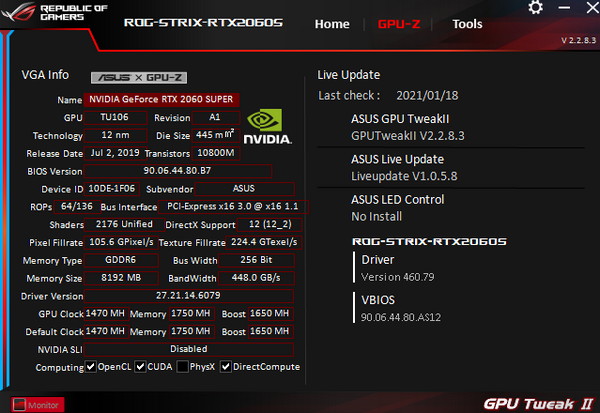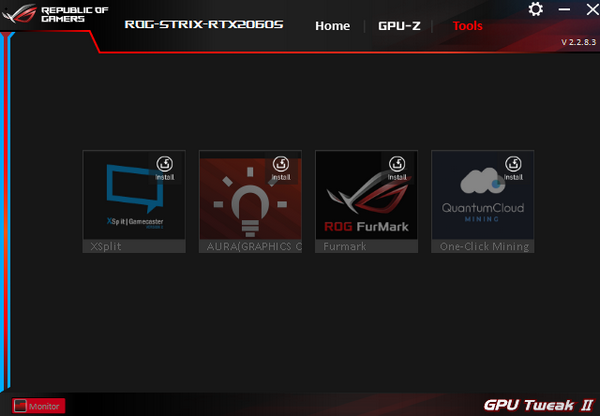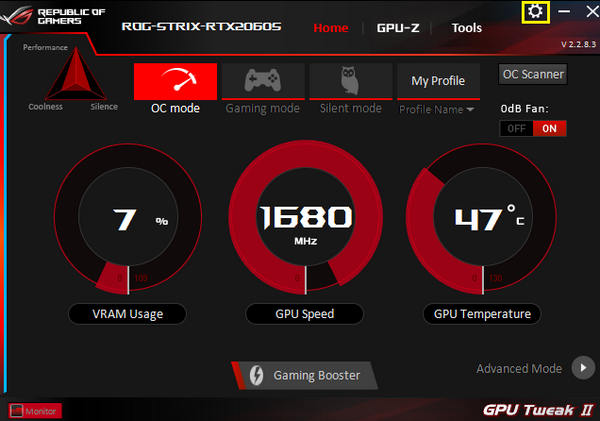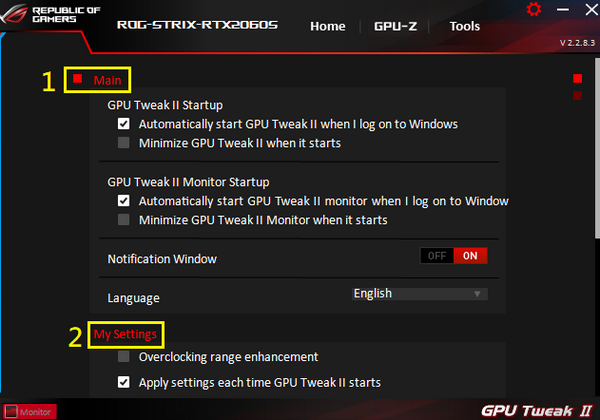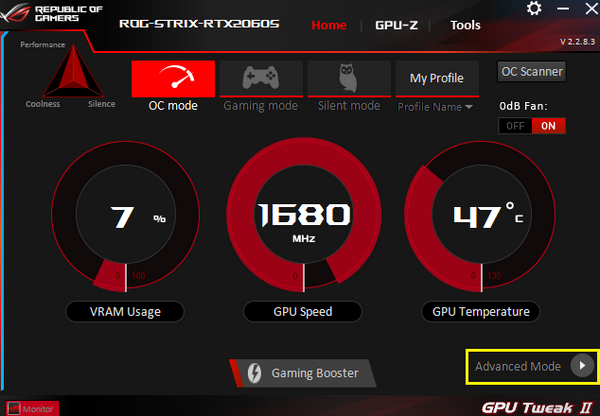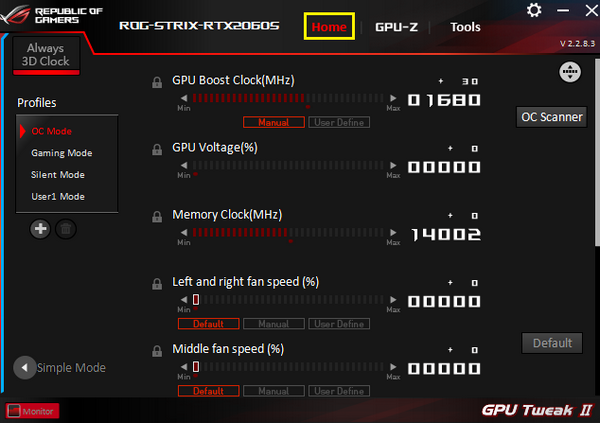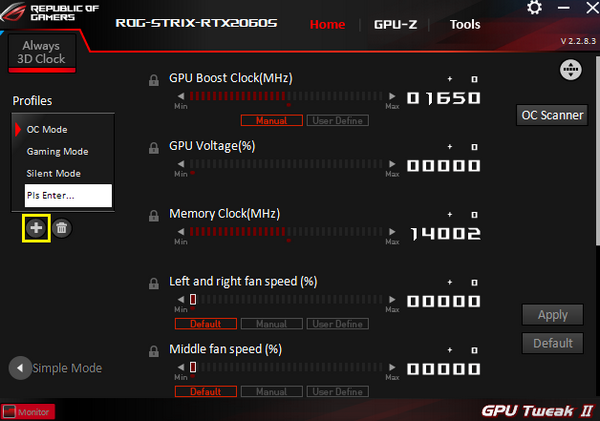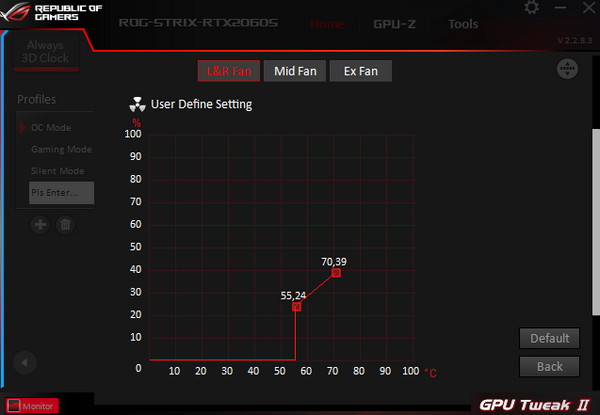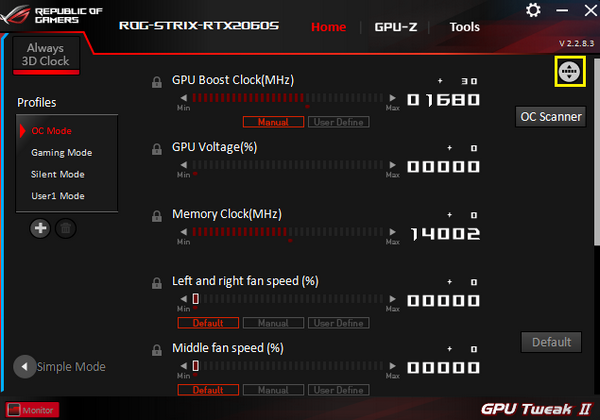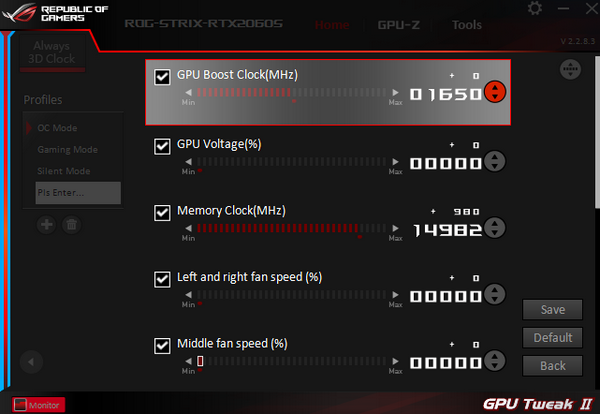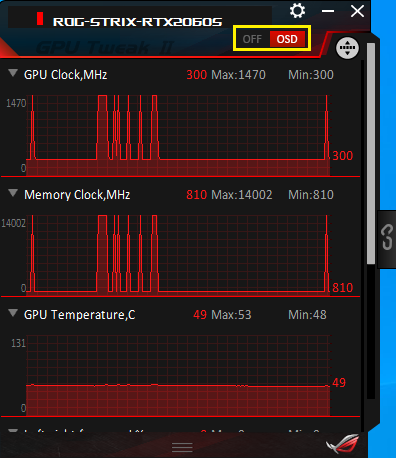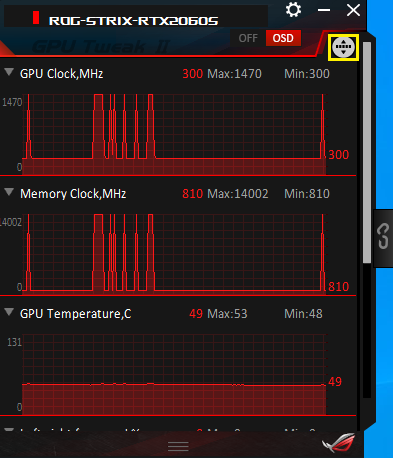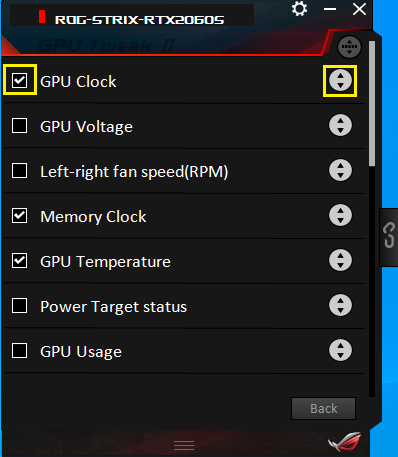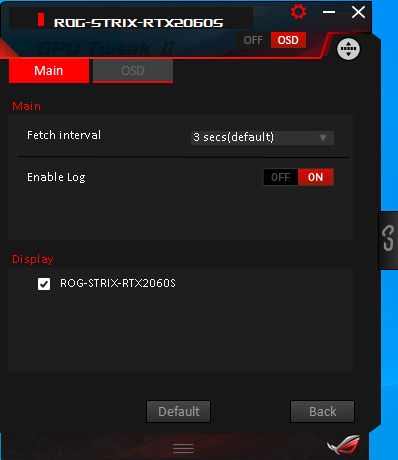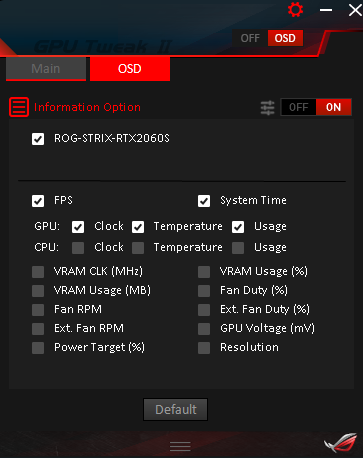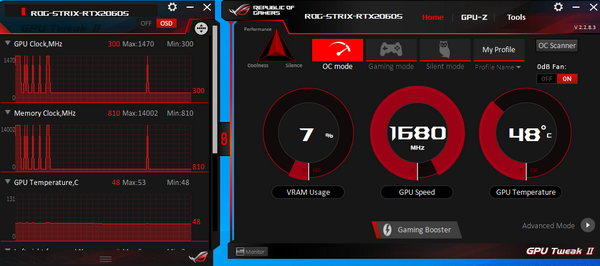شرح استخدام برنامج ASUS GPU Tweak II لضبط ومراقبة اداء كارت الشاشة
ASUS GPU Tweak II هو برنامج بطاقة رسومات ذكي يسمح لك بمراقبة وضبط إعدادات بطاقة الجرافيكس ، وتحقيق الأداء الأمثل.
يحتوي هذا البرنامج على نوعين من واجهات المستخدم "الوضع السهل" و "الوضع المتقدم".
[الوضع السهل] : يزود المستخدم بخيارات وظيفة التحسين السريع المعدة مسبقًا من ASUS.
[الوضع المتقدم] يوفر زيادة سرعة التشغيل المحددة من قبل المستخدم وخيارات الإعداد الأخرى.
كيف تحصل على (ASUS GPU Tweak II)؟
يمكنك الحصول على أحدث البرامج والأدلة وبرامج التشغيل والبرامج الثابتة في ASUS Download Center.
طريقة التشغيل:
1. قم بتنزيل أحدث ملف BIOS يتوافق مع طراز اللوحة الأم من ASUS Download Center واحفظه في محرك أقراص فلاش USB.
أدخل طراز المنتج -> انقر فوق Driver & Utility
(مثال: TURBO-RTX2080TI-11G)
2. انقر فوق Drivers and Utility-> تحديد نظام التشغيل
3. ابحث عن ASUS GPU Tweak II في فئة البرامج والأدوات ، وانقر فوق تنزيل لتنزيل الملف (يوصى باستخدام أحدث إصدار)
بعد اكتمال التثبيت ، انقر نقرًا مزدوجًا فوق GPU Tweak II على أيقونة سطح المكتب ، ثم يمكنك بدء تشغيل البرنامج.
يمكن تحديد كل من [Easy Mode] و [Advanced Mode] عند بدء البرنامج لأول مرة. يرجى الرجوع إلى التعليمات التالية:
[الوضع السهل] : يزود المستخدم بخيارات وظيفة التحسين السريع المعدة مسبقًا من ASUS.
[الوضع المتقدم] يوفر زيادة سرعة التشغيل المحددة من قبل المستخدم وخيارات الإعداد الأخرى.
الوضع السهل:
الشاشة المرجعية للصفحة الرئيسية ضمن لوحة Easy Mode هي كما يلي:
وصف الوضع الافتراضي لـ ASUS (انقر فوق الرمز للتمكين):
وضع OC: إنه وضع الأداء الأعلى ، وقد يؤدي إلى ارتفاع درجة الحرارة وصوت أكبر للمروحة من وضع الألعاب.
Gaming mode: وضع الأداء ودرجة الحرارة وتوازن المروحة.
الوضع الصامت: مع صوت مروحة منخفض ولكن درجة حرارة أعلى وأداء أقل من وضع اللعبة.
الوضع المخصص: يحتاج المستخدمون إلى تعيين حفظ البيانات في الوضع المتقدم أولاً ، انقر للتقديم.
Gaming Booster وصف وظيفة التحسين بمفتاح واحد.
بعد النقر فوق زر التحسين بمفتاح واحد ، ستظهر الشاشة التالية
1. المؤثرات المرئية: يمكنك إيقاف تشغيل وظيفة التأثيرات المرئية لـ Windows لتحسين أداء الألعاب أو التطبيقات
2. خدمة النظام: يمكنك اختيار تعطيل خدمات Windows أو البرامج أو تعطيل التطبيقات المقيمة تلقائيًا ، ثم يتم تحسين الأداء.
3. إعادة تنظيم ذاكرة النظام: يمكنه تحرير موارد الذاكرة تلقائيًا دون إغلاق أي خدمات وعمليات ، ومن ثم تحسين كفاءة تشغيل النظام
4. ابدأ: انقر فوق الزر [ابدأ] للتحسين. بعد اكتمال التحسين ، ارجع إلى الشكل أدناه وانقر فوق "موافق" للعودة إلى واجهة البرنامج.
انقر فوق زر موافق.
OC Scanner: حساب تلقائي لساعة رفع تردد التشغيل المحسّنة
0db Fan: يمكنك تشغيل / إيقاف تشغيل وظيفة المروحة 0db
وصف وظيفة GPU-Z.
يمكن لـ GPU-Z عرض معلومات بطاقة الرسومات بالكامل. للحصول على معلومات أخرى ذات صلة ، يمكنك الرجوع إلى الشكل التالي.
وصف وظيفة الأداة
قم بتنزيل وتثبيت وفتح العديد من أدوات الجهات الخارجية المفيدة هنا.
XSplit: يوفر تطبيقات بث مباشر وتسجيل قوية مجانًا (برنامج تابع لجهة خارجية) https://xsplit.com
AURA: تدعم ASUS برنامج تأثيرات الإضاءة (يحتاج إلى بطاقة رسومات لدعم وظيفة AURA) https://www.asus.com/campaign/aura/jp/download.php
ROG FurMark: برنامج لاختبار استقرار بطاقة الرسومات https://geeks3d.com/furmark/rog/
Quantum Cloud: استخدم بطاقة الرسومات الخاملة لمشاركة قوة الحوسبة من خلال برنامج QuantumCloud لكسب نقاط مجانًا.
https://www.quantumcloudai.com/
وصف وظيفة الإعداد:
يمكنك ضبط الإعدادات ذات الصلة بـ ASUS GPU Tweak II من صفحة الإعدادات.
1. الإعدادت: يمكنك تعيين ما إذا كنت تريد السماح للبرنامج ولوحة المراقبة بالبدء مع بدء تشغيل Windows
2. إعداداتي: يمكنك زيادة نطاق رفع تردد التشغيل ونطاق ضبط الساعة التي يمكن ضبطها في الوضع المتقدم (راجع الوضع المتقدم)
3. التحديث الفوري عبر الإنترنت: يمكنك اختيار ما إذا كنت تريد تحديث التطبيق تلقائيًا.
4. لوحة المفاتيح: لتخصيص اختصارات لوحة المفاتيح للوظائف ذات الصلة
وضع متقدم:
في "الوضع السهل" ، انقر فوق رمز "الوضع المتقدم" للدخول.
الشاشة المرجعية للصفحة الرئيسية للوحة الوضع المتقدم هي كما يلي:
اختيار الوضع المحدد مسبقًا:
يمكنك اختيار وضع رفع تردد التشغيل ، وضع الألعاب ، الوضع الصامت.
بعد اختيار وضع واحد لضبط المعلمات وتطبيقها ، يمكنك حفظ ملف جديد.
الرجاء إدخال اسم ملف التعريف والضغط على "دخول" على لوحة المفاتيح.
مثال: الاسم المعرّف ذاتيًا [USER001] ، ثم انقر فوق +
إضافة أو حذف الأوضاع المخصصة:
يمكنك إضافة أو حذف أوضاع متعددة معرّفة من قبل المستخدم ، ويمكن تخصيص ما يصل إلى 16 مجموعة (لا يمكن حذف أوضاع ASUS الافتراضية)
اضبط معلمات تشغيل بطاقة الرسومات:
سيتم تعديل أو تقليل معلمات التشغيل الخاصة ببطاقة الرسومات وفقًا للقيم القصوى والدنيا لكل بطاقة رسومات.
ملاحظة: لا يوصى بضبط معلمات بطاقة الرسومات بشكل كبير. يوصى باستخدام الوضع الافتراضي لـ ASUS أو ضبط الإعدادات المطبقة قليلاً لضمان الاستقرار.
قيمة مُقفله :
انقر فوق رمز القفل لتأمين القيمة ويمكنك تجنب تغيير القيمة عن طريق الخطأ
اضبط سرعة المروحة:
هناك خيارات افتراضي ، ويدوي ، وتحديد المستخدم للاختيار من بينها
الافتراضي: قيمة ضبط المصنع الأصلي
يدوي: اضبط سرعة المروحة يدويًا
تعريف المستخدم: يرجى الرجوع إلى الشكل أدناه. يمكنك ضبط درجة الحرارة المقابلة لضبط سرعة المروحة أو المنحنى.
وظيفة الفرز المخصص:
يرجى الرجوع إلى الصورة على النحو التالي
بالإضافة إلى الفرز ، يمكنك أيضًا تحديد العناصر المعروضة في الواجهة أو حذفها.
لوحة مراقبة
راجع الشكل التالي الخاص بلوحة الشاشة
تمكين أو تعطيل وظيفة OSD:
يمكنك تشغيل أو إيقاف تشغيل ما إذا كنت تريد عرض معلومات معلمات بطاقة الرسومات في اللعبة. يرجى الرجوع إلى الشكل أدناه ، المربع الأحمر هو معلمات بطاقة الرسومات.
وظيفة الفرز المخصص:
يرجى الرجوع إلى الشكل أدناه :
يمكنك استخدام زر السحب لضبط الموضع ، أو تحديد المعلمات التي تريد عرضها.
تحديد وصف الوظيفة
توجد صفحات رئيسية وصفحات OSD
الصفحة الرئيسية: يمكنك ضبط لوحة المراقبة لتحديث معلومات التحديث كل بضع ثوانٍ ، وتعيين ما إذا كنت تريد حفظ المعلومات.
صفحة OSD: يمكنك ضبط معلمات التشغيل لبطاقة الرسومات ليتم عرضها في اللعبة.
زر ارتباط لوحة الشاشة:
يمكن ربط نافذة البرنامج الرئيسية عبر لوحة الشاشة.
التعليمات
س 1. كيف يمكنني تأكيد ما إذا كانت بطاقة الرسومات الخاصة بي تدعم GPU Tweak II؟
A1 : يرجى الانتقال إلى موقع ASUS الرسمي: https://www.asus.com/
1. انقر فوق رمز العدسة المكبرة
2. أدخل نموذج بطاقة العرض في شريط البحث
3. انقر فوق النموذج في نتيجة البحث
4. انقر فوق مواصفات المنتج الفنية
5. قم بالتمرير لأسفل الصفحة إلى قسم البرامج للتحقق.
وبهذا تكون إنتهت مقالتنا مع تحيات موقع
shr7pc