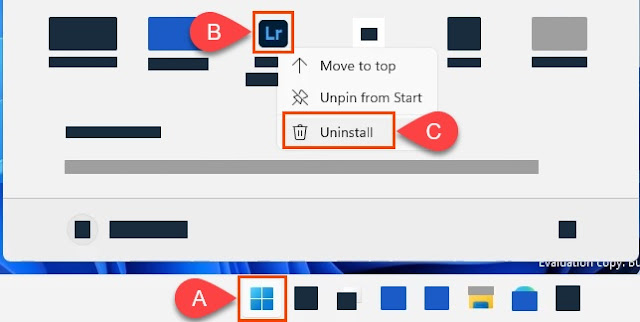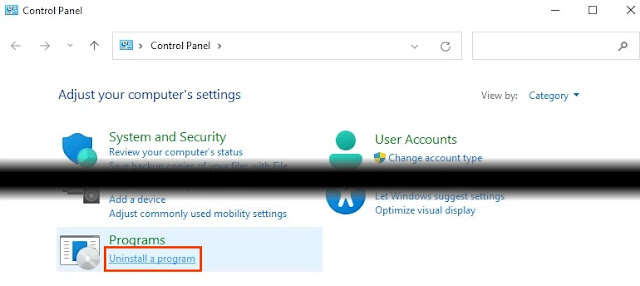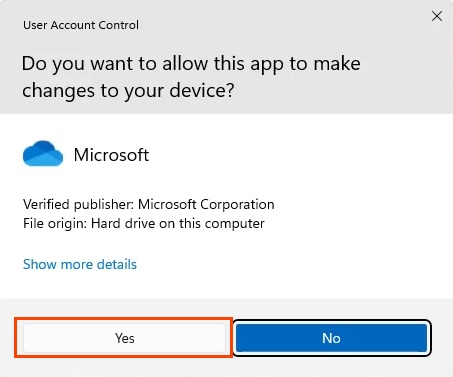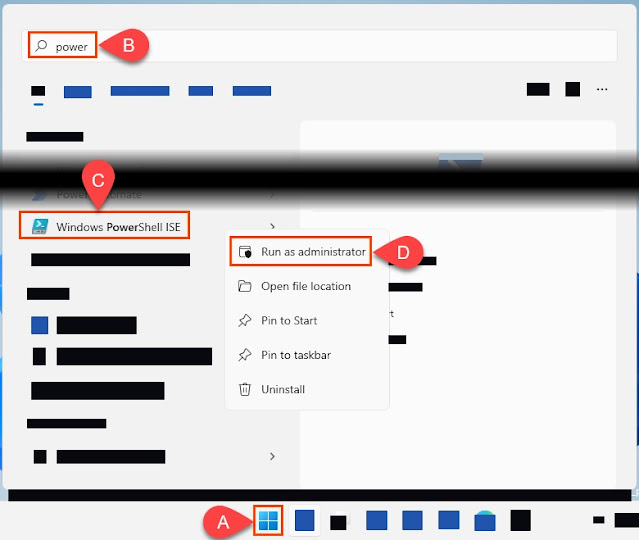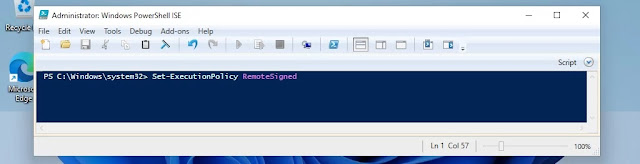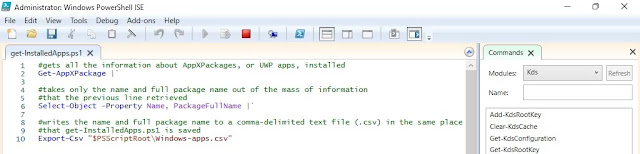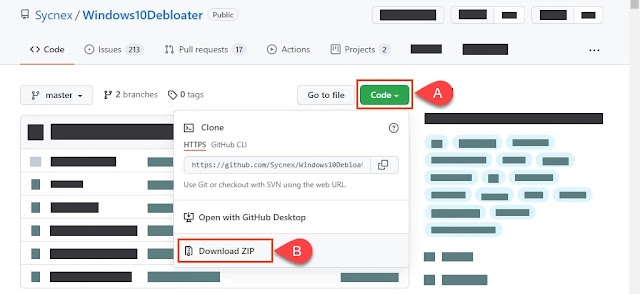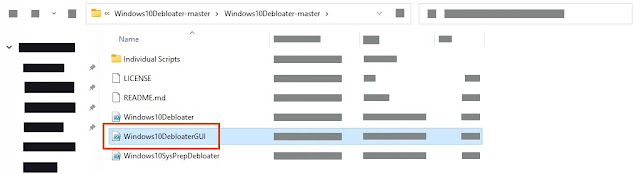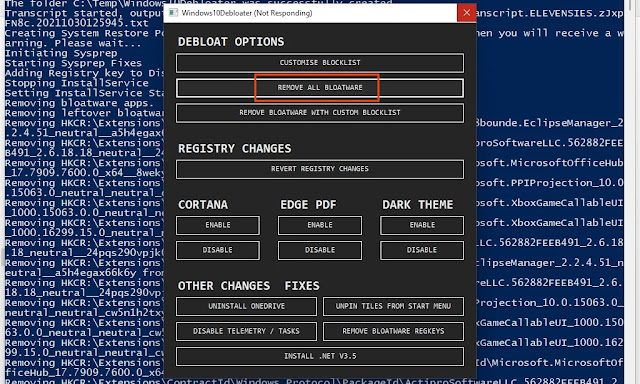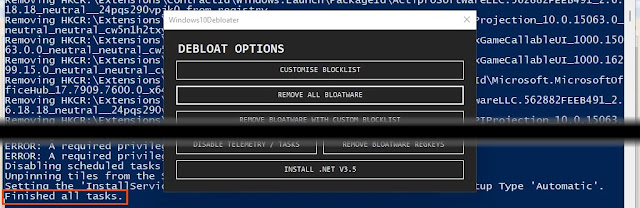طريقة إزالة تطبيقات مايكروسوفت الافتراضية في ويندوز 11 / 10
تواصل مايكروسوفت تاريخها الطويل في تضمين الكثير من التطبيقات التي لا نحتاجها في ويندوز 11. ويطلق عليها أحيانًا bloatware. لذلك يواصل الأشخاص المغامرون تاريخهم الطويل في إيجاد طرق لإزالة تطبيقات Microsoft الافتراضية على Windows 11/10. لماذا ا؟ لأن قلة التطبيقات غير الضرورية في Windows 11 تجعل Windows 11 أسرع.
لذلك نقدم لكم طرق إزالة تطبيقات مايكروسوفت الافتراضية في ويندوز 11 / 10 بالخطوات .
_
قم بإزالة تطبيقات مايكروسوفت الافتراضية من قائمة ابدأ
ربما لا ترغب في إلغاء تثبيت تطبيقات Windows الافتراضية ، ولكنك تفضل عدم رؤيتها في قائمة ابدأ. إنها عملية بسيطة لإزالة تثبيت تطبيقات Windows.
افتح قائمة ابدأ ، وانقر بزر الماوس الأيمن على التطبيق وحدد إلغاء التثبيت من قائمة ابدأ. يختفي التطبيق من قائمة ابدأ.
_
قم بإلغاء تثبيت تطبيقات مايكروسوفت في نظام التشغيل ويندوز 11 عبر قائمة ابدأ
ربما تكون أبسط طريقة لإلغاء تثبيت تطبيقات Microsoft هي القيام بذلك من قائمة ابدأ.
- حدد قائمة ابدأ ، وابحث عن التطبيق الذي تريد حذفه ، وانقر بزر الماوس الأيمن فوقه ، وحدد إلغاء التثبيت.
- سيطلب منك Windows تأكيد رغبتك في إلغاء تثبيته. حدد إلغاء التثبيت وستتم إزالة التطبيق.
_
قم بإلغاء تثبيت Microsoft Apps في Windows 11 عبر الإعدادات
عندما تريد إلغاء تثبيت العديد من التطبيقات ، فهذه طريقة جيدة للإشارة والنقر.
- حدد قائمة ابدأ وابدأ في كتابة إزالة. ليست هناك حاجة للنقر في شريط البحث أو تحديد أداة البحث في شريط المهام. فقط ابدأ في الكتابة. حدد إضافة أو إزالة البرامج من النتائج.
- ستفتح الإعدادات على منطقة التطبيقات والميزات. ابحث عن التطبيق المراد إزالته ، وانقر بزر الماوس الأيمن فوقه ، وحدد إلغاء التثبيت.
- سيطلب منك Windows تأكيد رغبتك في إلغاء تثبيت التطبيق. حدد إلغاء التثبيت.
سيكون هناك شريط تقدم حيث يتم إلغاء تثبيت التطبيق وسيقوم بإلغاء التثبيت عند الانتهاء.
_
قم بإلغاء تثبيت تطبيقات مايكروسوفت في نظام التشغيل Windows 11 عبر لوحة التحكم
نعم ، لا تزال لوحة التحكم في Windows 11. وهي ليست سهلة لإزالة كل شيء كما كانت في الإصدارات السابقة. لا يزال من الممكن إلغاء تثبيت البرامج من خلال هذه الطريقة ، ومع ذلك ، لن تظهر تطبيقات Universal Windows Platform (UWP) هنا. تطبيقات UWP هي التطبيقات التي ترغب في إلغاء تثبيتها على الأرجح.
- حدد قائمة ابدأ وابدأ في كتابة التحكم. حدد لوحة التحكم من النتائج.
- عند فتح نافذة لوحة التحكم ، ابحث عن البرامج وحدد إلغاء تثبيت برنامج أدناه.
- في نافذة إلغاء التثبيت أو تغيير برنامج ، حدد البرنامج المراد إزالته ثم حدد إلغاء التثبيت.
سيعرض Windows نافذة التحكم في حساب المستخدم (UAC) تسألك ، "هل تريد السماح لهذا التطبيق بإجراء تغييرات على جهازك؟" حدد نعم. اعتمادًا على حجم البرنامج ، قد يستغرق الأمر بضع دقائق حتى يختفي البرنامج.
_
قم بإلغاء تثبيت تطبيقات Microsoft في نظام التشغيل Windows 11 عبر PowerShell
حتى المستخدمين المنزليين يمكنهم تعلم PowerShell والتحكم بشكل أكبر في Windows. سيمنحك إنشاء برنامج نصي PowerShell لإلغاء تثبيت تطبيقات Microsoft أكبر قدر من التحكم فيما تتم إزالته. كما أنه يجعل إزالة مجموعة من تطبيقات Microsoft مهمة سريعة وسهلة ، لذا احفظ البرنامج النصي في المرة التالية التي تقوم فيها بتثبيت Windows 11.
إذا كان إنشاء برنامج PowerShell نصيًا أكثر مما كنت تتمناه ، ومع ذلك لا تزال تريد هذا النوع من السرعة والتحكم ، فانتقل إلى قسم البرمجة النصية أدناه.
- حدد قائمة ابدأ وابدأ في كتابة بوويرشيل. حدد خيار PowerShell ISE وافتحه كمسؤول.
- بمجرد فتحه ، أدخل cmdlet Set-ExecutionPolicy RemoteSigned وتشغيله.
عند سؤالك عما إذا كنت تريد حقًا تغيير سياسة التنفيذ ، حدد نعم للكل. سيسمح لك هذا بتشغيل البرامج النصية التي تقوم بإنشائها.
- - تحتاج أولاً إلى الحصول على أسماء الحزم لتطبيقات Windows. قم بإنشاء برنامج نصي وحفظه باسم مثل get-InstalledApps.ps1. انسخ وألصق أوامر cmdlets التالية في البرنامج النصي الجديد. سيقومون بإنشاء وحفظ قائمة بالاسم و PackageFullName لتطبيقات UWP المثبتة. تشرح سطور التعليق في الصورة التي تبدأ بعلامة # ما تفعله أوامر cmdlets الموجودة تحتها.
Get-AppXPackage |`
Select-Object -Property Name, PackageFullName |`
Export-Csv “$PSScriptRoot\Windows-apps.csv” - افتح الملف النصي الناتج. القاعدة الأساسية الجيدة لما يجب إزالته من هذا الملف هي حذف أي سطور لست متأكدًا من ماهيتها أو التي بها كلمة "محايدة" في PackageFullName. سيؤدي ذلك إلى ترك الأشياء التي أنت متأكد من أنك تريد إزالتها فقط. إذا لم تكن متأكدًا مما يجب فعله هنا ، فانتقل إلى القسم التالي من المقالة.
- قم بإنشاء برنامج نصي آخر وقم بتسميته uninstall-WindowsApps.ps1. استخدم أوامر cmdlets التالية لإلغاء تثبيت تطبيقات Windows التي تظل في الملف النصي فقط. تشرح سطور التعليق في الصورة التي تبدأ بعلامة # ما تفعله أوامر cmdlets الموجودة تحتها.
$unwantedApps = import-CSV “$PSScriptRoot\Windows-apps.csv”
$unwantedApp variable
foreach($unwantedApp in $unwantedApps){
Get-AppXPackage $unwantedApp.name | Remove-AppXPackage -WhatIf
}
- حدد قائمة ابدأ وابدأ في كتابة بوويرشيل. حدد خيار PowerShell ISE وافتحه كمسؤول.
عندما تكون جاهزًا ، أزل المعلمة -WhatIf وشغّل النص البرمجي. سيتم إلغاء تثبيت التطبيقات.
_
قم بإلغاء تثبيت تطبيقات مايكروسوفت في نظام التشغيل Windows 11 عبر البرامج النصية
هناك عدد قليل من البرامج النصية المعدة مسبقًا والتي يمكن استخدامها لإزالة تطبيقات Microsoft غير المرغوب فيها. اثنان من أشهرها هما Windows 10 Decrapifier و Windows 10 Debloater. كلاهما يقوم بأشياء متشابهة ويعمل كلاهما في Windows 11 ، ومع ذلك سننظر فقط إلى Windows 10 Debloater هنا ، لأنه يحتوي على خيار واجهة مستخدم رسومية (GUI) قد تجده أكثر فائدة في استخدامه.
- انتقل إلى صفحة Windows 10 Debloater وحدد الزر Code ، ثم حدد Download ZIP.
- بمجرد تنزيل الملف المضغوط ، قم باستخراجه. ابحث عن Windows10DebloaterGUI وقم بتشغيله.
- سيتم تشغيل بعض البرامج النصية ثم سيتم فتح Windows10Debloater GUI. هناك العديد من الخيارات هنا ، ولكن الخيار الأسرع والأبسط للاستخدام هو "إزالة جميع برامج BLOATWARE".
بمجرد التحديد ، سترى النص قيد التشغيل في الخلفية يزيل الكثير من الأشياء. قد يستغرق هذا بضع دقائق. الإشعار الوحيد الذي تم إجراؤه هو أن البرنامج النصي توقف عن التمرير والسطر الأخير هو أنهى جميع المهام. اختفت جميع تطبيقات Microsoft غير المرغوب فيها.
_
كيفية استعادة تطبيقات مايكروسوفت الافتراضية في نظام التشغيل Windows 11
رائع ، لقد قمت بمسح جميع تطبيقات Microsoft الافتراضية والإفتراضية. لكن ماذا لو احتجت إلى إعادتهم؟ يمكنك تصفح متجر Microsoft وإعادة تثبيته واحدًا تلو الآخر. ومع ذلك ، فإن أبسط وأسرع طريقة هي باستخدام خط واحد من PowerShell.
1. قم بإنشاء برنامج نصي آخر وقم بتسميته استعادة- WindowsApps.ps1. قم بتشغيل أوامر cmdlets التالية لاستعادة تطبيقات Microsoft الافتراضية. تشرح سطور التعليق في الصورة التي تبدأ بعلامة # ما تفعله أوامر cmdlets الموجودة تحتها.
Get-AppXPackage -AllUsers | foreach {Add-AppXPackage – Register “$($_.InstallLocation)\appxmanifest.xml” -DisableDevelopmentMode}
2. تم تثبيت كافة تطبيقات Microsoft الافتراضية التي يكون إصدار Windows لديك عادةً.
_
ويندوز 11 والتطبيقات الافتراضية
لطالما كانت التطبيقات الافتراضية غير الضرورية جزءًا من Windows ، ولكي نكون منصفين ، فإن معظم أنظمة التشغيل كذلك.
الآن أنت تعرف كيف تعتني بذلك. هل تستخدم أي طرق أخرى مثل مدير الحزم Chocolatey؟ ما هو المفضل لديك؟ نحن نحب أن نسمع عن أشياء جديدة منك. دعنا نعرف.
_
انتهت المقالة
_
كلمات دلالية
طرق إزالة تطبيقات مايكروسوفت الافتراضية في ويندوز ,كيفية إزالة تطبيقات مايكروسوفت الافتراضية في ويندوز 11 ,خطوات إزالة تطبيقات مايكروسوفت الافتراضية فى الويندوز ,شرح طريقة إزالة تطبيقات مايكروسوفت الافتراضية في ويندوز 11 / 10
تشغيل الكمبيوتر الشخصي ,إعادة تعيين الكمبيوتر ,تغيير إعدادات الكمبيوتر ,تطبيقات سطح المكتب ,عرض جميع المجلدات ,تشغيل جهاز الكمبيوتر ,إعادة ضبط الحاسوب ,إعادة تثبيت التطبيقات
_
نتمنى أن يكون الشرح سهل وبسيط لكافة المستخدمين.
مع تحيات فريق عمل موقع شرح بى سى