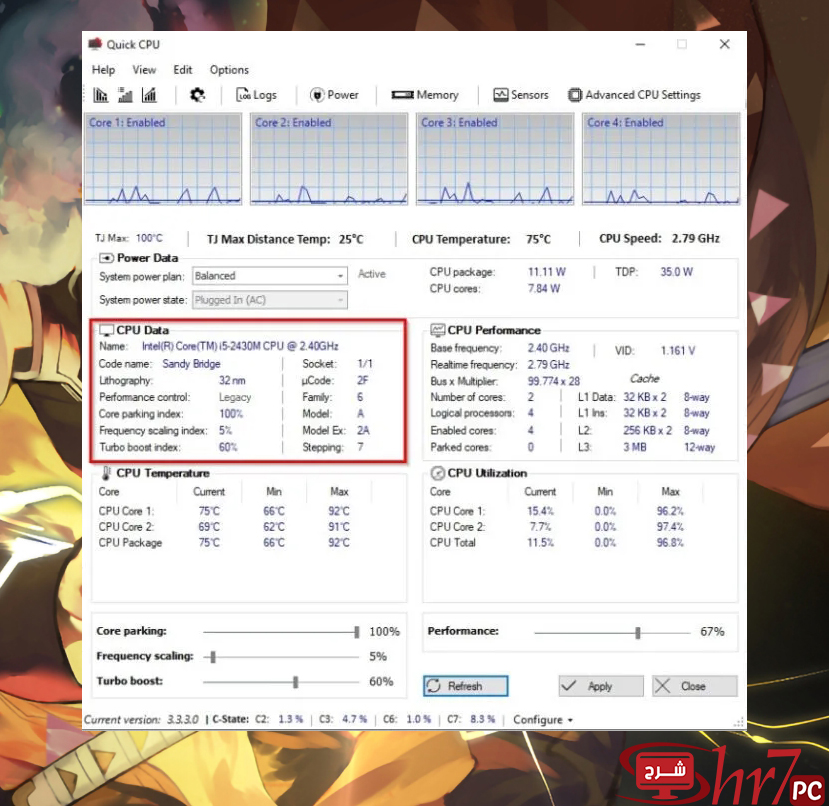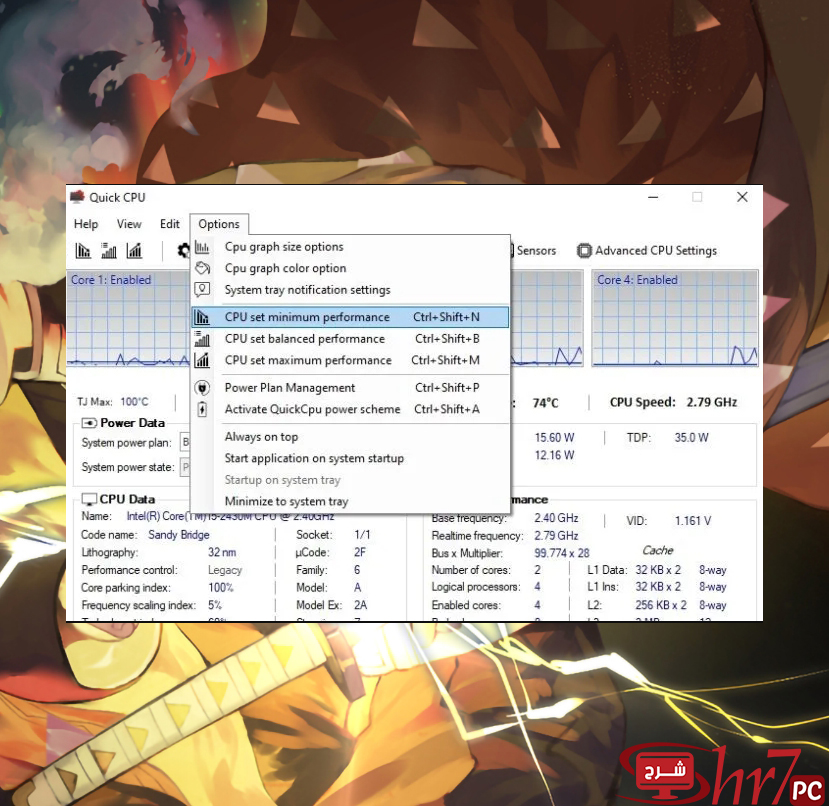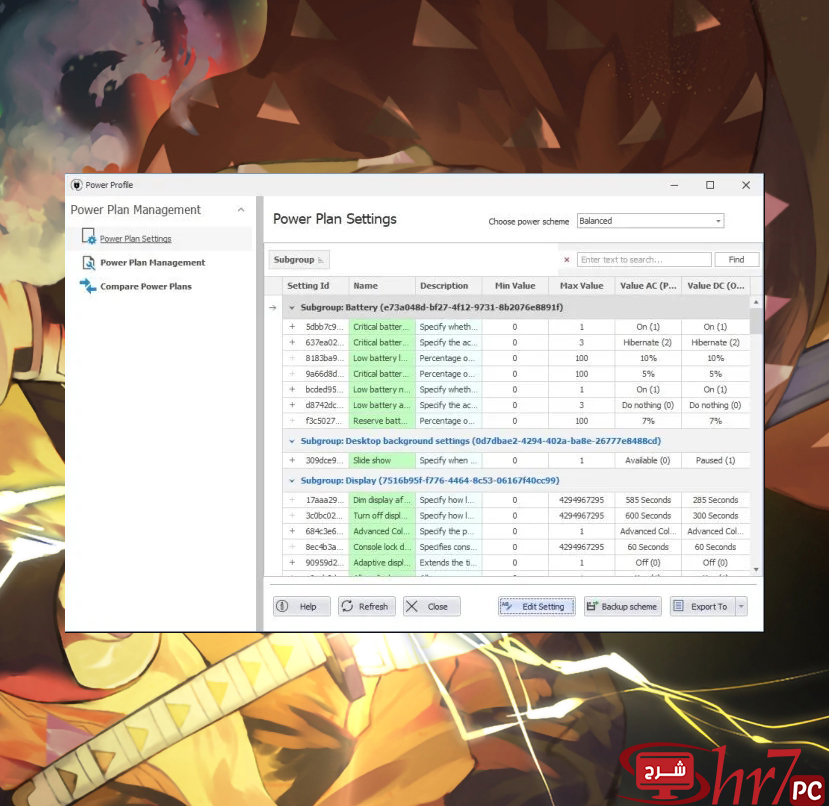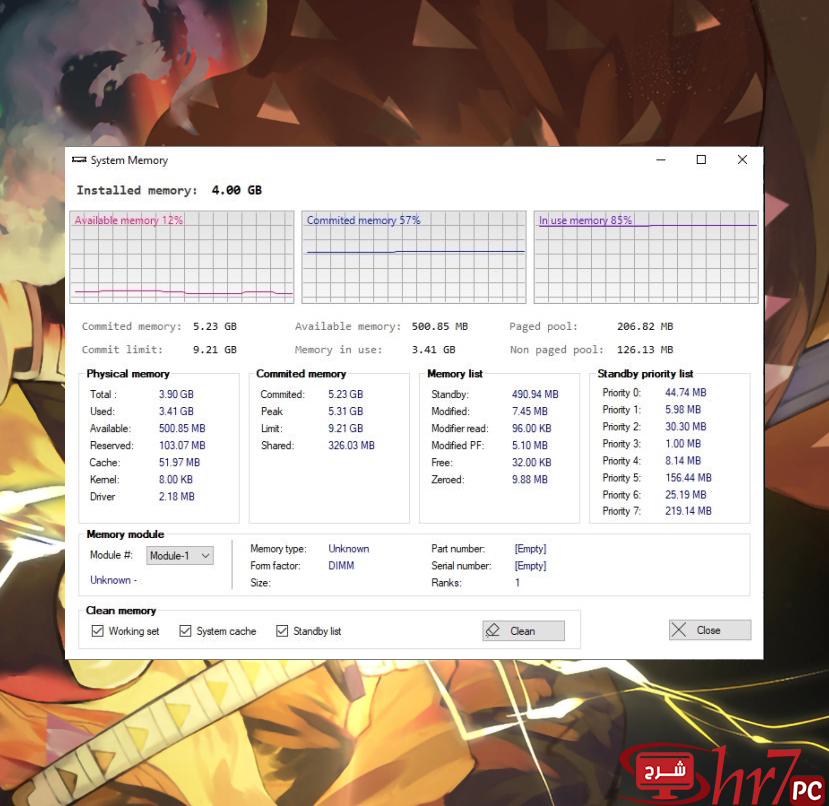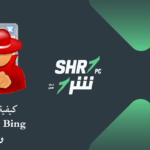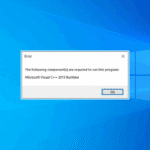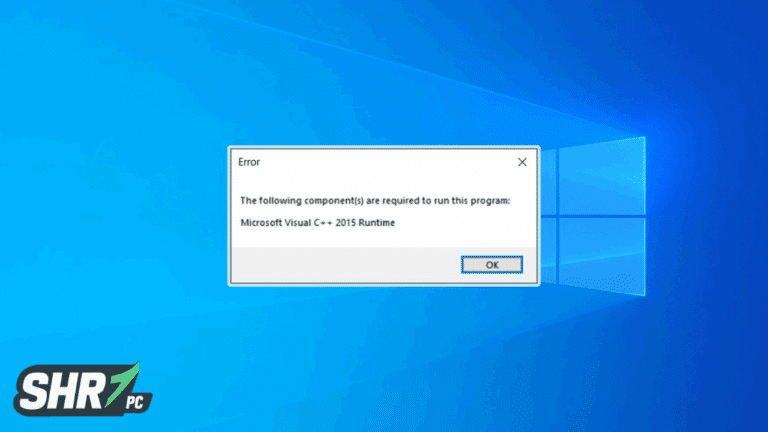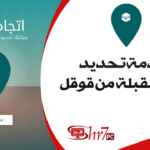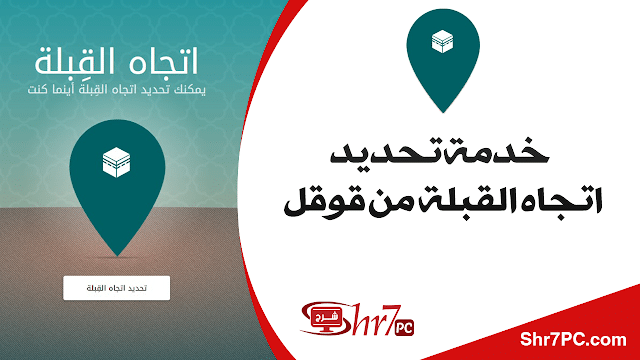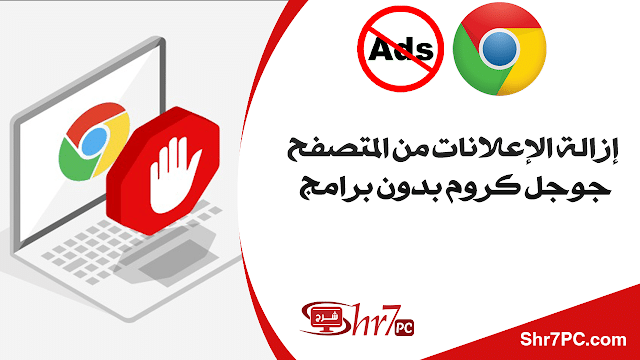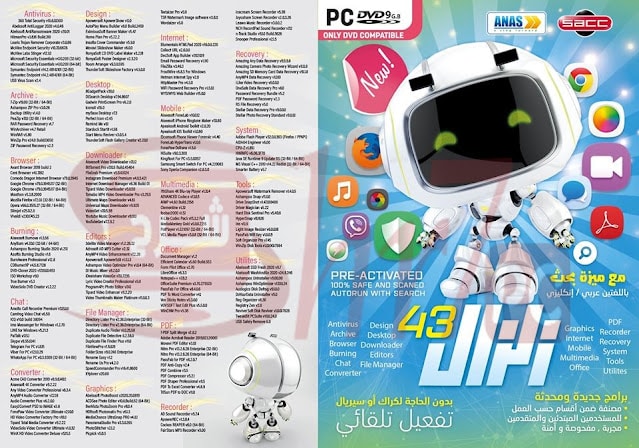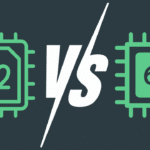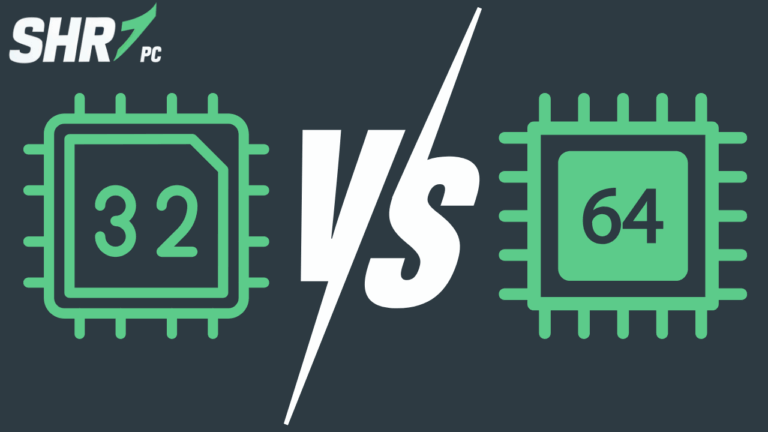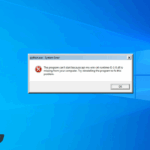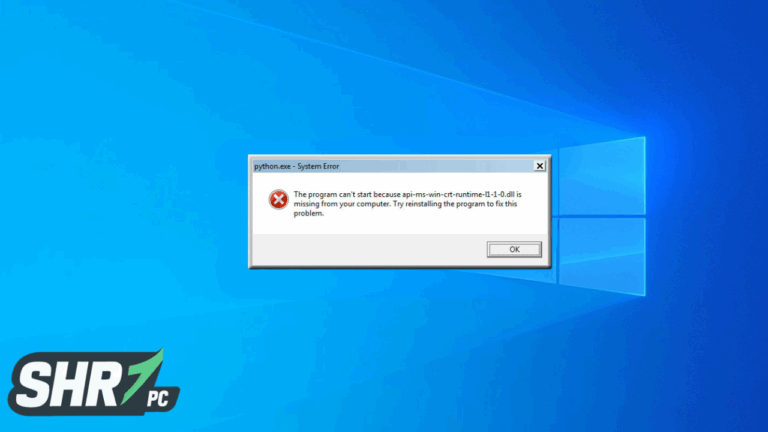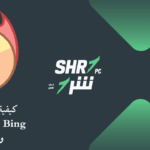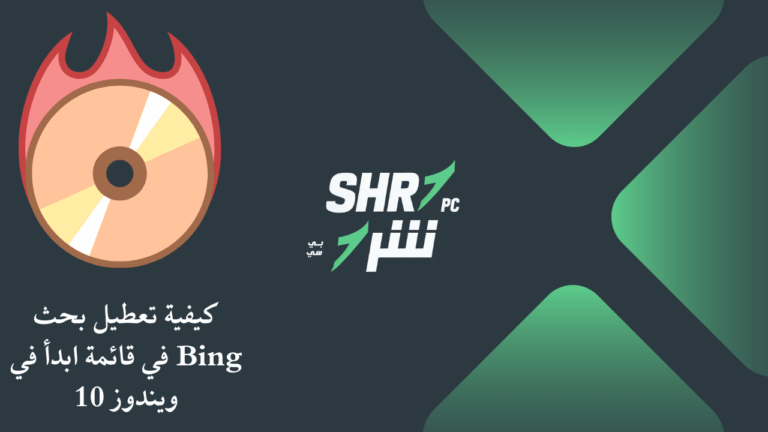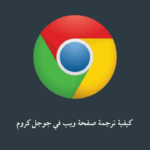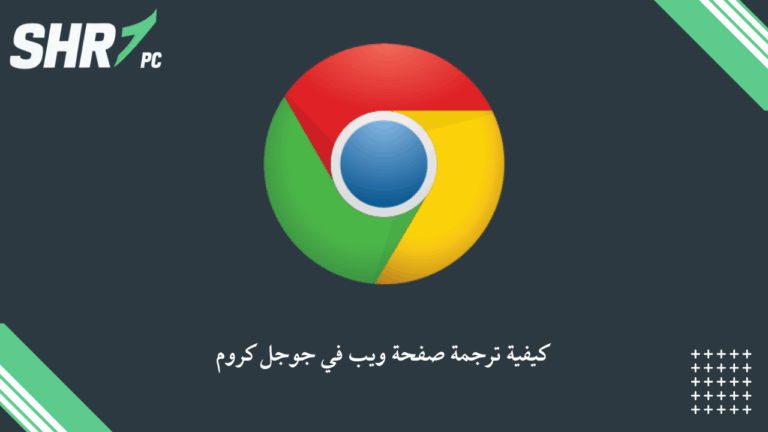شرح برنامج Quick CPU لمراقبة أداء المعالج, هناك العديد من أدوات الجهات الخارجية لإنجاز المهمة ، وكذلك طرق عبر الميزات المضمنة في Windows 10 أيضًا. ومع ذلك ، هناك أوقات صادفنا فيها برامج عالية الجودة تحتاج إلى مناقشة. يُطلق على البرنامج المعني اسم Quick CPU ، والفكرة العامة وراءه هي مساعدة المستخدمين على ضبط أجهزة الكمبيوتر الخاصة بهم ومراقبة أداء النظام.
Quick CPU – مراقبة أداء المعالج واستهلاك الطاقة
باستخدام Quick CPU ، يمكنك التحقق من درجة حرارة وحدة المعالجة المركزية (الحزمة ودرجة الحرارة الأساسية) ، وأداء وحدة المعالجة المركزية ، والطاقة ، والجهد ، والتيار ، والوقوف الأساسي ، ومقياس التردد ، وذاكرة النظام ، و Turbo Boost ، و C-States ، والتحكم في سرعة التحول FIVR ، والمزيد
من خلال استخدامنا الطويل لهذا البرنامج ، يمكننا أن نقول على وجه اليقين أنه مثير للإعجاب ويعمل على النحو المنشود. إنه ليس الأفضل من نوعه ، ولكن بالنسبة للجزء الأكبر ، نعتقد أن معظم المستخدمين سيكونون سعداء تمامًا بما يقدمه إلى الطاولة. في هذا المنشور سنراجع الميزات التالية.
مميزات برنامج Quick CPU
- معلومات حول بيانات الطاقة
- معلومات حول بيانات وحدة المعالجة المركزية
- أداء وحدة المعالجة المركزية
- درجة حرارة وحدة المعالجة المركزية
- قم بتغيير أداء النظام ليناسب احتياجاتك
- إدارة خطة الطاقة
- معلومات عن الذاكرة المثبتة
- ما هو ركن وحدة المعالجة المركزية الأساسية؟
1- معلومات حول بيانات الطاقة
حسنًا ، من القائمة الرئيسية ، سترى عددًا قليلاً من الخيارات ، أحدها هو Power Data. يعرض هذا القسم المعلومات التي تتعلق بقوة جهاز الكمبيوتر الخاص بك. على سبيل المثال ، يمكنك تغيير خطة طاقة النظام وحالة طاقة النظام والتحقق من درجة حرارة وحدة المعالجة المركزية والسرعة والمزيد.
2- معلومات حول بيانات المعالج
هذا القسم مثالي إذا كنت تفتقر إلى معرفة معينة بالمعالج داخل جهاز الكمبيوتر الخاص بك. سيعرض اسم المعالج ، والاسم الرمزي ، والطباعة الحجرية ، والمقبس ، والمزيد. الآن ، كل شيء تحت هذه المنطقة يمكن رؤيته فقط ، لذلك لا تحاول التفاعل.
3- أداء المعالج
حسنًا ، لذلك عندما يتعلق الأمر بمنطقة أداء وحدة المعالجة المركزية ، فإنها تشبه بيانات وحدة المعالجة المركزية حيث تعرض المعلومات فقط ، ولكن لا توجد إمكانية للتفاعل. إذا كنت تريد معرفة التردد الأساسي المتعلق بالمعالج الخاص بك ، فسوف يسلط هذا القسم الضوء على هذه البيانات.
ليس ذلك فحسب ، بل إنه يظهر دليلًا على التردد في الوقت الفعلي وعدد النوى وبيانات L1 وغير ذلك الكثير. إذا كنت مستخدمًا متقدمًا ، فبالتأكيد ستستمتع بالبيانات المتاحة هنا.
4- درجة حرارة المعالج
في حين أنه من الممكن إلقاء نظرة على درجة حرارة وحدة المعالجة المركزية عبر قسم بيانات الطاقة ، إلا أنها لا تعرض كل شيء. على سبيل المثال ، قد تحتاج إلى معرفة درجة الحرارة الصادرة عن كل نواة معالج ، أو حتى الحزمة.
ستظهر منطقة درجة حرارة وحدة المعالجة المركزية هذه المعلومات. لا ينتهي عند هذا الحد لأنه يبرز الحد الأدنى والأقصى لدرجات الحرارة التي تم جمعها من النظام.