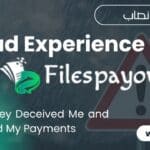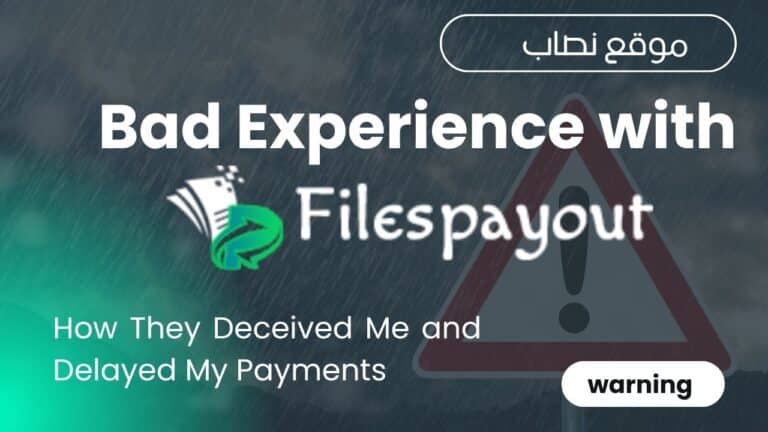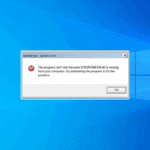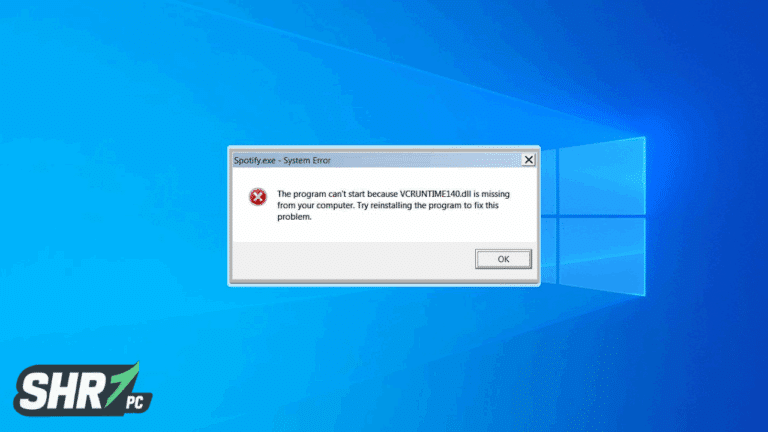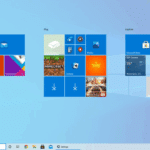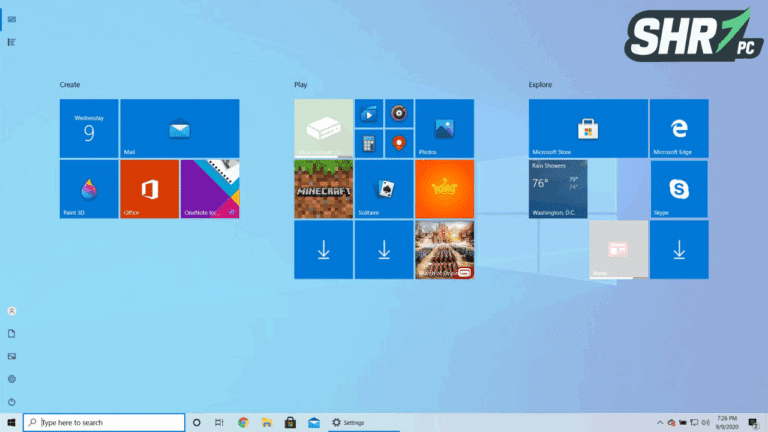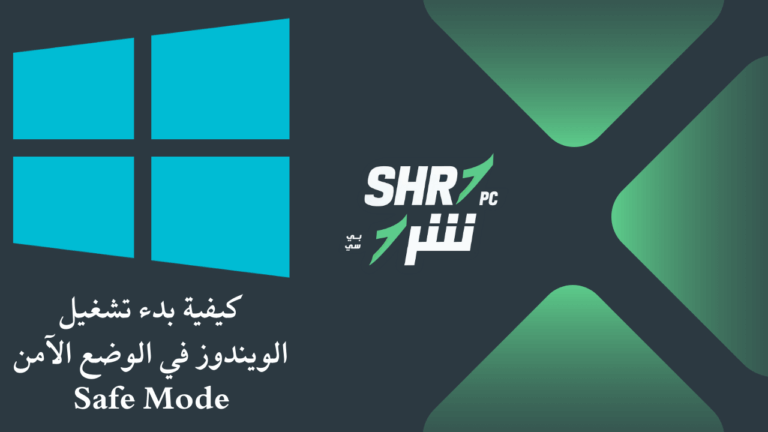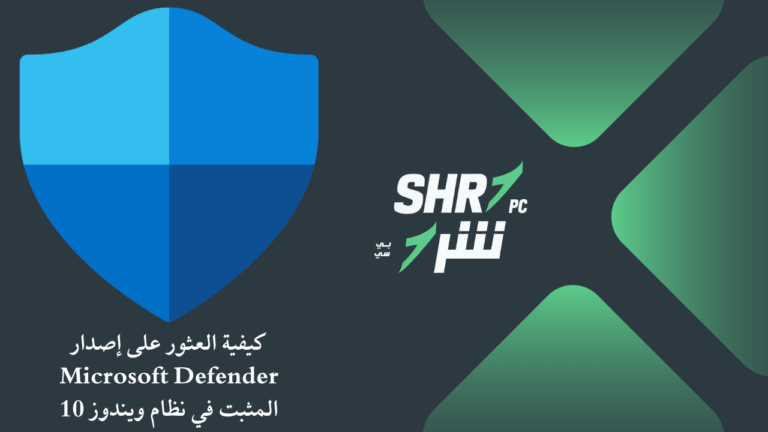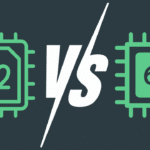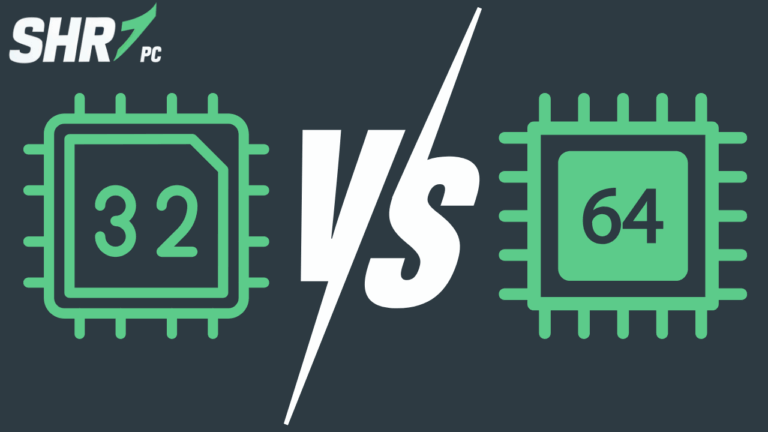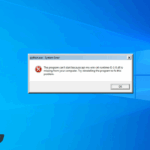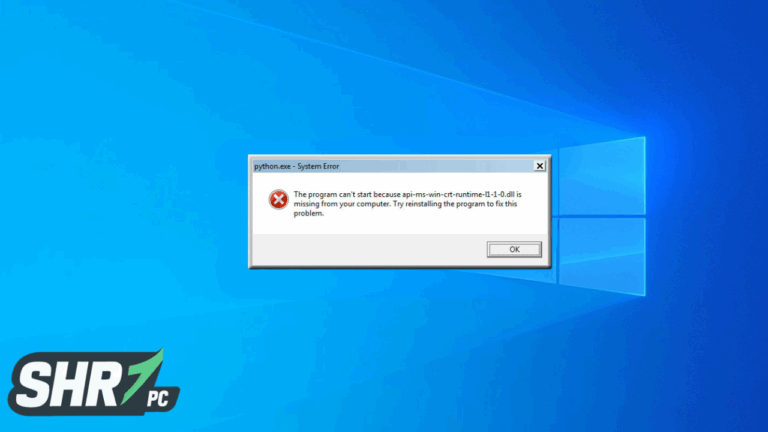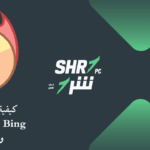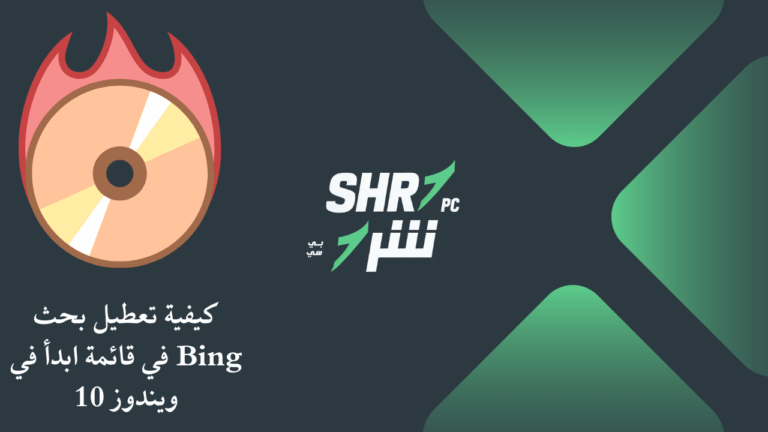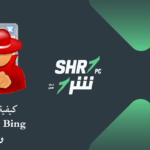تعامل مع شريط المهام كالمحترفين | Windows Taskbar
فى هذه التدوينة سنعرض لكم طرق تحسين وتخصيص شريط مهام الويندوز (Windows Taskbar) مع بعض النصائح الهامة للمستخدمين.
إذا كنت من مستخدمى نظام تشغيل الويندوز فمن المحتمل أنك تتفاعل مع شريط المهام معظم الوقت ، ومع ذلك لا يعرف معظم الأشخاص جميع الخيارات والتخصيصات التي يقدمها.
من خلال بعض التعديلات السهلة ، يمكن لشريط المهام أن يوفر لك الوقت ويعرض المزيد من المعلومات بينما يشغل مساحة أقل على الشاشة … ويصبح أقل إزعاجًا.
فيما يلي بعض التوصيات لتحقيق أقصى استفادة من شريط مهام الويندوز Windows Taskbar.
فوائد نقل شريط المهام إلى الأعلى
بشكل افتراضي ، يتم وضع شريط المهام في الجزء السفلي من الشاشة ، ولكن قد لا يكون هذا هو المكان الأكثر منطقية لوضعه.
حيث ستجد إنك قد قمت بإغلاق جهاز الكمبيوتر الخاص بك عن طريق الخطأ لأن الزر يقع بجوار “ابدأ”.
قد تكون هذه توصية مثيرة للجدل إلى حد ما وهي بالتأكيد ليست مناسبة للجميع ، ولكن فكر في الأمر: ما هو أول شيء تفعله بعد فتح تطبيق أو التبديل إليه من خلال شريط المهام؟
التبديل إلى علامة تبويب مختلفة في متصفح الويب الخاص بك؟
استخدم شريط العنوان أو شريط البحث؟ حفظ وثيقة؟ افتح واحدًا آخر؟
إذا كنت تستخدم الماوس لأي من هؤلاء ، فستحتاج إلى المؤشر بالقرب من أعلى الشاشة.
قد تعتقد أن نقل شريط المهام إلى الجانب سيوفر لك المساحة ، لأن شاشتك أكبر من طولها ، لكننا لم نحقق نجاحًا في تحسين الإنتاجية من هذا القبيل ، ولشريط المهام حد أدنى للعرض لا يمكنك تغييره بسهولة ، لذلك فهي ليست رائعة على الجانبين.
إذا كنت ترغب في التجربة ، فإن تحريك شريط المهام في مكانه أمر بسيط: انقر بزر الماوس الأيمن على مساحة فارغة في شريط المهام ، واختر “إعدادات شريط المهام”. في نافذة الإعدادات ، ضمن “موقع شريط المهام على الشاشة” ، اختر “أعلى” من القائمة المنسدلة.
حول مجلدات وفولدرات سطح المكتب لقائمة فى شريط المهام
انقر بزر الماوس الأيمن على شريط المهام. في القائمة ، ضمن “أشرطة الأدوات” ، حدد “سطح المكتب”. هذا هو!
يمكنك الآن الوصول إلى أي رموز على سطح المكتب دون تصغير النوافذ. أفضل جزء هو أنه يمكنك فعل الشيء نفسه مع أي مجلد تقريبًا.
ضمن نفس القائمة الفرعية لشريط الأدوات ، انقر فوق “شريط أدوات جديد” ، ثم حدد المجلد الذي تريده.
كبديل ، فإن الخط العمودي بالقرب من حافة شريط المهام ليس من قبيل التصميم غير المرغوب فيه.
إذا قمت بالنقر فوق المستطيل الصغير الذي يتم إنشاؤه عند التمرير ، فستعود إلى سطح المكتب.
في إعدادات شريط المهام ، يمكنك أيضًا تمكين خيار إظهار سطح المكتب طالما تحوم المؤشر على هذا الزر.
شريط مهام أقصر وأزرار أوسع
بناءً على إعدادات العرض والدقة ، قد تشعر أن شريط المهام يشغل مساحة كبيرة.
الحل بسيط: في إعدادات شريط المهام ، قم بتشغيل خيار استخدام أزرار شريط المهام الأصغر.
إذا كنت تشعر الآن أن شريط المهام هو الحجم الصحيح ولكن الأزرار صغيرة جدًا ، فيمكنك الاحتفاظ بشريط المهام بالحجم نفسه أثناء جعل أزرار النوافذ المفتوحة قريبة من حجمها السابق.
بشكل افتراضي ، يجمع Windows 10 بين نوافذ التطبيق نفسها في زر شريط مهام واحد غير مسمى.
في إعدادات شريط المهام ، ضمن “دمج أزرار شريط المهام” ، يمكنك اختيار القيام بذلك فقط عندما يكون شريط المهام ممتلئًا.
إذا قمت بذلك ، فسيعرض شريط المهام أزرارًا عريضة معنونة للنوافذ المفتوحة.
إخفاء شريط المهام وإظهاره عند الحاجة إليه
للحصول على الحل النهائي لتوفير المساحة ، انتقل إلى إعدادات شريط المهام وقم بتشغيل خيار إخفاء شريط المهام تلقائيًا في وضع سطح المكتب أو الجهاز اللوحي (أيهما تستخدم).
بهذه الطريقة سيظهر شريط المهام فقط عندما يكون المؤشر على حافة الشاشة أو عند العودة إلى سطح المكتب.
من الناحية النظرية ، يجب أن يكون هذا رائعًا ، ولكن أحد الأسباب التي قد تجعلك لا ترغب في تشغيل هذا هو مدى ضعف عمله أحيانًا مع متصفحات الويب (بما في ذلك Microsoft Edge عندما يكون شريط المهام مثبتًا في الأعلى) ، مما يجعلك تصغير النافذة لرؤية شريط المهام.
حذف مربع البحث من شريط المهام و قم بإزالة الفوضى
لا يوجد سبب وجيه لوجود شريط البحث على شريط المهام. انقر بزر الماوس الأيمن على شريط المهام ، وضمن “بحث” ، اختر عرض رمز البحث فقط ، والذي يعمل بشكل متماثل مع شغل مساحة أقل بكثير عندما لا يكون قيد الاستخدام.
سيرغب أولئك الذين يفضلون اختصارات لوحة المفاتيح في إزالة البحث تمامًا ، حيث يمكنك ببساطة الضغط على مفتاح Windows والبدء في الكتابة للبحث ، والذي يعمل بشكل أفضل.
إذا اشتريت جهاز كمبيوتر شخصي أو كمبيوتر محمول أو جهاز لوحي مُصمم مسبقًا ، فمن المحتمل أن تكون بعض برامج bloatware الخاصة بالمصنِّع الأصلي للجهاز قد وصلت إلى شريط المهام.
انقر بزر الماوس الأيمن فوق أي تطبيق على شريط المهام لإلغاء تثبيته.
إذا كنت لا تستخدم Cortana أو ميزة عرض المهام ، فيمكنك ببساطة إلغاء تحديد الخيار لإظهاره بعد النقر بزر الماوس الأيمن على شريط المهام.
أضف اختصارات مفيدة لشريط المهام + قوائم الانتقال
يعد تثبيت أحد التطبيقات على شريط المهام من سطح المكتب أمرًا بسيطًا للغاية: انقر بزر الماوس الأيمن فوقه ، وسترى الخيار.
للقيام بالشيء نفسه من قائمة “ابدأ” ، مرر المؤشر فوق “المزيد” بعد النقر بزر الماوس الأيمن على لوحة التطبيق.
تحتوي قائمة Start (ابدأ) على خيارات مثيرة للاهتمام ، بما في ذلك تطبيق الإعدادات الحديث ، ومؤقت وآلة حاسبة.
ضمن “نظام Windows” ستجد لوحة التحكم القديمة الجيدة ، “هذا الكمبيوتر” ومدير المهام. سيسمح لك تثبيت آخر عنصر بشريط المهام بالوصول إليه بسرعة أكبر من النقر بزر الماوس الأيمن على منطقة شريط مهام فارغة.
عندما يتم تثبيت أحد التطبيقات على شريط المهام ، سيؤدي النقر عليه بزر الماوس الأيمن إلى فتح “قائمة الانتقال” ، والتي تتيح لك الوصول مباشرةً إلى المستندات الحديثة والوظائف الأخرى الخاصة بهذا التطبيق.
يمكنك أيضًا تثبيت العناصر داخل قوائم الانتقال ، وهو أمر مفيد للغاية.
إضافة ساعة ثانية لمنطقة زمنية مختلفة فى شريط المهام
إذا كنت تعمل أو تدرس أو تلعب عبر الإنترنت مع الأصدقاء في مناطق زمنية مختلفة ، فربما تكون قد سئمت حساب الفروق الزمنية.
انقر بزر الماوس الأيمن فوق ساعة شريط المهام ، ثم انقر فوق “تعيين التاريخ / الوقت”.
انقر فوق “إضافة ساعات لمناطق زمنية مختلفة”.
في النافذة الجديدة ، يمكنك إضافة ما يصل إلى ساعتين بأسماء مختلفة ومناطق زمنية مختلفة.
سترى تلك الساعات إذا نقرت على الساعة الرئيسية أو حركت المؤشر عليها.
تعطيل الإخطارات غير الضرورية
قد لا ترغب في رؤية إشعار في كل مرة تقوم فيها بتوصيل / فصل سماعات الرأس (كما لو كنت لا تعرف ذلك).
انقر فوق منطقة الإعلام> “الإشعارات” ، وتحت “الحصول على إشعارات من هؤلاء المرسلين” ، يمكنك تعطيل أي إشعار مزعج لم تعد تريده.
ضبط شريط المهام لإعداد الشاشات المتعددة
إذا كنت تستخدم أجهزة عرض متعددة ، فعادةً ما يكون ذلك بسبب فتح العديد من النوافذ في نفس الوقت.
يمكن أن يؤدي عرض كل هذه النوافذ على شريط مهام واحد إلى تشويشها ، وربما يجعلك تستخدم قائمة تمرير.
انتقل إلى إعدادات شريط المهام: قم بالتمرير لأسفل إلى قسم “شاشات العرض المتعددة” ، وقم بتمكين “إظهار شريط المهام على جميع شاشات العرض.”
بعد ذلك ، في الأسفل مباشرةً ، يمكنك اختيار إظهار أزرار شريط المهام فقط على شريط المهام حيث تكون النافذة مفتوحة.
تغيير لون شريط المهام
ستؤثر أيضًا معظم التغييرات التي تجريها على لون شريط المهام على قائمة ابدأ ومركز الإجراءات: انقر بزر الماوس الأيمن على سطح المكتب ، وانقر على تخصيص> ألوان.
أولاً ، ستتمكن من الاختيار بين مجموعتي ألوان افتراضية: فاتح وداكن.
إذا قمت بتشغيل تأثيرات الشفافية ، فسوف يندمج شريط المهام بشكل أفضل مع خلفية سطح المكتب.
إذا قمت بالتمرير لأسفل ، يمكنك اختيار لون أكثر تحديدًا.
بالقرب من أسفل النافذة ، يمكنك تحديد خيار تطبيق هذا اللون على شريط المهام.
المصدر Improving and Customizing the Windows Taskbar
مع تحيات موقع Shr7PC