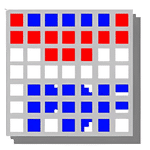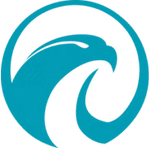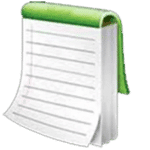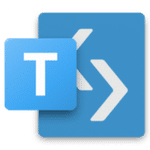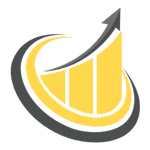برنامج Easy File Organizer | لإدارة وتنظيم الملفات
Easy File Organizer هو برنامج مصمم لمساعدة المستخدمين على تنظيم ملفاتهم ومجلداتهم الرقمية بسهولة وفعالية. يهدف البرنامج إلى التخلص من الفوضى الرقمية وتوفير الوقت والجهد في إدارة الملفات.
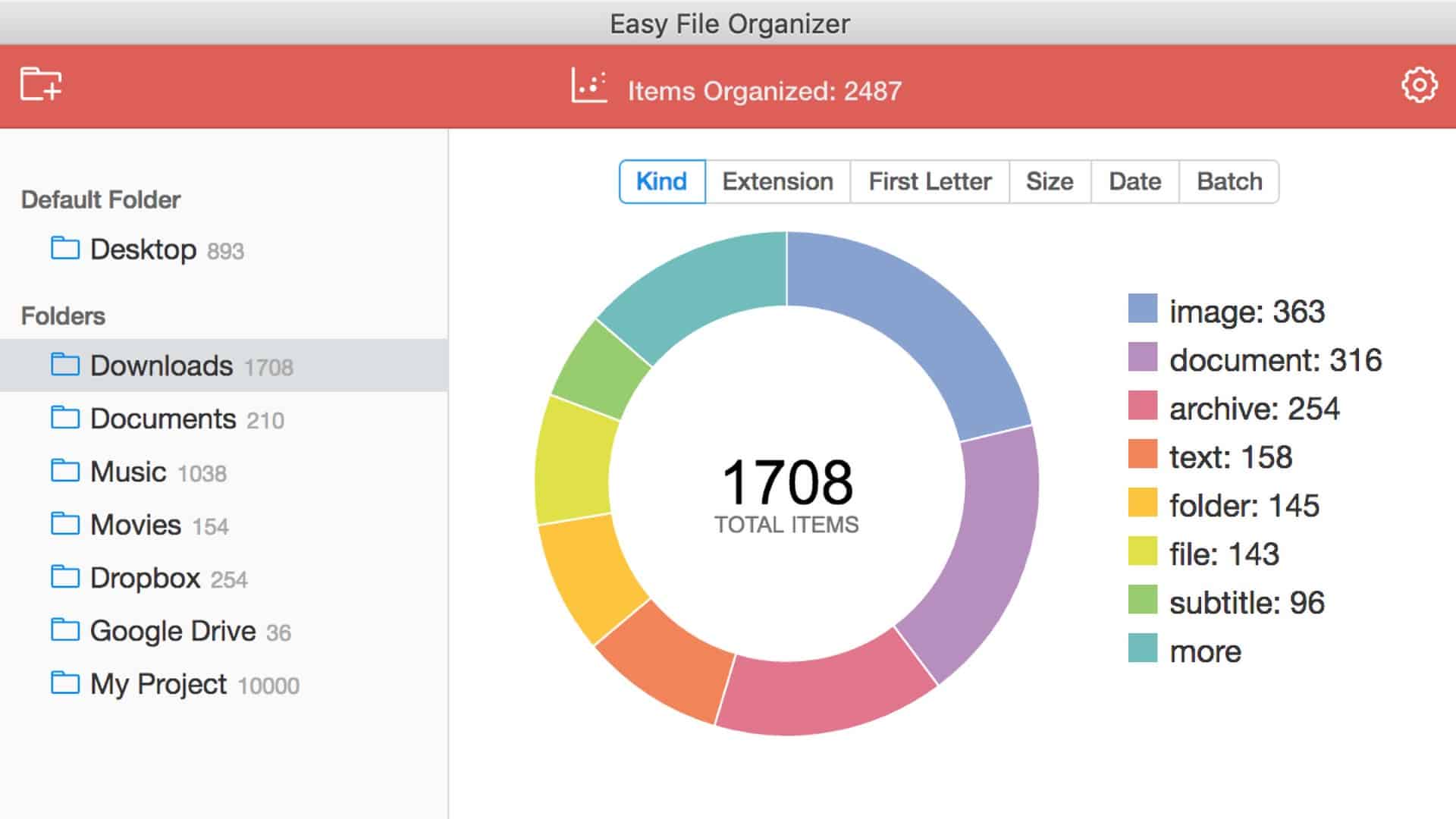
مميزات برنامج Easy File Organizer
المميزات الرئيسية:
- واجهة مستخدم سهلة وبديهية: تصميم بسيط يجعل التنظيم في متناول جميع المستخدمين بغض النظر عن خبرتهم التقنية.
- تنظيم تلقائي بضغطة زر: القدرة على تنظيم الملفات والمجلدات بنقرة واحدة لتوفير الوقت والجهد.
- قواعد تنظيم قابلة للتخصيص بشكل كامل: إنشاء قواعد فريدة لتصنيف وترتيب الملفات بناءً على معايير متعددة مثل الاسم، النوع، التاريخ، الحجم، الكلمات المفتاحية، وغيرها.
- التنظيم التلقائي للملفات الجديدة: مراقبة المجلدات المحددة وتنظيم الملفات الواردة إليها تلقائيًا وفقًا للقواعد المحددة مسبقًا.
- دعم شامل لمختلف أنواع الملفات: القدرة على التعامل مع وتنظيم جميع أنواع الملفات الشائعة (المستندات، الصور، الفيديو، الصوت، إلخ).
- خيارات تنظيم متقدمة: إنشاء هياكل مجلدات فرعية متعددة المستويات لتنظيم دقيق ومنظم.
- مرشحات ذكية للتنظيم: تحديد فئات معينة من الملفات لتنظيمها بشكل منفصل وسريع.
- قوالب تنظيم مرنة وجاهزة: استخدام قوالب مُعدة مسبقًا لأنواع معينة من الملفات أو إنشاء قوالب مخصصة لتلبية الاحتياجات الفريدة.
- معاينة الملفات قبل وبعد التنظيم: التأكد من دقة عملية التنظيم والحصول على النتائج المطلوبة.
- وظيفة التراجع والإعادة: القدرة على التراجع عن أي عملية تنظيم أو إعادتها في حال حدوث خطأ أو تغيير في الرأي.
- دعم محركات الأقراص الخارجية: تنظيم الملفات الموجودة على الأقراص الصلبة الخارجية ووحدات التخزين المحمولة بسهولة.
- نظام العلامات (Tags) لتنظيم إضافي: إضافة علامات مخصصة للملفات لتسهيل البحث والتصنيف.
- التنظيم بناءً على بيانات التعريف (Metadata): استخدام معلومات EXIF للصور وبيانات التعريف الأخرى لتنظيم أكثر ذكاءً.
- سجل مفصل لعمليات التنظيم: تتبع جميع عمليات التنظيم التي تم إجراؤها.
- دعم متعدد للمنصات: توفر البرنامج لأنظمة تشغيل Windows و Mac و Linux (حسب الإصدار).
- خيارات العرض المتنوعة: دعم الوضع الداكن والفاتح لتوفير تجربة مريحة للعين.
- أدوات إعادة تسمية الملفات الذكية (Batch Rename): إعادة تسمية مجموعة من الملفات دفعة واحدة بناءً على قواعد محددة.
مميزات إضافية محتملة (قد تختلف حسب الإصدار):
- اكتشاف وإزالة الملفات المكررة: توفير مساحة تخزين قيمة عن طريق تحديد وإزالة النسخ المتطابقة من الملفات.
- تحليل استخدام القرص: الحصول على نظرة عامة على كيفية استخدام مساحة القرص وتحديد الملفات الكبيرة.
- دمج المجلدات المتشابهة: دمج المجلدات التي تحتوي على نفس أنواع الملفات أو التي يمكن تجميعها معًا.
- مزامنة التنظيم عبر الأجهزة: (في بعض الإصدارات المتقدمة) مزامنة قواعد التنظيم عبر أجهزة متعددة.
- دعم التكامل مع الخدمات السحابية: (في بعض الإصدارات المتقدمة) تنظيم الملفات الموجودة على الخدمات السحابية.
هذه المميزات تجعل من Easy File Organizer أداة قوية وفعالة للمستخدمين الذين يسعون إلى إدارة ملفاتهم الرقمية بكفاءة وسهولة، وتوفير الوقت والجهد في عملية التنظيم.

طريقة تشغيل واستخدام برنامج Easy File Organizer
نظرًا لعدم وجود برنامج محدد يحمل اسم “Easy File Organizer” بشكل عالمي وموحد، سأقدم لك خطوات عامة تشرح كيفية تشغيل واستخدام برنامج نموذجي لتنظيم الملفات. هذه الخطوات ستكون قابلة للتطبيق على معظم البرامج التي تهدف إلى تحقيق هذا الغرض، وقد تحتاج إلى تكييفها قليلاً بناءً على الواجهة والميزات المحددة للبرنامج الذي تستخدمه.
الخطوة الأولى: التثبيت والتشغيل
- تنزيل البرنامج:
- ابحث عن برنامج “Easy File Organizer” الذي اخترته على الإنترنت من مصدر موثوق به (الموقع الرسمي للمطور غالبًا هو الأفضل).
- قم بتنزيل ملف التثبيت (عادةً ما يكون بامتداد .exe لنظام Windows أو .dmg لنظام macOS).
- تثبيت البرنامج:
- شغل ملف التثبيت الذي تم تنزيله.
- اتبع التعليمات التي تظهر على الشاشة لإكمال عملية التثبيت. قد تحتاج إلى الموافقة على شروط الاستخدام وتحديد موقع التثبيت.
- تشغيل البرنامج:
- بعد اكتمال التثبيت، ابحث عن أيقونة البرنامج في قائمة “ابدأ” (Start Menu) في Windows أو في مجلد “التطبيقات” (Applications) في macOS.
- انقر على الأيقونة لتشغيل البرنامج.
الخطوة الثانية: فهم الواجهة الرئيسية
عند تشغيل البرنامج لأول مرة، ستظهر لك الواجهة الرئيسية. عادةً ما تتكون من العناصر التالية (قد تختلف التسميات والتصميم):
- شريط القوائم (Menu Bar): يحتوي على قوائم مثل “ملف” (File)، “تحرير” (Edit)، “عرض” (View)، “أدوات” (Tools)، “مساعدة” (Help).
- شريط الأدوات (Toolbar): يحتوي على أزرارshortcuts للوظائف الأكثر استخدامًا مثل “إضافة مجلد”، “إنشاء قاعدة”، “بدء التنظيم”.
- لوحة التنقل/المجلدات (Navigation/Folders Pane): تعرض قائمة بالمجلدات الموجودة على جهازك، مما يسمح لك بتحديد المجلدات التي تريد تنظيمها.
- منطقة عرض الملفات (File Display Area): تعرض الملفات والمجلدات الموجودة داخل المجلد المحدد في لوحة التنقل.
- لوحة الإعدادات/القواعد (Settings/Rules Pane): تسمح لك بإنشاء وتعديل قواعد التنظيم.
- شريط الحالة (Status Bar): يعرض معلومات حول العملية الحالية أو عدد الملفات/المجلدات.
الخطوة الثالثة: تحديد المجلدات المراد تنظيمها
- في لوحة التنقل/المجلدات، ابحث عن المجلدات التي تحتوي على الملفات التي تريد تنظيمها.
- قد تحتاج إلى إضافة مجلدات جديدة إلى قائمة البرنامج إذا لم تكن ظاهرة بالفعل. ابحث عن زر مثل “إضافة مجلد” (+) أو خيار مشابه في القائمة.
- حدد المجلد (أو عدة مجلدات) التي تريد أن يقوم البرنامج بتنظيم محتوياتها.
الخطوة الرابعة: إنشاء قواعد التنظيم
هذه هي الخطوة الأكثر أهمية، حيث تحدد كيف سيقوم البرنامج بتنظيم ملفاتك. إليك بعض أنواع القواعد الشائعة التي قد تجدها:
- التنظيم حسب نوع الملف: إنشاء مجلدات فرعية تلقائيًا لكل نوع من أنواع الملفات (مثل “صور”، “مستندات”، “فيديوهات”) ونقل الملفات ذات الصلة إليها.
- التنظيم حسب تاريخ الإنشاء/التعديل: إنشاء مجلدات فرعية بناءً على السنة، الشهر، أو اليوم الذي تم فيه إنشاء الملف أو تعديله.
- التنظيم حسب الاسم أو جزء منه: إنشاء مجلدات فرعية بناءً على كلمات محددة في أسماء الملفات.
- التنظيم حسب العلامات (Tags) أو بيانات التعريف (Metadata): (إذا كان البرنامج يدعم ذلك) إنشاء مجلدات بناءً على العلامات المضمنة في الملفات أو بيانات EXIF للصور وغيرها.
لإنشاء قاعدة تنظيم:
- انتقل إلى لوحة الإعدادات/القواعد.
- ابحث عن زر مثل “إضافة قاعدة جديدة” أو “+” أو “إنشاء قاعدة”.
- اختر نوع القاعدة التي تريد إنشاؤها (مثل “تنظيم حسب النوع”).
- حدد المعايير الخاصة بالقاعدة (مثل أنواع الملفات التي تريد تجميعها معًا).
- حدد اسم المجلد الفرعي الذي سيتم إنشاؤه لكل معيار (مثل “صور” للملفات ذات الامتداد .jpg، .png).
- قد تحتاج إلى تحديد المجلد الوجهة الذي سيتم فيه إنشاء المجلدات الفرعية (عادةً ما يكون المجلد المحدد في الخطوة الثالثة هو الوجهة).
- احفظ القاعدة التي قمت بإنشائها.
الخطوة الخامسة: تطبيق قواعد التنظيم
- بعد إنشاء قاعدة واحدة أو أكثر، حدد المجلدات التي تريد تطبيق هذه القواعد عليها.
- ابحث عن زر مثل “بدء التنظيم”، “تطبيق القواعد”، أو “تشغيل” في شريط الأدوات أو لوحة التحكم الخاصة بالقواعد.
- انقر على هذا الزر لبدء عملية التنظيم.
- سيقوم البرنامج الآن بفحص الملفات الموجودة في المجلدات المحددة وتطبيق القواعد التي قمت بإنشائها، ونقل الملفات إلى المجلدات الفرعية المناسبة.
الخطوة السادسة: مراجعة النتائج
- بعد اكتمال عملية التنظيم، استعرض المجلدات التي قمت بتنظيمها للتأكد من أن النتائج مرضية وأن الملفات تم نقلها وتصنيفها كما هو متوقع.
- إذا كانت هناك أي أخطاء أو نتائج غير مرغوب فيها، فقد تحتاج إلى تعديل القواعد وإعادة تطبيقها أو استخدام وظيفة “التراجع” إذا كانت متوفرة.
نصائح إضافية:
- ابدأ بمجلد واحد: قم بتجربة البرنامج وقواعد التنظيم على مجلد صغير وغير مهم في البداية لفهم كيفية عمله.
- كن دقيقًا في تحديد القواعد: كلما كانت قواعدك أكثر دقة، كانت نتائج التنظيم أفضل.
- راجع إعدادات البرنامج: قد يحتوي البرنامج على إعدادات إضافية للتحكم في سلوكه وعملية التنظيم.
- استخدم وظيفة المعاينة (إذا توفرت): قبل تطبيق القواعد بشكل كامل، استخدم وظيفة المعاينة لرؤية كيف ستبدو الملفات بعد التنظيم.
- احفظ قواعدك: بمجرد إنشاء قواعد تنظيم مفيدة، احفظها لاستخدامها مرة أخرى في المستقبل.
- استفد من الميزات المتقدمة: استكشف الميزات الأخرى للبرنامج مثل التنظيم التلقائي للملفات الجديدة أو أدوات إعادة التسمية.
أتمنى أن تساعدك هذه الخطوات العامة في فهم كيفية تشغيل واستخدام برنامج لتنظيم الملفات بشكل فعال. تذكر أنك قد تحتاج إلى الرجوع إلى دليل المستخدم الخاص بالبرنامج المحدد الذي تستخدمه للحصول على تعليمات أكثر تفصيلاً ودقة.
متطلبات تشغيل برنامج Easy File Organizer
نظرًا لعدم وجود برنامج موحد باسم “Easy File Organizer” بمواصفات تشغيل رسمية وموحدة، فإن المتطلبات ستختلف بشكل كبير حسب البرنامج المحدد الذي تحاول تشغيله.
هناك العديد من البرامج التي تحمل هذا الاسم أو أسماء مشابهة، وقد يكون لكل منها متطلبات تشغيل مختلفة.
لتحديد متطلبات التشغيل الدقيقة لبرنامج “Easy File Organizer” الذي تستخدمه، يجب عليك:
- التحقق من الموقع الرسمي للبرنامج: ابحث عن الموقع الرسمي للمطور أو الصفحة الرسمية للبرنامج. عادةً ما يتم ذكر متطلبات النظام في قسم “المواصفات التقنية” (Technical Specifications) أو “متطلبات النظام” (System Requirements) أو صفحة التنزيل.
- التحقق من صفحة التنزيل أو المتجر: إذا قمت بتنزيل البرنامج من متجر تطبيقات (مثل Microsoft Store أو Mac App Store)، فغالبًا ما يتم ذكر متطلبات النظام في صفحة وصف البرنامج.
- قراءة ملف “Readme” أو “Install” المرفق: عند تنزيل البرنامج كملف تثبيت، قد يكون هناك ملف نصي (Readme.txt أو Install.txt) يحتوي على معلومات حول التثبيت ومتطلبات التشغيل.
بشكل عام، يمكن أن تشمل متطلبات تشغيل برامج تنظيم الملفات ما يلي:
نظام التشغيل:
- Windows (إصدار محدد مثل Windows 10 أو 11)
- macOS (إصدار محدد)
- Linux (توزيعة محددة)
المعالج (CPU):
- قد لا تتطلب معظم برامج تنظيم الملفات معالجًا قويًا بشكل خاص، ولكن يفضل معالج حديث نسبيًا لضمان أداء سلس. غالبًا ما يتم ذكر الحد الأدنى (مثل Intel Pentium أو AMD Athlon) والموصى به (مثل Intel Core i3 أو AMD Ryzen 3).
الذاكرة العشوائية (RAM):
- الحد الأدنى قد يكون 2 جيجابايت أو 4 جيجابايت.
- الموصى به قد يكون 8 جيجابايت أو أكثر، خاصة إذا كنت تخطط لتنظيم عدد كبير من الملفات أو استخدام ميزات متقدمة.
مساحة القرص الصلب (Hard Disk Space):
- عادة ما يكون حجم البرنامج نفسه صغيرًا نسبيًا (قد يتراوح من بضعة ميغابايت إلى بضع مئات من الميغابايت).
- يجب أن يكون لديك مساحة كافية على القرص الصلب لتثبيت البرنامج وتنظيم ملفاتك.
متطلبات إضافية (قد تكون ضرورية لبعض الميزات):
- اتصال بالإنترنت: قد يكون مطلوبًا لتحديث البرنامج أو الوصول إلى بعض الميزات عبر الإنترنت.
- دقة عرض الشاشة: قد يتم تحديد حد أدنى لدقة الشاشة لضمان عرض واجهة المستخدم بشكل صحيح.
- إصدارات محددة من مكتبات النظام: في حالات نادرة، قد يتطلب البرنامج إصدارات معينة من مكتبات النظام.
مثال (بناءً على نتائج البحث لبرنامج باسم “Easy File Organizer”):
أحد البرامج التي تحمل هذا الاسم على Microsoft Store يتطلب على الأقل Windows 10 version 14316.0 أو أعلى.
تابعنا دائماً لتحميل أحدث البرامج من موقع شرح PC