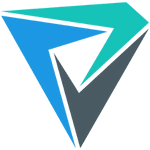برنامج SAPIEN PrimalScript 2025 | لتحرير وإنشاء البرامج والتطبيقات
SAPIEN PrimalScript 2025 هو بيئة تطوير متكاملة (IDE) شاملة وقوية مصممة خصيصًا للمحترفين الذين يعملون مع لغات البرمجة النصية المختلفة، وعلى رأسها PowerShell.
يمكن اعتباره الجيل التالي من بيئات تطوير السكربت الشاملة (USE) من SAPIEN. يوفر PrimalScript 2025 مجموعة واسعة من الميزات والأدوات التي تهدف إلى تبسيط وتسهيل عملية كتابة وتعديل وتصحيح وتنفيذ ونشر البرامج النصية.
بشكل مبسط، يمكن اعتبار SAPIEN PrimalScript 2025 بمثابة محرر أكواد متقدم للغاية مع العديد من الميزات الإضافية التي تجعله مثاليًا لإدارة وأتمتة مهام تكنولوجيا المعلومات.
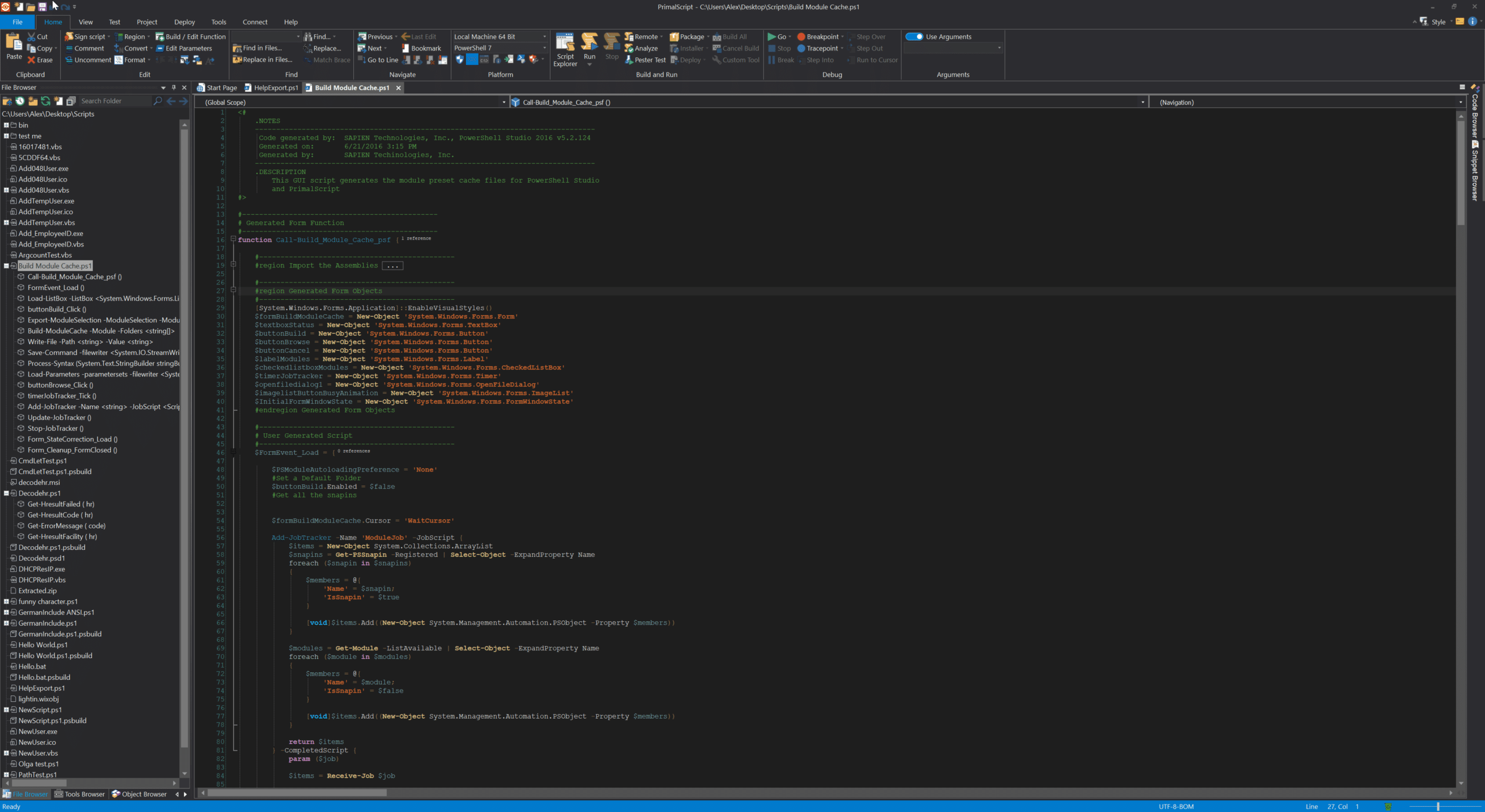
مميزات برنامج SAPIEN PrimalScript 2025
بيئة تطوير متكاملة (IDE) متقدمة:
- واجهة مستخدم بديهية وقابلة للتخصيص: تصميم عصري وسهل الاستخدام مع إمكانية تخصيص النوافذ والأدوات لتناسب سير عملك.
- دعم متعدد للغات البرمجة النصية: تركيز قوي على PowerShell مع دعم ممتاز لـ VBScript، JScript، HTML، XML، وحتى بعض لغات الويب الأخرى.
- مستعرض الكائنات المتقدم: استكشاف وحدات PowerShell النمطية (Modules)، والفئات (Classes)، والـ COM Objects بسهولة.
- مستكشف الملفات والمشاريع المتكامل: إدارة ملفاتك ومشاريعك بكفاءة داخل البيئة.
- قوالب جاهزة للاستخدام: تسريع عملية البدء في مشاريع جديدة باستخدام مجموعة متنوعة من القوالب المعدة مسبقًا.
محرر أكواد ذكي وقوي:
- الإكمال التلقائي الذكي (IntelliSense) المحسن: اقتراحات دقيقة وسياقية للكلمات الأساسية، والأوامر، والمتغيرات، والمعلمات، مما يقلل من الأخطاء ويسرع الكتابة.
- تمييز بناء الجملة المتقدم (Syntax Highlighting): تمييز واضح للأكواد يجعل قراءتها وفهمها أسهل.
- التحقق الفوري من الأخطاء (Real-time Error Checking): تحديد الأخطاء أثناء الكتابة لتصحيحها مبكرًا.
- التنقل السهل بين الأكواد: أدوات مثل “Go To Definition” و “Find All References” لتسهيل تصفح المشاريع الكبيرة.
- مقتطفات الأكواد (Code Snippets): إدراج أجزاء من الأكواد الشائعة بسرعة لتوفير الوقت والجهد.
- إعادة هيكلة الأكواد (Code Refactoring): أدوات لتحسين وتنظيم الأكواد الموجودة بكفاءة.
أدوات تصحيح الأخطاء (Debugging) متقدمة:
- تصحيح الأخطاء المحلي والبعيد: القدرة على تتبع وتصحيح الأخطاء في البرامج النصية التي تعمل على جهازك أو على خوادم بعيدة.
- نقاط التوقف (Breakpoints) والشروط: إيقاف تنفيذ البرنامج النصي في نقاط محددة أو عند استيفاء شروط معينة لفحص المتغيرات وتدفق التنفيذ.
- التتبع خطوة بخطوة (Step-by-Step Execution): تتبع تنفيذ الأوامر سطرًا بسطر لفهم سلوك البرنامج النصي.
- مراقبة المتغيرات (Variable Watch): عرض قيم المتغيرات وتتبع تغيراتها أثناء عملية التصحيح.
- نافذة المخرجات التفاعلية: عرض نتائج الأوامر والأخطاء والرسائل الأخرى.
نشر وتوزيع سهل وسلس:
- إنشاء ملفات تنفيذية (.exe) بسهولة: تحويل البرامج النصية إلى تطبيقات مستقلة قابلة للتوزيع والتشغيل على أي نظام Windows بدون الحاجة إلى تثبيت PowerShell.
- خيارات نشر مرنة: دعم خيارات نشر متنوعة لتناسب احتياجاتك.
- تضمين الملفات التابعة: تضمين أي ملفات أو وحدات نمطية ضرورية داخل الملف التنفيذي.
دعم قوي لـ PowerShell:
- دعم كامل لأحدث إصدارات PowerShell: الاستفادة من أحدث الميزات والتحسينات في لغة PowerShell.
- التكامل مع وحدات PowerShell المتقدمة: العمل بسلاسة مع وحدات PowerShell المختلفة.
- محلل PowerShell متقدم: فهم وتحليل أكواد PowerShell بكفاءة.
ميزات إضافية قيمة:
- التكامل مع أنظمة التحكم في الإصدار (Version Control): دعم Git و SVN وغيرها للتعاون الفعال.
- أدوات إدارة المشاريع: تنظيم وإدارة ملفات وموارد المشاريع بكفاءة.
- أدوات التوثيق: إنشاء وثائق للبرامج النصية الخاصة بك.
- دعم الماكرو (Macro Support): أتمتة المهام المتكررة داخل البيئة.
- خيارات التخصيص المتقدمة: تخصيص شكل ومظهر وسلوك البرنامج ليناسب تفضيلاتك.
- أداء محسن: تم تصميم البرنامج ليكون سريعًا وسلسًا حتى مع المشاريع الكبيرة.
باختصار، SAPIEN PrimalScript 2025 يقدم مجموعة شاملة من الميزات التي تجعله أداة قوية وضرورية لأي شخص يعمل بجدية مع البرامج النصية، وخاصة PowerShell، بهدف زيادة الإنتاجية والكفاءة وتقليل الأخطاء.
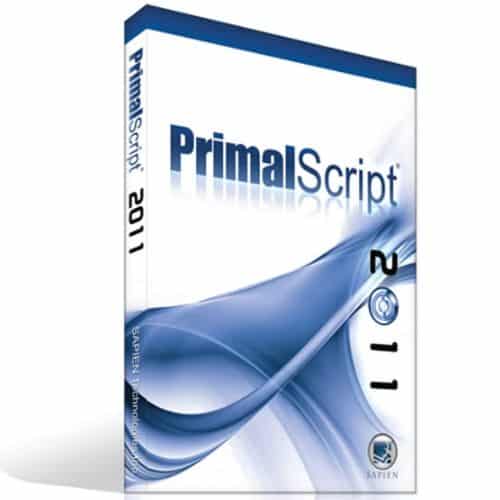
طريقة تشغيل واستخدام برنامج SAPIEN PrimalScript 2025
لتشغيل واستخدام برنامج SAPIEN PrimalScript 2025، اتبع الخطوات التالية:
1. التشغيل الأولي للبرنامج:
- بعد التثبيت: ابحث عن أيقونة SAPIEN PrimalScript 2025 في قائمة “ابدأ” (Start Menu) أو على سطح المكتب (إذا قمت بإنشاء اختصار). انقر عليها لبدء تشغيل البرنامج.
- واجهة البرنامج الرئيسية: عند التشغيل، ستظهر لك واجهة البرنامج الرئيسية. تتكون عادةً من عدة أجزاء:
- شريط القوائم (Menu Bar): يحتوي على قوائم مثل “File” (ملف)، “Edit” (تحرير)، “View” (عرض)، “Script” (نص برمجي)، “Debug” (تصحيح)، “Tools” (أدوات)، وغيرها.
- شريط الأدوات (Toolbar): يوفر وصولاً سريعًا إلى الوظائف الأكثر استخدامًا مثل فتح وحفظ وإنشاء وتشغيل وتصحيح البرامج النصية. قد يكون هناك عدة أشرطة أدوات يمكنك تفعيلها أو تعطيلها.
- مستكشف الملفات والمشاريع (Explorer/Project Pane): على اليسار عادةً، يعرض ملفات ومجلدات جهازك أو ملفات المشروع الحالي. يمكنك استخدامه للتنقل وفتح الملفات.
- محرر الأكواد (Editor Pane): المنطقة الرئيسية حيث تكتب وتعدل البرامج النصية. يمكن أن يكون لديك عدة علامات تبويب مفتوحة لتحرير ملفات متعددة في نفس الوقت.
- نافذة الإخراج (Output Pane): في الأسفل عادةً، تعرض نتائج تنفيذ البرامج النصية، والرسائل، والأخطاء، وغيرها من المعلومات.
- نوافذ أخرى (Other Panes): قد تظهر نوافذ أخرى مثل “Variables” (المتغيرات) أثناء التصحيح، أو “Object Browser” (مستعرض الكائنات).
2. إنشاء برنامج نصي جديد:
- من القائمة: انتقل إلى “File” (ملف) > “New” (جديد) > اختر نوع البرنامج النصي الذي تريد إنشاؤه (على سبيل المثال، “PowerShell Script”).
- من شريط الأدوات: انقر على أيقونة “New” (عادةً ما تكون على شكل صفحة فارغة) واختر نوع البرنامج النصي.
- سيتم فتح علامة تبويب جديدة في محرر الأكواد حيث يمكنك البدء في كتابة التعليمات البرمجية.
3. كتابة وتعديل الأكواد:
- ابدأ الكتابة: ابدأ في كتابة التعليمات البرمجية في محرر الأكواد.
- استفد من الميزات:
- الإكمال التلقائي (IntelliSense): أثناء الكتابة، سيقترح البرنامج الكلمات الأساسية، والأوامر، والمتغيرات، والمعلمات المتاحة. اضغط على مفتاح
TabأوEnterلإكمال الاقتراح. - تمييز بناء الجملة (Syntax Highlighting): سيقوم البرنامج بتلوين الكلمات الأساسية والمتغيرات وغيرها بألوان مختلفة لتسهيل قراءة الكود.
- التحقق الفوري من الأخطاء: سيشير البرنامج إلى الأخطاء المحتملة أثناء الكتابة.
- مقتطفات الأكواد (Code Snippets): استخدم مقتطفات الأكواد لإدراج أجزاء من التعليمات البرمجية الشائعة بسرعة. يمكنك الوصول إليها عادةً عن طريق كتابة جزء من الكلمة الأساسية والضغط على
Tab.
- الإكمال التلقائي (IntelliSense): أثناء الكتابة، سيقترح البرنامج الكلمات الأساسية، والأوامر، والمتغيرات، والمعلمات المتاحة. اضغط على مفتاح
4. حفظ البرنامج النصي:
- من القائمة: انتقل إلى “File” (ملف) > “Save” (حفظ) أو “Save As” (حفظ باسم).
- من شريط الأدوات: انقر على أيقونة “Save” (عادةً ما تكون على شكل قرص مرن).
- اختر موقعًا واسمًا للملف وانقر على “Save”. تأكد من حفظ الملف بالامتداد المناسب للغة البرمجة النصية (على سبيل المثال،
.ps1لـ PowerShell).
5. تشغيل البرنامج النصي:
- من القائمة: انتقل إلى “Script” (نص برمجي) > “Run” (تشغيل) أو “Run (No Scope)” (تشغيل بدون نطاق).
- من شريط الأدوات: انقر على أيقونة “Run” (عادةً ما تكون على شكل سهم أخضر).
- اضغط على مفتاح
F5(الاختصار القياسي للتشغيل). - ستظهر نتائج تنفيذ البرنامج النصي في نافذة الإخراج.
6. تصحيح الأخطاء (Debugging):
- تعيين نقاط التوقف (Breakpoints): انقر على الشريط الجانبي بجوار رقم السطر الذي تريد إيقاف التنفيذ عنده مؤقتًا. ستظهر نقطة حمراء.
- بدء التصحيح: انتقل إلى “Debug” (تصحيح) > “Start Debugging” (بدء التصحيح) أو اضغط على
F5. - التحكم في التنفيذ: استخدم أزرار التصحيح في شريط الأدوات أو قائمة “Debug”:
- Step Over (F10): تنفيذ السطر الحالي والانتقال إلى السطر التالي.
- Step Into (F11): الدخول إلى دالة أو كتلة تعليمات.
- Step Out (Shift + F11): الخروج من الدالة الحالية.
- Continue (F5): متابعة التنفيذ حتى نقطة التوقف التالية أو نهاية البرنامج.
- مراقبة المتغيرات: استخدم نافذة “Variables” (عادةً ما تكون في الأسفل أو على الجانب) لعرض قيم المتغيرات وتتبع تغيراتها أثناء التصحيح.
- نافذة المشاهدة (Watch Window): يمكنك إضافة متغيرات أو تعبيرات محددة لمراقبة قيمها.
7. استخدام ميزات متقدمة:
- مستعرض الكائنات (Object Browser): استكشف وحدات PowerShell النمطية والفئات والكائنات المتاحة. انتقل إلى “View” (عرض) > “Object Browser”.
- إنشاء ملفات تنفيذية (.exe): لتحويل برنامج PowerShell النصي إلى تطبيق مستقل، انتقل إلى “Deploy” (نشر) > “Build Executable”. اتبع التعليمات لتكوين خيارات الإنشاء.
- استخدام القوالب والأدوات: استكشف قائمة “Tools” (أدوات) و “Script” (نص برمجي) للاستفادة من الأدوات المساعدة والقوالب الجاهزة.
- التكامل مع نظام التحكم في الإصدار (Git): إذا كنت تستخدم Git، يمكنك تكوين البرنامج للعمل مع مستودعات Git الخاصة بك من خلال قائمة “Tools” > “Git”.
نصائح للاستخدام الفعال:
- استكشف واجهة البرنامج: خذ بعض الوقت للتعرف على مختلف النوافذ والأشرطة والقوائم.
- استخدم الاختصارات: تعلم الاختصارات الشائعة لتسريع عملك (مثل
Ctrl+Sللحفظ،F5للتشغيل،F9لتبديل نقطة التوقف). - خصص بيئتك: قم بتخصيص تخطيط النوافذ والخطوط والألوان لتناسب تفضيلاتك.
- راجع الوثائق والمساعدة: يوفر SAPIEN PrimalScript 2025 وثائق شاملة ومساعدة مدمجة. لا تتردد في الرجوع إليها للحصول على معلومات مفصلة حول أي ميزة.
- استفد من مجتمع المستخدمين: هناك العديد من المنتديات والموارد عبر الإنترنت حيث يمكنك الحصول على المساعدة وتبادل الخبرات مع مستخدمين آخرين لـ PrimalScript.
هذه الخطوات والنصائح ستساعدك على البدء في تشغيل واستخدام برنامج SAPIEN PrimalScript 2025 بكفاءة. تذكر أن الممارسة هي المفتاح لإتقان أي أداة جديدة.
متطلبات تشغيل برنامج SAPIEN PrimalScript 2025
بناءً على المعلومات المتاحة من موقع SAPIEN، إليك متطلبات تشغيل برنامج SAPIEN PrimalScript 2025:
نظام التشغيل:
- Windows Server 2019 (الإصدارات 64 بت مدعومة)
- Windows Server 2022 (الإصدارات 64 بت مدعومة)
- Windows 10 (الإصدارات 64 بت مدعومة)
- Windows 11 (الإصدارات 64 بت مدعومة)
- ملاحظة: على الرغم من ذكر Windows Server 2025 في بعض الأماكن، إلا أن التركيز الأساسي هو على الإصدارات الأقدم المدعومة. من المستحسن التحقق من أحدث الوثائق الرسمية لـ SAPIEN للتأكد من التوافق الكامل مع Windows Server 2025 عند إصداره بشكل نهائي.
المكونات الأساسية:
- مساحة القرص الحرة: 6 جيجابايت (GB)
- ذاكرة الوصول العشوائي (RAM): 4 جيجابايت (GB)
إطار عمل .NET:
- .NET Framework 4.8.1
- .NET 8 Desktop لـ PowerShell 7.4
- .NET 9 Desktop لـ PowerShell 7.5 (مذكور في بعض المصادر، وقد يكون مطلوبًا أو موصى به لأحدث وظائف PowerShell)
مكونات أخرى:
- Visual Studio 2015-2022 Runtime
- PowerShell V5 و/أو PowerShell 7 (يجب أن يكون مثبتًا على النظام)
ملخص المتطلبات:
لتشغيل SAPIEN PrimalScript 2025 بشكل فعال، تحتاج إلى نظام تشغيل حديث 64 بت من Windows، ومساحة كافية على القرص، وذاكرة وصول عشوائي لا تقل عن 4 جيجابايت، وإطارات عمل .NET محددة، بالإضافة إلى تثبيت PowerShell.
تابعنا دائماً لتحميل أحدث البرامج من موقع شرح PC