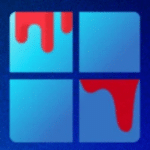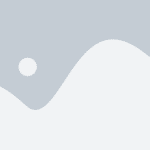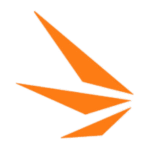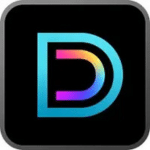برنامج AquaSoft Photo Vision | لعمل ألبومات للصور
AquaSoft Photo Vision هو برنامج قوي ومتعدد الاستخدامات مصمم لإنشاء عروض شرائح ومقاطع فيديو جذابة واحترافية من الصور ومقاطع الفيديو والموسيقى والنصوص. يعتبر هذا البرنامج أداة شاملة لتحويل ذكرياتك الرقمية إلى قصص مرئية آسرة.
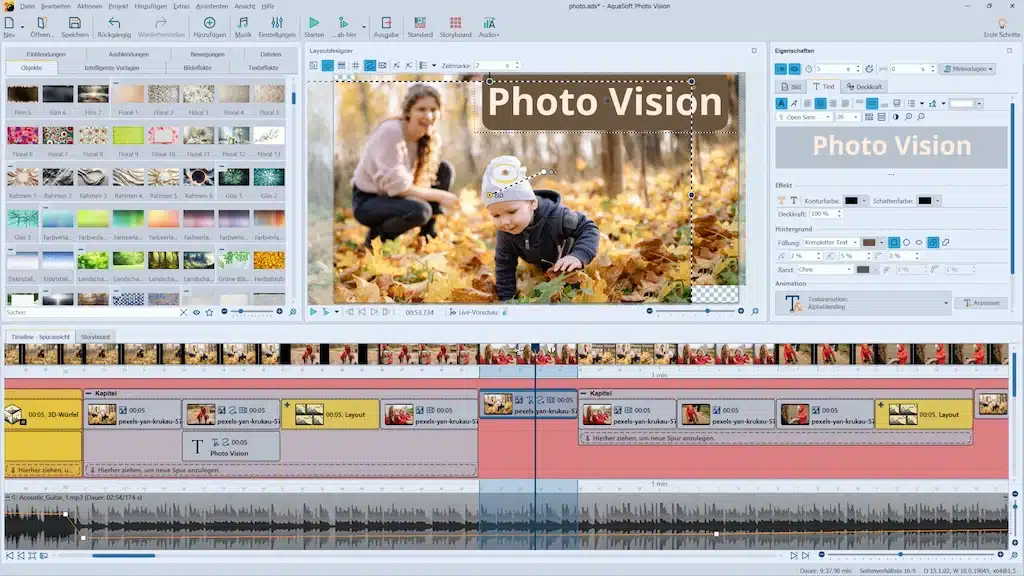
مميزات برنامج AquaSoft Photo Vision
الميزات الأساسية وسهولة الاستخدام:
- واجهة مستخدم بديهية وسهلة التعلم: تصميم البرنامج يركز على سهولة الاستخدام، مما يجعله مناسبًا للمبتدئين والمحترفين على حد سواء.
- سحب وإفلات سهل: يمكنك إضافة الصور ومقاطع الفيديو والموسيقى والنصوص ببساطة عن طريق السحب والإفلات.
- معاينة فورية: شاهد التغييرات التي تجريها على عرض الشرائح في الوقت الفعلي.
- مساعدات وأدلة شاملة: يتضمن البرنامج أدلة وموارد تعليمية لمساعدتك في استخدامه بكفاءة.
قوالب ومؤثرات احترافية:
- مكتبة واسعة من القوالب الجاهزة: اختر من بين مجموعة متنوعة من القوالب المصممة باحترافية لتناسب مختلف المناسبات والمواضيع.
- مجموعة كبيرة من الانتقالات الديناميكية: أضف لمسة احترافية لعرض الشرائح الخاص بك باستخدام مجموعة متنوعة من الانتقالات السلسة والجذابة بين الصور والمقاطع.
- مؤثرات بصرية متنوعة: قم بتطبيق تأثيرات بصرية فريدة على صورك ومقاطع الفيديو الخاصة بك لتحسين مظهرها وإضافة لمسة إبداعية.
- مؤثرات صوتية وموسيقى خلفية: أضف موسيقى خلفية ومؤثرات صوتية لخلق جو معين وتعزيز تأثير عرض الشرائح.
تخصيص متقدم وتحكم كامل:
- تعديل دقيق للتوقيت: تحكم في مدة عرض كل صورة أو مقطع فيديو وتوقيت ظهور العناصر المختلفة.
- إضافة نصوص وعناوين متحركة: قم بإضافة نصوص وشروحات وعناوين جذابة مع خيارات تخصيص الخط والحجم واللون والحركة.
- تأثيرات الحركة والانزلاق (Ken Burns Effect): قم بإضافة تأثيرات حركة ديناميكية على الصور لجعلها تبدو أكثر حيوية وجاذبية.
- مزامنة دقيقة مع الموسيقى: قم بمزامنة الصور والانتقالات والتأثيرات مع إيقاع الموسيقى لخلق تجربة مشاهدة متناغمة.
- طبقات متعددة: يسمح لك البرنامج بالعمل مع طبقات متعددة من العناصر (صور، نصوص، أشكال) لتحقيق تأثيرات بصرية معقدة.
- التحكم في الإضاءة والألوان: قم بتعديل سطوع وتباين وتشبع الألوان لصورك ومقاطع الفيديو مباشرة داخل البرنامج.
دعم الوسائط المتعددة والتكامل:
- دعم تنسيقات متنوعة: يتعامل البرنامج مع مجموعة واسعة من تنسيقات الصور والفيديو والصوت.
- دمج الصور ومقاطع الفيديو والموسيقى والنصوص: قم بإنشاء عروض شرائح متكاملة تجمع بين أنواع مختلفة من الوسائط.
- إضافة الخرائط والمسارات: مثالي لعرض رحلات السفر من خلال إضافة خرائط تفاعلية توضح مسار الرحلة.
خيارات الإخراج والمشاركة:
- تصدير عالي الجودة: قم بتصدير عروض الشرائح كملفات فيديو عالية الدقة (HD, Full HD, 4K) بتنسيقات مختلفة (MP4, AVI, WMV وغيرها).
- خيارات تصدير قابلة للتخصيص: تحكم في إعدادات الفيديو مثل معدل الإطارات وجودة الفيديو وحجم الملف.
- إنشاء ملفات قابلة للتنفيذ (EXE): قم بإنشاء عروض شرائح مستقلة يمكن تشغيلها على أي جهاز كمبيوتر بدون الحاجة إلى تثبيت البرنامج.
- تحميل مباشر على الإنترنت: قم بتحميل عروض الشرائح مباشرة على منصات مثل يوتيوب وفيسبوك.
- حفظ المشاريع: احفظ مشاريعك للعمل عليها لاحقًا أو إجراء تعديلات.
ميزات إضافية:
- أدوات تحرير الصور الأساسية: يوفر أدوات بسيطة لتحسين صورك مثل القص والتدوير وتعديل الألوان.
- دعم الشاشات المتعددة: يمكنك عرض المعاينة على شاشة منفصلة أثناء العمل على المشروع.

طريقة تشغيل واستخدام برنامج AquaSoft Photo Vision
إليك شرح لطريقة تشغيل واستخدام برنامج AquaSoft Photo Vision بشكل عام. قد تختلف بعض التفاصيل الدقيقة بناءً على إصدار البرنامج، ولكن الخطوات الأساسية تبقى متشابهة:
1. تشغيل البرنامج:
- ابحث عن أيقونة البرنامج: بعد تثبيت AquaSoft Photo Vision، ستجد أيقونة البرنامج على سطح المكتب أو في قائمة “ابدأ” (Start Menu) في نظام التشغيل Windows.
- انقر نقرًا مزدوجًا على الأيقونة: سيؤدي ذلك إلى فتح البرنامج.
2. واجهة البرنامج الرئيسية:
عند تشغيل البرنامج، ستظهر لك واجهة تتكون عادةً من عدة أقسام رئيسية:
- مستعرض الملفات (File Explorer/Media Pool): على الجانب الأيسر غالبًا، يعرض هذا القسم ملفاتك ومجلداتك على جهاز الكمبيوتر، مما يتيح لك استعراض الصور ومقاطع الفيديو والموسيقى.
- خط الزمن (Timeline): في الجزء السفلي عادةً، وهو المكان الذي تقوم فيه بترتيب الصور ومقاطع الفيديو وإضافة الانتقالات والمؤثرات وضبط التوقيت.
- نافذة المعاينة (Preview Window): في المنتصف أو الجانب الأيمن، تعرض هذه النافذة معاينة حية لما تقوم بإنشائه.
- شريط الأدوات (Toolbar): يحتوي على أيقونات للوصول السريع إلى الوظائف الأساسية مثل إضافة الوسائط، وإضافة النصوص، والمؤثرات، والتصدير.
- نافذة الخصائص (Properties/Settings): قد تظهر على الجانب الأيمن أو السفلي، وتعرض خصائص العنصر المحدد في خط الزمن (مثل مدة عرض الصورة، تأثير الانتقال، خصائص النص).
3. إنشاء مشروع جديد:
- عند فتح البرنامج للمرة الأولى، قد يُطلب منك إنشاء مشروع جديد. يمكنك عادةً اختيار “مشروع جديد” (New Project) من القائمة الرئيسية أو من الشاشة الافتتاحية.
- قد يُطلب منك تحديد نسبة العرض إلى الارتفاع (Aspect Ratio) لعرض الشرائح (مثل 16:9 للشاشات العريضة أو 4:3 للشاشات القياسية).
4. إضافة الصور ومقاطع الفيديو:
- استعرض الملفات: استخدم مستعرض الملفات في البرنامج لتحديد موقع الصور ومقاطع الفيديو التي تريد استخدامها في عرض الشرائح الخاص بك.
- اسحب وأفلت إلى خط الزمن: حدد الصور ومقاطع الفيديو المطلوبة واسحبها وأفلتها في خط الزمن بالترتيب الذي تريده أن تظهر به. يمكنك إعادة ترتيبها لاحقًا عن طريق سحبها إلى مواقع جديدة في خط الزمن.
5. إضافة الموسيقى:
- استعرض ملفات الموسيقى: استخدم مستعرض الملفات لتحديد ملفات الموسيقى التي تريد استخدامها كخلفية لعرض الشرائح.
- اسحب وأفلت إلى مسار الصوت في خط الزمن: عادةً ما يكون هناك مسار منفصل للصوت في خط الزمن. اسحب ملف الموسيقى وأفلته في هذا المسار. يمكنك تعديل طول المقطع الصوتي ليناسب طول عرض الشرائح.
6. إضافة الانتقالات:
- حدد الصور أو مقاطع الفيديو: انقر على الحد الفاصل بين صورتين أو مقطعي فيديو في خط الزمن.
- اختر انتقالًا: ابحث عن قسم “الانتقالات” (Transitions) في البرنامج (قد يكون في شريط الأدوات أو نافذة منفصلة).
- اسحب وأفلت الانتقال: اسحب الانتقال الذي تريده وأفلته بين الصورتين أو المقطعين في خط الزمن.
- تخصيص الانتقالات: في نافذة الخصائص، يمكنك عادةً تعديل خصائص الانتقال مثل المدة والاتجاه والنمط.
7. إضافة المؤثرات:
- حدد الصورة أو مقطع الفيديو: انقر على العنصر الذي تريد إضافة تأثير إليه في خط الزمن.
- اختر مؤثرًا: ابحث عن قسم “المؤثرات” (Effects) في البرنامج.
- اسحب وأفلت المؤثر: اسحب المؤثر المطلوب وأفلته على الصورة أو مقطع الفيديو في خط الزمن.
- تخصيص المؤثرات: في نافذة الخصائص، يمكنك تعديل خصائص المؤثر مثل الشدة والسرعة والتوقيت.
8. إضافة النصوص والعناوين:
- ابحث عن أداة النص: انقر على أيقونة “إضافة نص” (Add Text) أو ما شابه ذلك في شريط الأدوات.
- أضف مربع نص إلى خط الزمن: سيظهر مربع نص في خط الزمن وفي نافذة المعاينة.
- اكتب النص: انقر داخل مربع النص في نافذة المعاينة وابدأ في كتابة النص الذي تريده.
- تخصيص النص: في نافذة الخصائص، يمكنك تغيير الخط والحجم واللون والموقع والاتجاه والحركة والتأثيرات الأخرى للنص.
9. ضبط التوقيت والمدة:
- تغيير مدة عرض الصورة/الفيديو: انقر على حافة الصورة أو مقطع الفيديو في خط الزمن واسحبها لتمديد أو تقصير مدة عرضها.
- تعديل توقيت ظهور العناصر: يمكنك سحب العناصر في خط الزمن لتغيير وقت ظهورها في العرض.
10. المعاينة:
- زر التشغيل (Play): انقر على زر التشغيل في نافذة المعاينة أو شريط الأدوات لمعاينة عرض الشرائح الخاص بك في أي وقت.
- استخدام عناصر التحكم في المعاينة: يمكنك إيقاف التشغيل مؤقتًا والرجوع والتقديم السريع.
11. حفظ المشروع:
- انقر على “ملف” (File) ثم “حفظ باسم” (Save As).
- اختر اسمًا للمشروع وموقعًا لحفظه على جهاز الكمبيوتر.
- انقر على “حفظ” (Save). من المهم حفظ مشروعك بشكل دوري لتجنب فقدان العمل.
12. تصدير عرض الشرائح:
- انقر على “ملف” (File) ثم “تصدير” (Export) أو “إنشاء فيديو” (Create Video) أو ما شابه ذلك.
- اختر تنسيق الإخراج: حدد تنسيق الفيديو الذي تريده (مثل MP4، AVI، WMV).
- حدد إعدادات التصدير: قد تتمكن من تحديد الدقة ومعدل الإطارات وجودة الفيديو.
- اختر موقعًا لحفظ ملف الفيديو.
- انقر على “بدء التصدير” (Start Export) أو “إنشاء” (Create). سيبدأ البرنامج في معالجة المشروع وإنشاء ملف الفيديو.
نصائح إضافية:
- استكشف واجهة البرنامج: خذ وقتك في استكشاف جميع القوائم والأدوات والنوافذ لفهم وظائف البرنامج المختلفة.
- جرب المؤثرات والانتقالات: لا تتردد في تجربة مختلف المؤثرات والانتقالات لمعرفة ما يناسب مشروعك.
- راجع الأدلة والبرامج التعليمية: يوفر AquaSoft عادةً أدلة مستخدم وبرامج تعليمية على موقعه الإلكتروني أو داخل البرنامج. استفد منها لتعلم المزيد عن الميزات المتقدمة.
- ابدأ بمشاريع بسيطة: إذا كنت مبتدئًا، ابدأ بإنشاء عروض شرائح بسيطة ثم انتقل تدريجيًا إلى مشاريع أكثر تعقيدًا.
متطلبات تشغيل برنامج AquaSoft Photo Vision
تختلف متطلبات تشغيل برنامج AquaSoft Photo Vision قليلاً بناءً على الإصدار المحدد، ولكن بشكل عام، إليك الحد الأدنى و المتطلبات الموصى بها لتشغيل البرنامج بكفاءة:
الحد الأدنى لمتطلبات النظام:
- نظام التشغيل: إصدار 64 بت من Windows 10 (الإصدار 21H2 أو أحدث) أو Windows 11. بعض الإصدارات القديمة قد تدعم Windows 8.1.
- المعالج (CPU): معالج ثنائي النواة بتردد 2 جيجاهرتز. يفضل معالج متعدد النواة.
- ذاكرة الوصول العشوائي (RAM): 4 جيجابايت. قد تحتاج بعض الميزات المتقدمة مثل النسخ التلقائي الصوتي في برنامج Stages إلى ذاكرة وصول عشوائي أكبر (تصل إلى 7 جيجابايت).
- بطاقة الرسومات (GPU): بطاقة رسومات تدعم DirectX 9c (يجب أن تدعم Shader Model 2) مع ذاكرة لا تقل عن 1 جيجابايت.
- مساحة القرص الصلب: 1 جيجابايت على الأقل للتثبيت. قد تحتاج إلى مساحة أكبر مؤقتًا (تصل إلى 10 جيجابايت) عند نسخ أقراص DVD الفيديو.
- ناسخ أقراص: اختياري، إذا كنت ترغب في نسخ عروض الشرائح على أقراص DVD أو Blu-ray.
المتطلبات الموصى بها لتجربة أفضل:
- نظام التشغيل: أحدث إصدار من Windows 10 أو Windows 11 (64 بت).
- المعالج (CPU): معالج Intel Core i5 أو ما يعادله أو أفضل، متعدد النواة للحصول على أداء أفضل أثناء التصدير والتحرير.
- ذاكرة الوصول العشوائي (RAM): 8 جيجابايت أو أكثر، خاصة للمشاريع الكبيرة والمعقدة.
- بطاقة الرسومات (GPU): بطاقة رسومات منفصلة حديثة مع ذاكرة 2 جيجابايت أو أكثر، تدعم DirectX 11 أو أعلى للحصول على عرض أكثر سلاسة وتأثيرات أفضل.
- محرك أقراص SSD: لتثبيت البرنامج والمشاريع للحصول على أوقات تحميل وتشغيل أسرع.
- شاشة عالية الدقة: للحصول على أفضل معاينة وجودة عرض.
ملاحظات هامة:
- الأداء: كلما كانت مواصفات جهاز الكمبيوتر الخاص بك أعلى من الحد الأدنى، كان أداء البرنامج أفضل وأكثر سلاسة، خاصة عند التعامل مع مشاريع كبيرة أو استخدام مؤثرات معقدة.
- تثبيت البرنامج: يفضل تثبيت البرنامج على محرك الأقراص C: لضمان العثور على جميع الملفات الضرورية بسهولة.
- التحديثات: تأكد من تحديث برنامج تشغيل بطاقة الرسومات الخاصة بك للحصول على أفضل توافق وأداء.
تابعنا دائماً لتحميل أحدث البرامج من موقع شرح PC