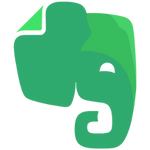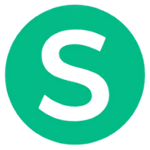برنامج ExtraDisks Home | لإنشاء أقراص إفتراضية
عزز مساحة تخزينك الرقمية مع برنامج ExtraDisks Home الذكي.
هل تشعر بأن مساحة التخزين على جهاز الكمبيوتر الخاص بك بدأت تنفد؟ هل تبحث عن حل سهل وآمن لتنظيم ملفاتك الهامة والوصول إليها بسهولة؟ نقدم لك ExtraDisks Home، البرنامج المبتكر الذي يمنحك مرونة وقوة في إدارة وتوسيع مساحة التخزين الرقمية الخاصة بك في المنزل.
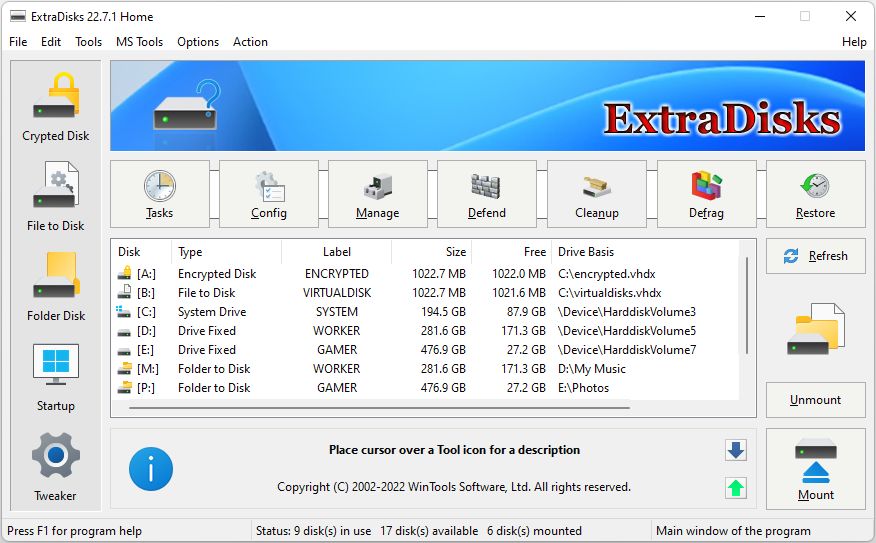
مميزات برنامج ExtraDisks Home
1. إدارة مركزية للأقراص المتعددة:
- عرض موحد لجميع الأقراص: يتيح للمستخدم رؤية جميع الأقراص المتصلة بالجهاز (داخلية وخارجية) في واجهة واحدة.
- مراقبة حالة الأقراص: عرض معلومات حول المساحة المستخدمة والمتبقية، الحالة الصحية (SMART)، ونظام الملفات لكل قرص.
- تسمية وتصنيف الأقراص: إمكانية تخصيص أسماء وألوان للأقراص لتسهيل التعرف عليها وتنظيمها.
2. توسيع وتخصيص مساحة التخزين:
- إنشاء أقراص افتراضية (Virtual Disks): إمكانية إنشاء أقراص منطقية من مساحة غير مستخدمة على الأقراص الفعلية، مما يوفر مرونة في تخصيص المساحة.
- تجميع الأقراص (Disk Spanning/Joining): دمج مساحة عدة أقراص فعلية لإنشاء وحدة تخزين أكبر (مع الانتباه لمخاطر فقدان البيانات في حال فشل أحد الأقراص).
- تخصيص أحجام الأقراص الافتراضية: تحديد الحجم الدقيق لكل قرص افتراضي حسب الحاجة.
3. تنظيم وإدارة الملفات بكفاءة:
- نقل وتوزيع الملفات بسهولة: تسهيل نقل الملفات بين الأقراص المختلفة وإمكانية توزيع أنواع معينة من الملفات على أقراص محددة (مثل الصور على قرص معين، والفيديوهات على آخر).
- أدوات بحث متقدمة عبر جميع الأقراص: تسهيل العثور على الملفات المطلوبة بغض النظر عن مكان تخزينها.
- تصنيف وترتيب الملفات: أدوات مساعدة لتصنيف وترتيب الملفات على الأقراص المختلفة.
4. أمان وحماية البيانات:
- تشغيل/إيقاف تشغيل الأقراص الخارجية بأمان: توفير طريقة آمنة لفصل الأقراص الخارجية لمنع فقدان البيانات.
- أدوات النسخ الاحتياطي والاستعادة: تسهيل إنشاء نسخ احتياطية من الملفات والمجلدات الهامة على أقراص مختلفة أو وحدات تخزين خارجية.
- تشفير الأقراص أو المجلدات (إذا كانت هذه الميزة مدعومة): توفير طبقة إضافية من الأمان لحماية البيانات الحساسة.
5. سهولة الاستخدام والتكامل:
- واجهة مستخدم رسومية بسيطة وبديهية: تصميم سهل الفهم والاستخدام لجميع مستويات المستخدمين.
- التكامل مع نظام التشغيل: عمل البرنامج بسلاسة مع نظام التشغيل الحالي.
- إشعارات وتنبيهات: إعلام المستخدم بأي مشاكل محتملة في الأقراص أو عند اقتراب امتلاء المساحة.
6. مميزات إضافية محتملة:
- تحليل استخدام القرص: عرض رسوم بيانية أو تقارير حول كيفية استخدام المساحة على الأقراص المختلفة.
- جدولة المهام: إمكانية جدولة عمليات نقل الملفات أو النسخ الاحتياطي في أوقات محددة.
- دعم أنواع مختلفة من الأقراص: التوافق مع الأقراص الصلبة الداخلية (HDD/SSD) والأقراص الخارجية (USB/eSATA).
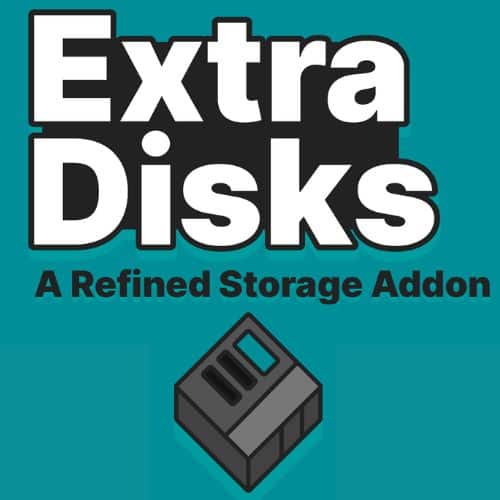
طريقة تشغيل واستخدام برنامج ExtraDisks Home
عادةً ما تتضمن عملية تشغيل واستخدام برنامج إدارة الأقراص والتخزين المنزلي الخطوات التالية:
1. التثبيت والتشغيل الأولي:
- تنزيل البرنامج: قم بتنزيل ملف التثبيت الخاص ببرنامج ExtraDisks Home من الموقع الرسمي أو المصدر الموثوق به.
- تشغيل ملف التثبيت: انقر نقرًا مزدوجًا على ملف التثبيت لبدء عملية التثبيت.
- اتباع تعليمات التثبيت: اتبع الخطوات التي تظهر على الشاشة، والتي قد تتضمن الموافقة على شروط الاستخدام، تحديد موقع التثبيت، وما إلى ذلك.
- تشغيل البرنامج: بعد اكتمال التثبيت، ابحث عن أيقونة برنامج ExtraDisks Home على سطح المكتب أو في قائمة “ابدأ” (في نظام Windows) أو في مجلد التطبيقات (في نظام macOS) وقم بتشغيله.
2. استعراض الواجهة الرئيسية:
- نظرة عامة على الأقراص: عادةً ما تعرض الواجهة الرئيسية للبرنامج قائمة بجميع الأقراص المتصلة بجهاز الكمبيوتر الخاص بك، سواء كانت داخلية أو خارجية.
- معلومات القرص: قد ترى معلومات أساسية لكل قرص مثل الاسم، المساحة الكلية، المساحة المستخدمة، المساحة المتبقية، ونظام الملفات.
- الأدوات والوظائف: ابحث عن الأزرار أو القوائم التي تتيح لك الوصول إلى وظائف البرنامج المختلفة (مثل إنشاء أقراص افتراضية، إدارة الملفات، النسخ الاحتياطي، إلخ).
3. إدارة الأقراص الموجودة:
- تحديد قرص: انقر على القرص الذي تريد العمل عليه لتحديده.
- عرض التفاصيل: قد يكون هناك خيار لعرض تفاصيل أكثر حول القرص المحدد، مثل حالته الصحية (SMART)، نوعه، ورقمه التسلسلي.
- تغيير الاسم أو التسمية: قد يسمح لك البرنامج بتغيير اسم القرص الظاهر في نظام التشغيل لتسهيل التعرف عليه.
- إلغاء تجزئة القرص (Defragmentation): إذا كان البرنامج يدعم هذه الميزة، يمكنك تحسين أداء الأقراص الصلبة التقليدية (HDD) عن طريق إلغاء تجزئتها.
- فحص الأخطاء (Disk Check): قد يوفر البرنامج أداة لفحص القرص بحثًا عن أي أخطاء في نظام الملفات.
4. إنشاء وإدارة الأقراص الافتراضية (إذا كانت هذه الميزة متاحة):
- البحث عن خيار “إنشاء قرص افتراضي” أو ما شابه: قد يكون هذا الخيار موجودًا في قائمة أو زر مخصص.
- تحديد مصدر المساحة: اختر القرص الفعلي الذي ستُقتطع منه مساحة القرص الافتراضي.
- تحديد حجم القرص الافتراضي: أدخل الحجم المطلوب للقرص الافتراضي الجديد.
- تحديد نظام الملفات (File System): اختر نظام الملفات الذي سيستخدمه القرص الافتراضي (مثل NTFS أو FAT32).
- تسمية القرص الافتراضي: أعطِ اسمًا للقرص الافتراضي الجديد.
- إنشاء القرص الافتراضي: انقر على زر “إنشاء” أو “تطبيق” لإنشاء القرص الافتراضي.
- الوصول إلى القرص الافتراضي: بعد الإنشاء، سيظهر القرص الافتراضي كوحدة تخزين جديدة في مستكشف الملفات (Windows) أو Finder (macOS). يمكنك استخدامه تمامًا مثل أي قرص فعلي آخر لتخزين الملفات.
- إدارة الأقراص الافتراضية: قد يوفر البرنامج خيارات لتعديل حجم القرص الافتراضي (إذا سمح بذلك)، حذفه، أو فك ربطه.
5. وظائف إدارة الملفات (إذا كانت متضمنة):
- تصفح الملفات: قد يسمح لك البرنامج بتصفح الملفات والمجلدات الموجودة على الأقراص المختلفة من خلال واجهته.
- نقل ونسخ الملفات: قد يوفر أدوات لنقل ونسخ الملفات بين الأقراص بسهولة.
- إنشاء مجلدات جديدة: قد تتمكن من إنشاء مجلدات جديدة على الأقراص المختلفة من خلال البرنامج.
6. وظائف النسخ الاحتياطي والاستعادة (إذا كانت متضمنة):
- إنشاء مهمة نسخ احتياطي: قد يكون هناك خيار لإنشاء مهمة نسخ احتياطي لتحديد الملفات والمجلدات التي تريد نسخها ومكان حفظ النسخة الاحتياطية (على قرص آخر أو وحدة تخزين خارجية).
- تحديد جدول زمني للنسخ الاحتياطي: قد تتمكن من تحديد وقت تشغيل النسخ الاحتياطي (يدويًا أو تلقائيًا في فترات زمنية محددة).
- استعادة البيانات: في حالة فقدان البيانات، قد يوفر البرنامج خيارًا لاستعادة الملفات والمجلدات من النسخ الاحتياطية التي تم إنشاؤها.
نصائح عامة لاستخدام برامج إدارة الأقراص:
- اقرأ دليل المستخدم: إذا كان البرنامج مزودًا بدليل مستخدم، فمن المستحسن قراءته لفهم جميع وظائفه وميزاته بشكل كامل.
- كن حذرًا عند إجراء تغييرات: قبل إجراء أي تغييرات كبيرة على الأقراص، تأكد من فهمك لما تفعله لتجنب فقدان البيانات.
- ابدأ بخطوات بسيطة: إذا كنت جديدًا على استخدام مثل هذه البرامج، ابدأ باستكشاف الوظائف الأساسية أولاً.
- ابحث عن دروس أو شروحات: إذا واجهتك صعوبات، ابحث عبر الإنترنت عن دروس أو شروحات فيديو لبرنامج مشابه.
متطلبات تشغيل برنامج ExtraDisks Home
متطلبات نظام التشغيل (Operating System):
- Windows:
- قد يدعم إصدارات مختلفة مثل Windows 10 أو Windows 11 (يفضل الإصدارات الحديثة للحصول على أفضل توافق وأداء).
- قد تتطلب بعض البرامج إصدارات معينة (32 بت أو 64 بت). تحقق من متطلبات البرنامج المحددة.
- macOS:
- قد يدعم إصدارات مختلفة من macOS (مثل Big Sur، Monterey، Ventura، Sonoma). تحقق من متطلبات البرنامج المحددة.
- Linux:
- قد تدعم بعض البرامج توزيعات Linux معينة. تحقق من متطلبات البرنامج المحددة إذا كان “ExtraDisks Home” متاحًا لنظام Linux.
متطلبات المعالج (Processor):
- عادةً لا تتطلب هذه الأنواع من البرامج معالجًا قويًا بشكل خاص.
- معالج Intel Core i3 أو ما يعادله من AMD أو أحدث يجب أن يكون كافيًا لمعظم الوظائف.
متطلبات الذاكرة العشوائية (RAM):
- الحد الأدنى الموصى به قد يكون 4 جيجابايت (GB) أو أكثر للحصول على أداء سلس، خاصة إذا كنت تدير عددًا كبيرًا من الأقراص أو تقوم بعمليات مكثفة.
- يفضل 8 جيجابايت أو أكثر إذا كان البرنامج يستهلك موارد كبيرة أو إذا كنت تقوم بمهام متعددة في نفس الوقت.
متطلبات مساحة القرص الصلب (Hard Disk Space):
- مساحة التثبيت المطلوبة للبرنامج نفسه عادة ما تكون صغيرة نسبيًا (قد تتراوح بين 100 ميجابايت إلى 1 جيجابايت).
- الأهم هو وجود مساحة كافية على الأقراص التي سيقوم البرنامج بإدارتها.
متطلبات أخرى محتملة:
- اتصال بالإنترنت: قد يكون مطلوبًا لتنزيل البرنامج، تفعيله، أو الحصول على تحديثات.
- برامج أو مكتبات إضافية: قد يتطلب البرنامج تثبيت بعض المكتبات أو المكونات الإضافية الخاصة بنظام التشغيل.
- أذونات المسؤول (Administrator Privileges): قد تحتاج إلى تشغيل البرنامج كمسؤول لإجراء تغييرات على نظام الأقراص.
كيفية معرفة المتطلبات الدقيقة لبرنامج ExtraDisks Home:
للحصول على متطلبات التشغيل الدقيقة لبرنامج “ExtraDisks Home”، يجب عليك البحث عن هذه المعلومات في أحد المصادر التالية:
- الموقع الرسمي للبرنامج: عادةً ما يكون قسم “المواصفات التقنية” أو “متطلبات النظام” موجودًا في صفحة تنزيل البرنامج أو صفحة المنتج.
- صفحة تنزيل البرنامج: قد يتم ذكر المتطلبات بجوار رابط التنزيل.
- ملف “Readme” أو “Read Me” المرفق مع البرنامج: بعد تنزيل البرنامج، قد يكون هناك ملف نصي يحتوي على معلومات حول التثبيت والاستخدام والمتطلبات.
- وثائق البرنامج أو دليل المستخدم: إذا كان البرنامج مزودًا بوثائق أو دليل مستخدم، فستجد فيه معلومات حول متطلبات التشغيل.
تابعنا دائماً لتحميل أحدث البرامج من موقع شرح PC