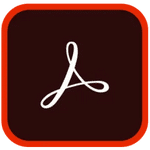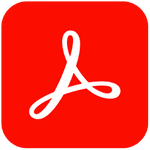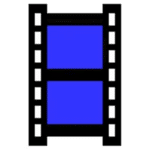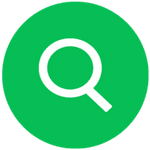برنامج PDF Pro Software PDF Pro | لإدارة وتحرير وتحويل ملفات PDF
PDF Pro Software هو اسم عام يشير إلى أي برنامج مصمم خصيصًا للتعامل مع ملفات PDF (Portable Document Format). هذه البرامج توفر مجموعة واسعة من الوظائف المتعلقة بإنشاء ملفات PDF وعرضها وتحريرها وتحويلها وإدارتها وحمايتها.
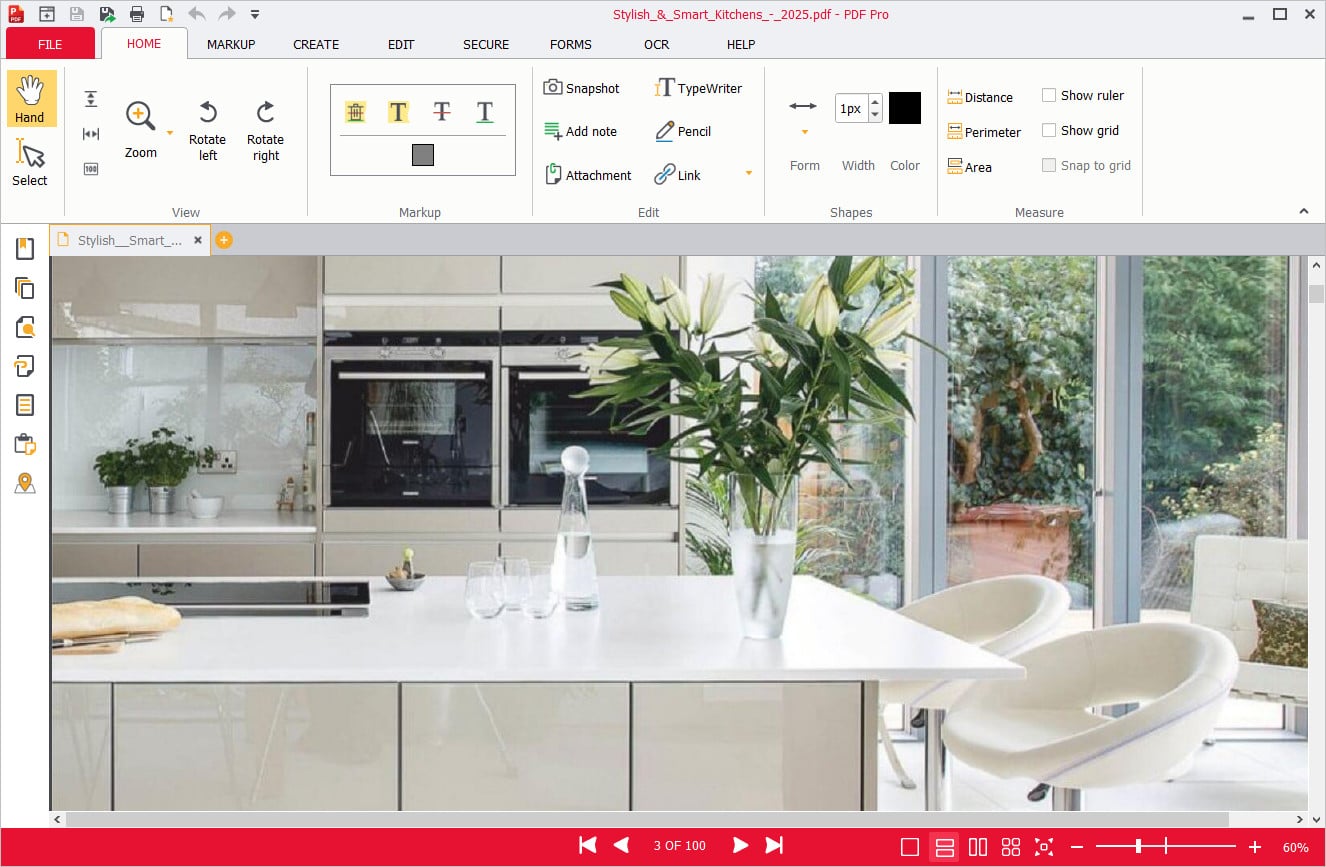
مميزات برنامج PDF Pro Software PDF Pro
1. إنشاء وتحويل ملفات PDF:
- إنشاء ملفات PDF من مصادر متعددة: إنشاء ملفات PDF عالية الجودة من مستندات Word، Excel، PowerPoint، الصور (JPEG, PNG, GIF, TIFF)، ملفات HTML، والنصوص، وغيرها.
- تحويل PDF إلى تنسيقات أخرى: تحويل ملفات PDF بدقة عالية إلى مستندات Word (DOC/DOCX)، جداول بيانات Excel (XLS/XLSX)، عروض PowerPoint (PPT/PPTX)، صور (JPEG, PNG)، نصوص (TXT)، HTML، EPUB، وغيرها مع الحفاظ على التنسيق الأصلي قدر الإمكان.
- إنشاء PDF/A: إنشاء ملفات PDF متوافقة مع معايير الأرشفة طويلة الأمد (PDF/A).
- دمج ملفات متعددة في ملف PDF واحد: دمج مستندات من تنسيقات مختلفة في ملف PDF واحد منظم.
- تحويل الدفعات: تحويل أو إنشاء ملفات PDF متعددة في وقت واحد لتوفير الوقت والجهد.
2. تحرير ملفات PDF:
- تحرير النصوص والصور مباشرة: تعديل النصوص الموجودة (تغيير الخط، الحجم، اللون، المحاذاة)، إدراج وحذف وتدوير وتغيير حجم الصور، وإضافة أشكال ورسومات.
- إضافة وحذف وترتيب الصفحات: إدراج صفحات فارغة، حذف صفحات غير ضرورية، إعادة ترتيب الصفحات داخل المستند، واستبدال الصفحات.
- إضافة رؤوس وتذييلات وأرقام الصفحات: تخصيص رؤوس وتذييلات المستند وإضافة أرقام الصفحات بأنماط مختلفة.
- إضافة علامات مائية والخلفيات: إضافة علامات مائية نصية أو صورية لحماية المستند أو التعريف به، وتغيير خلفية الصفحات.
- إضافة روابط تشعبية: إنشاء روابط داخل المستند أو إلى مواقع ويب خارجية أو إلى ملفات أخرى.
- إضافة مرفقات: إرفاق ملفات أخرى (مثل مستندات أو صور) داخل ملف PDF.
- إضافة تعليقات وملاحظات: إضافة ملاحظات لاصقة، مربعات نص، أدوات الرسم، وتظليل النصوص للتعاون ومراجعة المستندات.
- إخفاء معلومات حساسة (Redaction): إزالة معلومات سرية بشكل دائم من المستند لمنع عرضها.
3. تنظيم وإدارة ملفات PDF:
- تقسيم ملف PDF: تقسيم ملف PDF كبير إلى عدة ملفات أصغر بناءً على عدد الصفحات أو حجم الملف أو العلامات المرجعية.
- استخراج الصفحات: استخراج صفحات محددة من ملف PDF وحفظها كملف جديد.
- ضغط حجم ملف PDF: تقليل حجم ملف PDF لتسهيل مشاركته عبر البريد الإلكتروني أو الويب دون فقدان الجودة بشكل ملحوظ.
- إدارة العلامات المرجعية (Bookmarks): إنشاء وتعديل وتنظيم العلامات المرجعية لتسهيل التنقل داخل المستند.
- إنشاء فهرس: إنشاء فهرس قابل للبحث في المستندات الكبيرة.
4. حماية وتأمين ملفات PDF:
- حماية بكلمة مرور: إضافة كلمات مرور لتقييد فتح المستند أو تعديله أو طباعته.
- تشفير ملفات PDF: استخدام خوارزميات تشفير قوية لحماية محتوى المستند من الوصول غير المصرح به.
- إضافة توقيعات رقمية: توقيع المستندات إلكترونيًا للتحقق من هوية المؤلف وضمان سلامة المستند وعدم التلاعب به.
- إدارة الأذونات: تحديد صلاحيات المستخدمين المختلفة فيما يتعلق بالطباعة والتحرير والنسخ.
5. ميزات متقدمة:
- التعرف الضوئي على الحروف (OCR): تحويل النصوص الموجودة في الصور أو المستندات الممسوحة ضوئيًا إلى نصوص قابلة للبحث والتحديد والتحرير. دعم لغات متعددة.
- إنشاء وتعبئة نماذج PDF تفاعلية: إنشاء حقول قابلة للتعبئة (مثل مربعات النصوص، وقوائم الاختيار، والأزرار) لجمع البيانات بسهولة. تعبئة وحفظ وطباعة النماذج.
- تصدير واستيراد البيانات من النماذج: تصدير البيانات التي تم جمعها من نماذج PDF إلى ملفات CSV أو Excel، واستيراد البيانات إلى النماذج.
- مقارنة ملفات PDF: مقارنة نسختين من ملف PDF لتحديد الاختلافات بينهما (النصوص والصور).
- التحقق من التوافق مع معايير PDF/X و PDF/E: التأكد من أن ملفات PDF متوافقة مع معايير الصناعة للطباعة والتبادل الهندسي.
- أتمتة المهام: استخدام أدوات أو نصوص برمجية لأتمتة مهام PDF المتكررة.

طريقة تشغيل واستخدام برنامج PDF Pro Software PDF Pro
1. تثبيت وتشغيل البرنامج:
-
التثبيت:
- الحصول على البرنامج: قم بتنزيل ملف التثبيت من الموقع الرسمي للبرنامج أو من مصدر موثوق به.
- تشغيل ملف التثبيت: انقر نقرًا مزدوجًا على ملف الإعداد (عادةً بامتداد .exe لنظام Windows أو .dmg لنظام macOS).
- اتبع التعليمات: اتبع الإرشادات التي تظهر على الشاشة لإكمال عملية التثبيت. قد تحتاج إلى الموافقة على شروط الاستخدام واختيار موقع التثبيت.
- الانتهاء: بمجرد اكتمال التثبيت، انقر على “إنهاء” أو “إغلاق”.
-
تشغيل البرنامج:
- Windows: ابحث عن اسم البرنامج (“PDF Pro Software” أو الاسم المحدد) في قائمة “ابدأ” (Start Menu) وانقر عليه. يمكنك أيضًا إنشاء اختصار على سطح المكتب لتسهيل الوصول إليه.
- macOS: ابحث عن اسم البرنامج في مجلد “التطبيقات” (Applications) وانقر عليه. يمكنك سحبه إلى شريط التطبيقات (Dock) لسهولة الوصول المستقبلي.
2. واجهة المستخدم الأساسية (قد تختلف التفاصيل):
عند تشغيل البرنامج، ستظهر لك واجهة المستخدم. تتكون عادةً من العناصر التالية:
- شريط القوائم (Menu Bar): يحتوي على قوائم مثل “ملف” (File)، “تحرير” (Edit)، “عرض” (View)، “أدوات” (Tools)، “مساعدة” (Help)، وغيرها. ستجد هنا معظم وظائف البرنامج منظمة.
- شريط الأدوات (Toolbar): يحتوي على أيقونات للوصول السريع إلى الوظائف الأكثر استخدامًا مثل فتح وحفظ وطباعة وتكبير وتصغير وأدوات التحرير الأساسية. قد يكون هناك عدة أشرطة أدوات يمكنك تخصيصها.
- نافذة عرض المستند (Document Viewer): هي المنطقة الرئيسية حيث يتم عرض محتوى ملف PDF المفتوح.
- لوحات جانبية (Side Panels): قد تظهر لوحات على الجانبين للوصول إلى ميزات إضافية مثل الصور المصغرة للصفحات، العلامات المرجعية، التعليقات، الطبقات، وغيرها.
3. الاستخدام الأساسي:
-
فتح ملف PDF:
- انقر على قائمة “ملف” (File) ثم اختر “فتح” (Open) أو ابحث عن أيقونة “فتح” في شريط الأدوات وانقر عليها.
- استعرض جهاز الكمبيوتر الخاص بك وحدد ملف PDF الذي تريد فتحه ثم انقر على “فتح”.
-
عرض ملف PDF:
- التنقل بين الصفحات: استخدم أشرطة التمرير، الأسهم الموجودة على الشاشة، أو لوحة المفاتيح (Page Up/Page Down) للتنقل بين صفحات المستند.
- التكبير والتصغير: استخدم أدوات التكبير/التصغير في شريط الأدوات أو القائمة “عرض” (View) لتغيير حجم عرض المستند.
- أوضاع العرض: قد يوفر البرنامج أوضاع عرض مختلفة مثل عرض صفحة واحدة، عرض متتالي، عرض صفحتين متقابلتين.
-
تحرير ملف PDF (الأدوات ستختلف حسب البرنامج):
- ابحث عن أدوات التحرير: في شريط الأدوات أو قائمة “أدوات” (Tools)، ابحث عن الأدوات التي تريد استخدامها (مثل “تحرير النص”، “تحرير الصورة”، “إضافة تعليق”، “إضافة شكل”).
- تحديد الأداة: انقر على الأداة المطلوبة.
- تطبيق التغييرات:
- تحرير النص: انقر على النص الذي تريد تعديله وسيظهر مربع نص يمكنك من خلاله الكتابة والتعديل.
- تحرير الصورة: انقر على الصورة لتحديدها وقد تظهر خيارات لتغيير الحجم أو الموضع أو التدوير.
- إضافة تعليق: انقر على المكان الذي تريد إضافة التعليق فيه واكتب ملاحظتك.
- إضافة شكل: اختر الشكل (مربع، دائرة، سهم) وانقر واسحب لرسمه على الصفحة.
- حفظ التغييرات: انقر على قائمة “ملف” (File) ثم اختر “حفظ” (Save) لحفظ التغييرات في نفس الملف، أو “حفظ باسم” (Save As) لحفظ نسخة جديدة من الملف.
-
تحويل ملف PDF:
- ابحث عن أدوات التحويل: في قائمة “ملف” (File) أو “أدوات” (Tools)، ابحث عن خيارات مثل “تصدير إلى” (Export To) أو “تحويل” (Convert).
- اختر تنسيق الإخراج: حدد التنسيق الذي تريد تحويل PDF إليه (مثل Word، Excel، صورة).
- تحديد الخيارات (إذا لزم الأمر): قد تظهر خيارات إضافية لتخصيص عملية التحويل (مثل تحديد نطاق الصفحات أو جودة الصورة).
- بدء التحويل: انقر على زر “تحويل” (Convert) أو “تصدير” (Export).
- حفظ الملف المحول: اختر مكان حفظ الملف الجديد وانقر على “حفظ”.
-
تنظيم الصفحات:
- ابحث عن أدوات تنظيم الصفحات: قد تكون هناك لوحة جانبية تسمى “الصفحات” (Pages) أو خيار في قائمة “عرض” (View) أو “أدوات” (Tools).
- تحديد الصفحات: انقر لتحديد صفحة واحدة أو استخدم مفتاح Ctrl (في Windows) أو Cmd (في macOS) لتحديد صفحات متعددة.
- تطبيق الإجراءات: يمكنك سحب وإفلات الصفحات لإعادة ترتيبها، والنقر بزر الماوس الأيمن للحصول على خيارات مثل “حذف”، “إدراج”، “تدوير”، “استخراج”.
-
حماية ملف PDF:
- ابحث عن أدوات الحماية: في قائمة “ملف” (File) أو “أدوات” (Tools)، ابحث عن خيارات مثل “حماية” (Protect)، “أمان” (Security)، أو “تشفير” (Encrypt).
- اختر نوع الحماية: قد تتمكن من إضافة كلمة مرور لفتح المستند أو تقييد التحرير والطباعة.
- تكوين إعدادات الأمان: اتبع التعليمات لإنشاء كلمة المرور وتحديد الأذونات.
- حفظ الملف المحمي: احفظ التغييرات على الملف.
4. استكشاف الميزات المتقدمة:
بمجرد أن تصبح مرتاحًا للوظائف الأساسية، يمكنك البدء في استكشاف الميزات المتقدمة مثل التعرف الضوئي على الحروف (OCR)، إنشاء وتعبئة النماذج، مقارنة المستندات، والتوقيعات الرقمية. عادةً ما تكون هذه الأدوات موجودة في قائمة “أدوات” (Tools) أو في لوحات جانبية مخصصة.
نصائح عامة:
- استكشف واجهة المستخدم: خذ بعض الوقت للتعرف على تخطيط البرنامج وأين توجد الأدوات المختلفة.
- استخدم ملفات تجريبية: تدرب على استخدام الميزات المختلفة باستخدام نسخ من ملفات PDF مهمة لتجنب أي تغييرات غير مقصودة على الملفات الأصلية.
- راجع وثائق البرنامج أو التعليمات: إذا كنت تواجه صعوبة في استخدام ميزة معينة، فابحث عن ملفات المساعدة أو الوثائق المتوفرة مع البرنامج أو على موقع الويب الخاص به.
- ابحث عن دروس الفيديو: هناك العديد من دروس الفيديو المتاحة عبر الإنترنت التي توضح كيفية استخدام ميزات برامج PDF المختلفة.
متطلبات تشغيل برنامج PDF Pro Software PDF Pro
نظام التشغيل Windows:
- نظام التشغيل: Windows 7 SP1 أو أحدث (يدعم عادةً Windows 8، 8.1، 10، و 11 – إصدارات 32 بت و 64 بت). قد تتطلب بعض الإصدارات الأحدث Windows 10 أو أحدث.
- المعالج: معالج بسرعة 1 جيجاهرتز أو أسرع (يوصى بسرعة 1.5 جيجاهرتز أو أسرع لتحسين الأداء).
- ذاكرة الوصول العشوائي (RAM): 1 جيجابايت من ذاكرة الوصول العشوائي (يوصى بـ 2 جيجابايت أو أكثر لتحسين الأداء).
- مساحة القرص الصلب: على الأقل من 500 ميجابايت إلى 4.5 جيجابايت من مساحة القرص الصلب الحرة، اعتمادًا على البرنامج والميزات المضمنة.
- دقة العرض: 1024 × 768 أو أعلى.
- أخرى: قد يكون الاتصال بالإنترنت مطلوبًا لتفعيل البرنامج وتحديثاته. قد يكون لبرنامج Microsoft Office (للتكامل وتحويل ملفات Office) متطلبات خاصة به.
نظام التشغيل macOS:
- نظام التشغيل: macOS 10.14 (Mojave) أو أحدث (قد يدعم الإصدارات الأحدث مثل Ventura و Sonoma وما إلى ذلك).
- المعالج: معالج Intel 64 بت أو Apple M1 أو أحدث.
- ذاكرة الوصول العشوائي (RAM): 1 جيجابايت من ذاكرة الوصول العشوائي (يوصى بـ 2 جيجابايت أو أكثر).
- مساحة القرص الصلب: حتى 2 جيجابايت أو أكثر من مساحة القرص الصلب الحرة.
- دقة العرض: 1280 × 800 أو أعلى.
- أخرى: الاتصال بالإنترنت للتفعيل والتحديثات. قد يكون لتطبيقات Apple (للتكامل) متطلبات خاصة بها.
للحصول على متطلبات التشغيل الدقيقة لبرنامج “PDF Pro Software PDF Pro” المحدد الذي تهتم به، يجب عليك:
- تحديد البرنامج المحدد: ابحث عن الاسم الدقيق والشركة المنتجة للبرنامج.
- زيارة الموقع الرسمي: انتقل إلى الموقع الرسمي للبرنامج.
- البحث عن صفحة “متطلبات النظام” أو “المواصفات التقنية”: ستعرض هذه الصفحة تفاصيل متطلبات الأجهزة والبرامج لتشغيل البرنامج بشكل صحيح.
تابعنا دائماً لتحميل أحدث البرامج من موقع شرح PC