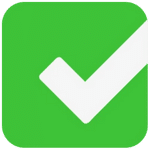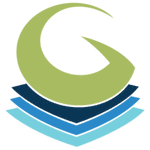برنامج GstarCAD 2026 | للرسم والتصميم الهندسي
GstarCAD 2026 هو برنامج تصميم بمساعدة الكمبيوتر (CAD) ثنائي وثلاثي الأبعاد، يعتبر بديلاً قوياً وموثوقًا لبرنامج AutoCAD. يتميز بتوافقه العالي مع تنسيق ملفات DWG، مما يجعله خيارًا جذابًا للمستخدمين الذين يبحثون عن حل CAD فعال من حيث التكلفة دون التضحية بالتوافقية أو الأداء.
بشكل مبسط، يمكن اعتبار GstarCAD 2026 أداة برمجية متقدمة يستخدمها المهندسون المعماريون، والمهندسون المدنيون، والمصممون، وفنيو الرسم، وغيرهم لإنشاء وتعديل وتحليل الرسومات والتصاميم الهندسية.
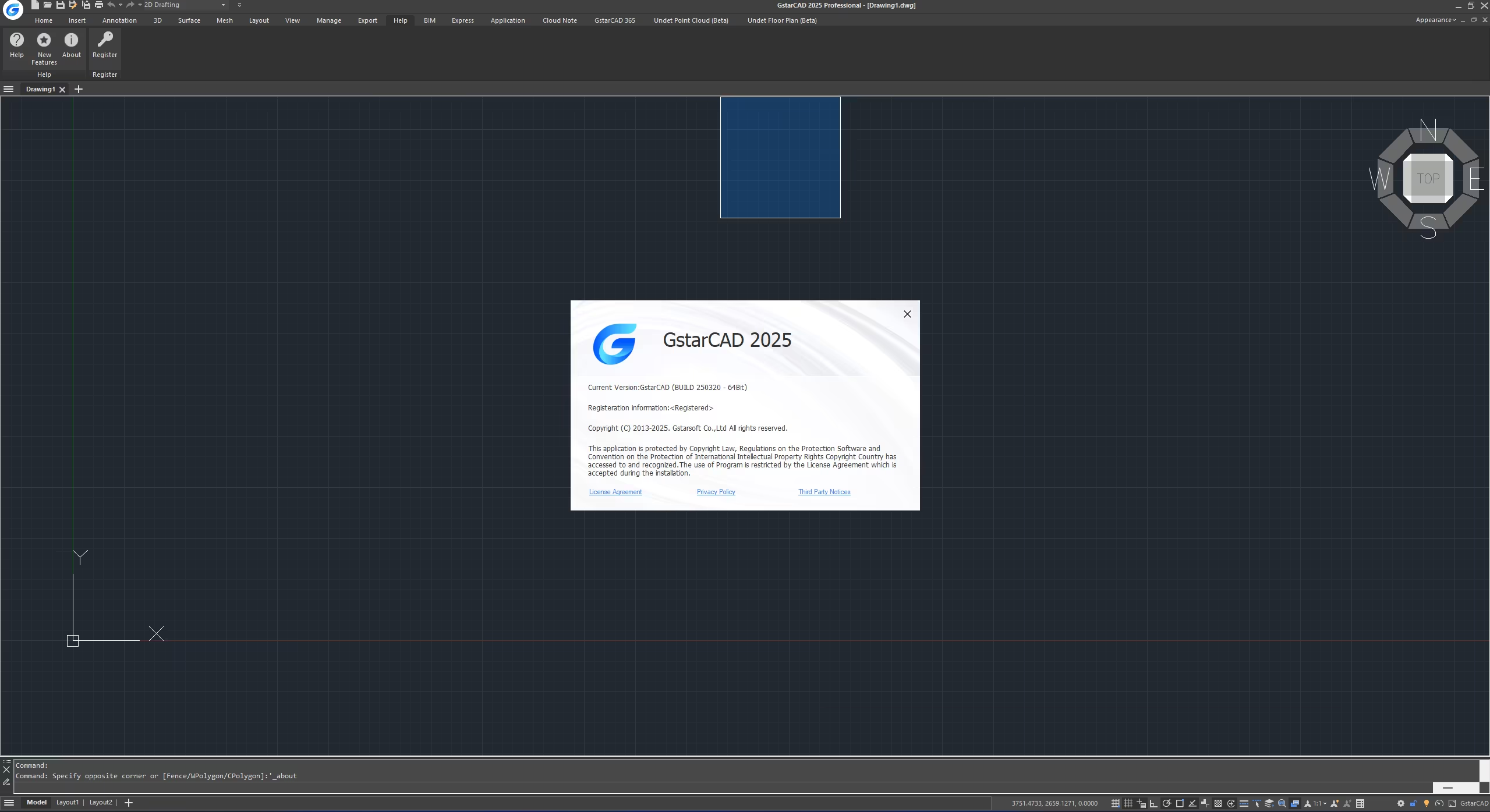
مميزات برنامج GstarCAD 2026
-
القيود البارامترية (Parametric Constraints):
- تحديد العلاقات الهندسية بين عناصر الرسم (مثل التوازي، التعامد، التطابق، الأبعاد الثابتة).
- إجراء تغييرات على التصميم بسهولة حيث يتم تعديل العناصر المرتبطة تلقائيًا.
- تحسين دقة التصميم وتقليل الأخطاء الناتجة عن التعديلات اليدوية.
-
تحرير بيانات BIM (Building Information Modeling):
- القدرة على عرض وتعديل خصائص كائنات BIM (مثل IFC) المستوردة مباشرة داخل بيئة GstarCAD.
- تحسين سير العمل في مشاريع BIM وتعزيز التعاون بين مختلف التخصصات.
-
التعليق الصوتي (Voice Annotation):
- إضافة ملاحظات صوتية مباشرة إلى الرسومات لتوضيح التفاصيل أو تقديم التعليمات.
- طريقة فعالة لتوصيل المعلومات بشكل شفهي وسريع، خاصة عند مراجعة الرسومات أو التعاون عن بعد.
-
دعم أجهزة الفأرة ثلاثية الأبعاد (3D Mouse Device Adaption):
- تحسين تجربة التنقل والتحكم في النماذج ثلاثية الأبعاد باستخدام أجهزة الفأرة ثلاثية الأبعاد المتخصصة.
- يوفر تحكمًا أكثر دقة وسلاسة في عمليات التدوير والتكبير والتحريك في الفضاء ثلاثي الأبعاد.
-
تحسينات في واجهة المستخدم وأدوات الاختيار:
- تحديثات مرئية لتحسين سهولة الاستخدام والجمالية العامة للواجهة.
- أدوات اختيار أكثر ذكاءً ومرونة لتحديد العناصر المطلوبة بسرعة ودقة.
-
دعم لغة البرمجة Python:
- إضافة دعم للغة البرمجة Python بالإضافة إلى LISP و .NET.
- توسيع إمكانيات التخصيص وأتمتة المهام المعقدة باستخدام لغة برمجة شائعة وسهلة التعلم.
الميزات الأساسية والمستمرة:
- أداء فائق السرعة: محرك رسومات مُحسن لتعامل سلس مع الرسومات الكبيرة.
- توافق تام مع DWG: دعم كامل لأحدث إصدارات ملفات DWG والإصدارات السابقة.
- مجموعة شاملة من أدوات الرسم والتعديل ثنائي الأبعاد: جميع الأدوات الأساسية والمتقدمة لإنشاء وتعديل الرسومات بدقة.
- قدرات النمذجة ثلاثية الأبعاد الأساسية: أدوات لإنشاء وتحرير النماذج ثلاثية الأبعاد.
- أدوات الأبعاد والتعليقات التوضيحية: إضافة الأبعاد والملاحظات والنصوص بسهولة.
- إدارة الطبقات المتقدمة: تحكم كامل في خصائص الطبقات وتنظيم العناصر.
- إنشاء الكتل والمراجع الخارجية (Xrefs): تنظيم الرسومات وإعادة استخدام العناصر بكفاءة.
- تخصيص مرن للواجهة وأشرطة الأدوات: تكييف البرنامج ليناسب سير عملك.
- دعم فني متميز: مساعدة متاحة لحل أي مشكلات أو استفسارات.
- ترخيص مرن وبأسعار تنافسية: خيارات ترخيص متنوعة تناسب مختلف الميزانيات.

طريقة تشغيل واستخدام برنامج GstarCAD 2026
بالتأكيد، سأقدم لك شرحًا عامًا لطريقة تشغيل واستخدام برنامج GstarCAD 2026. نظرًا لكونه برنامج CAD متكامل، فإن تغطية جميع التفاصيل الدقيقة قد تكون طويلة جدًا، ولكن سأركز على الخطوات الأساسية والمفاهيم الرئيسية لتبدأ العمل به.
1. تشغيل البرنامج:
- بعد التثبيت: ابحث عن أيقونة برنامج GstarCAD 2026 على سطح المكتب أو في قائمة “ابدأ” (Start Menu) في نظام التشغيل Windows.
- النقر المزدوج: انقر نقرًا مزدوجًا على الأيقونة لتشغيل البرنامج.
- واجهة البرنامج الأولية: عند التشغيل لأول مرة، ستظهر لك واجهة البرنامج الرئيسية. قد ترى شاشة البدء (Start Screen) التي تتيح لك فتح رسومات موجودة، إنشاء رسومات جديدة، الوصول إلى القوالب، أو استكشاف الموارد التعليمية.
2. فهم واجهة المستخدم:
تتكون واجهة GstarCAD 2026 بشكل عام من العناصر التالية (قد تختلف بعض التفاصيل بناءً على التخصيص):
- شريط العنوان (Title Bar): يعرض اسم البرنامج واسم الملف المفتوح حاليًا.
- شريط القوائم (Menu Bar): يحتوي على قوائم منسدلة منظمة تحتوي على أوامر البرنامج المختلفة (مثل “ملف”، “تحرير”، “عرض”، “إدراج”، “تنسيق”، إلخ).
- أشرطة الأدوات (Toolbars): تعرض مجموعة من الأيقونات التي تمثل أوامر شائعة الاستخدام (مثل “رسم”، “تعديل”، “الأبعاد”). يمكن عادةً تخصيص هذه الأشرطة وتحريكها.
- شريط الأوامر (Command Bar): يقع عادةً في الجزء السفلي من الشاشة، ويستخدم لإدخال الأوامر مباشرة عن طريق الكتابة وعرض المطالبات والرسائل المتعلقة بالأوامر الجارية.
- منطقة الرسم (Drawing Area): هي المساحة الرئيسية حيث يتم إنشاء الرسومات وعرضها.
- علامات تبويب تخطيط النموذج والتخطيطات (Model and Layout Tabs):
- نموذج (Model): هو الفضاء اللانهائي حيث يتم إنشاء التصميم بأبعاده الحقيقية.
- التخطيطات (Layouts): تستخدم لإنشاء طرق عرض مختلفة للنموذج بترتيبات قابلة للطباعة، مع إمكانية إضافة إطارات الرؤية والجداول والعناصر الأخرى المتعلقة بالإخراج.
- شريط الحالة (Status Bar): يعرض معلومات مفيدة مثل إحداثيات المؤشر، وأوضاع الرسم النشطة (مثل الشبكة، الالتقاط، التعامد)، ومقياس الرسم الحالي.
3. إنشاء رسم جديد:
- من شاشة البدء: اختر “إنشاء رسم جديد” (Create New Drawing) أو خيارًا مشابهًا.
- من قائمة “ملف”: انقر على “ملف” (File) ثم اختر “جديد” (New). قد يُطلب منك اختيار قالب رسم (.dwt) لتحديد الإعدادات الأولية للرسم.
4. الرسم الأساسي:
- اختيار الأوامر: يمكنك بدء الرسم عن طريق:
- النقر على أيقونة في شريط الأدوات: مرر مؤشر الماوس فوق الأيقونات لرؤية اسم الأمر.
- اختيار أمر من القائمة المنسدلة: ابحث عن الأمر المطلوب في القوائم.
- كتابة الأمر في شريط الأوامر: ابدأ بكتابة اسم الأمر وسيظهر اقتراح تلقائي. اضغط على مفتاح الإدخال (Enter) لتنفيذ الأمر.
- تنفيذ الأوامر: بعد اختيار الأمر، سيطلب منك البرنامج عادةً تحديد نقاط أو إدخال قيم في شريط الأوامر. اتبع المطالبات بعناية.
- مثال: رسم خط:
- انقر على أيقونة “خط” (Line) في شريط أدوات “رسم” (Draw) أو اكتب
LINEفي شريط الأوامر واضغط Enter. - سيطلب منك تحديد النقطة الأولى. انقر في منطقة الرسم لتحديدها.
- سيطلب منك تحديد النقطة التالية. انقر مرة أخرى لتحديد نهاية الخط.
- يمكنك الاستمرار في تحديد نقاط لإنشاء خطوط متصلة.
- لإنهاء الأمر، اضغط على مفتاح الإدخال (Enter) أو مفتاح المسافة (Spacebar).
- انقر على أيقونة “خط” (Line) في شريط أدوات “رسم” (Draw) أو اكتب
- مثال: رسم خط:
- أوامر الرسم الشائعة: خط (Line)، دائرة (Circle)، قوس (Arc)، مستطيل (Rectangle)، مضلع (Polygon).
5. التعديل الأساسي:
- تحديد الكائنات: قبل تعديل كائن، يجب تحديده. يمكنك القيام بذلك عن طريق النقر عليه أو استخدام طرق تحديد أخرى (مثل تحديد نافذة أو تحديد متقاطع).
- اختيار أوامر التعديل: بنفس طريقة اختيار أوامر الرسم، يمكنك اختيار أوامر التعديل من شريط أدوات “تعديل” (Modify) أو من قائمة “تعديل” (Modify) أو عن طريق كتابة الأمر في شريط الأوامر.
- تنفيذ أوامر التعديل: اتبع المطالبات في شريط الأوامر لتنفيذ التعديل المطلوب.
- مثال: نسخ كائن:
- حدد الكائن الذي تريد نسخه.
- انقر على أيقونة “نسخ” (Copy) في شريط أدوات “تعديل” أو اكتب
COPYواضغط Enter. - سيطلب منك تحديد نقطة الأساس. انقر على نقطة مرجعية على الكائن.
- سيطلب منك تحديد نقطة الإزاحة الثانية. انقر في الموقع الجديد حيث تريد وضع النسخة.
- يمكنك إنشاء نسخ متعددة. اضغط Enter لإنهاء الأمر.
- مثال: نسخ كائن:
- أوامر التعديل الشائعة: مسح (Erase)، نسخ (Copy)، نقل (Move)، تدوير (Rotate)، تمديد (Extend)، تقليم (Trim)، تحريك (Offset).
6. استخدام الأبعاد والتعليقات التوضيحية:
- إضافة الأبعاد: استخدم أوامر شريط أدوات “الأبعاد” (Dimension) أو قائمة “الأبعاد” (Dimension) لإضافة قياسات إلى الرسم. سيطلب منك تحديد النقاط التي تحدد البعد وموقع خط البعد.
- إضافة النصوص: استخدم أمر “نص” (Text) لإضافة ملاحظات أو تسميات إلى الرسم. يمكنك تحديد حجم النص ونوعه وموقعه.
- إضافة الرموز والكتل: استخدم أمر “إدراج” (Insert) لإدراج رموز أو كتل (مجموعات من الكائنات المحفوظة كعنصر واحد) إلى الرسم.
7. إدارة الطبقات (Layers):
- مفهوم الطبقات: الطبقات تساعد في تنظيم عناصر الرسم والتحكم في خصائصها (مثل اللون ونوع الخط وسمك الخط وإمكانية العرض والطباعة).
- لوحة “خصائص الطبقات” (Layer Properties Manager): افتح هذه اللوحة (عادةً من شريط الأدوات أو قائمة “تنسيق”) لإنشاء طبقات جديدة وتعديل خصائصها وتعيين الطبقة الحالية التي سيتم الرسم عليها.
- تعيين العناصر للطبقات: حدد العناصر ثم استخدم القائمة المنسدلة للطبقات في شريط الخصائص لتعيينها إلى الطبقة المطلوبة.
8. حفظ الرسم:
- حفظ (Save): لحفظ التغييرات على الرسم الحالي، انقر على أيقونة “حفظ” (Save) أو اختر “ملف” ثم “حفظ”.
- حفظ باسم (Save As): لحفظ الرسم باسم جديد أو بتنسيق مختلف أو في موقع مختلف، اختر “ملف” ثم “حفظ باسم”. تنسيق الملف الافتراضي لـ GstarCAD هو DWG.
9. الطباعة (Plotting/Printing):
- إعداد التخطيط: انتقل إلى علامة تبويب “تخطيط” (Layout). قم بإعداد حجم الورق والاتجاه والمقياس وإطار الرؤية الذي يعرض جزءًا من نموذجك.
- أمر “طباعة” (Plot): انقر على أيقونة “طباعة” أو اختر “ملف” ثم “طباعة”.
- إعدادات الطباعة: في مربع حوار “طباعة”، حدد الطابعة وحجم الورق ومنطقة الطباعة ومقياس الرسم وخيارات أخرى.
- معاينة (Preview): من الجيد دائمًا معاينة الرسم قبل الطباعة للتأكد من أن الإعدادات صحيحة.
نصائح للمبتدئين:
- ابدأ بالأساسيات: تعلم أوامر الرسم والتعديل الأساسية أولاً.
- استخدم المساعدة: برنامج GstarCAD لديه نظام مساعدة شامل. اضغط على مفتاح F1 للوصول إليه.
- استفد من الموارد التعليمية: ابحث عن دروس الفيديو والبرامج التعليمية عبر الإنترنت الخاصة بـ GstarCAD.
- تدرب بانتظام: الممارسة هي المفتاح لإتقان أي برنامج CAD.
- لا تخف من التجربة: جرب الأوامر المختلفة لترى كيف تعمل.
- استخدم الطبقات لتنظيم عملك.
- احفظ عملك بشكل متكرر.

متطلبات تشغيل برنامج GstarCAD 2026
نظام التشغيل:
- Windows 11
- Windows 10 (الإصدار 1507 أو أعلى): Home، Professional، Education، Enterprise (LTSC و Windows 10 S غير مدعومين)
- Windows 8.1 (مع التحديث 2919355): Core، Professional، Enterprise
- Windows 7 SP1 (مع آخر تحديثات Windows): Home Premium، Professional، Enterprise، Ultimate
- Windows Server 2016: Standard، Datacenter
- Windows Server 2019: Standard، Datacenter
- Windows Server 2022: Essentials، Standard، Datacenter
- ملاحظة: قد تحتاج إلى تثبيت حزمة بيئة Visual Studio 2017 لتشغيل البرنامج بشكل صحيح.
- ملاحظة: GstarCAD متاح أيضًا لنظام Linux (Ubuntu، Debian، Astra Linux) مع دعم معالجات AMD 64.
المعالج (CPU):
- الحد الأدنى: معالج 1.6 GHz
- الموصى به: معالج 2 GHz أو أسرع متعدد النواة
ذاكرة الوصول العشوائي (RAM):
- الحد الأدنى: 2 GB
- الموصى به: 8 GB أو أعلى
بطاقة الرسوميات (GPU):
- الحد الأدنى: 1 GB GPU
- الموصى به: 2 GB GPU أو أعلى (يفضل NVIDIA أو AMD)
مساحة القرص الصلب:
- أكثر من 1 GB لمكونات النظام والتثبيت.
- الموصى به: 10 GB أو أعلى.
- لتحسين الأداء: يفضل التثبيت والتخزين على محرك أقراص ذو حالة صلبة (SSD).
دقة الشاشة:
- الحد الأدنى: 1024 × 800
- الموصى به: دقة HD أو 4K للحصول على أفضل تجربة.
متطلبات إضافية:
- حقوق المسؤول (Administrator rights) لتثبيت البرنامج وأدوات الترخيص.
- .NET Framework 4.8 أو أعلى (مطلوب فقط لتطوير البرامج المخصصة).
- يجب أن يدعم خادم ترخيص الشبكة وجميع محطات العمل التي تعتمد على تراخيص الشبكة بروتوكول TCP/IP.
ملخص التوصيات لتحسين الأداء:
- استخدام معالج أسرع متعدد النواة.
- زيادة حجم ذاكرة الوصول العشوائي (RAM) إلى 8 GB أو 16 GB.
- استخدام بطاقة رسومات منفصلة (NVIDIA أو AMD) مع ذاكرة VRAM مخصصة.
- التثبيت على محرك أقراص ذو حالة صلبة (SSD).
تابعنا دائماً لتحميل أحدث البرامج من موقع شرح PC