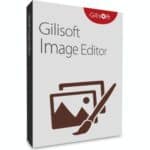برنامج Gilisoft Image Editor | لتحرير وتعديل الصور
Gilisoft Image Editor هو برنامج مصمم لتحرير الصور وتعديلها بسهولة وفعالية. يوفر مجموعة واسعة من الأدوات والميزات التي تلبي احتياجات المستخدمين المبتدئين والمحترفين على حد سواء.
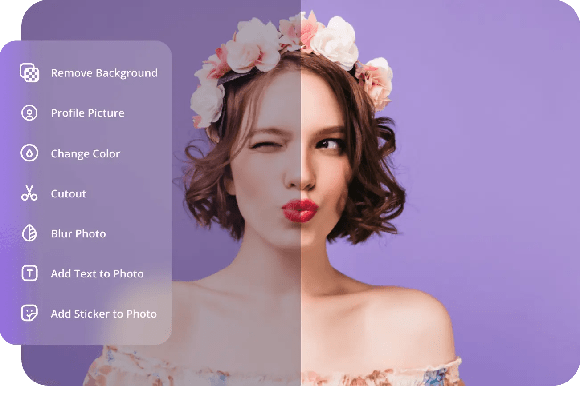
مميزات برنامج Gilisoft Image Editor
1. واجهة مستخدم سهلة وبديهية:
- تم تصميم واجهة المستخدم بعناية فائقة لتكون واضحة ومنظمة، مما يسهل على المستخدمين من جميع المستويات فهم وظائف البرنامج وأدواته بسرعة.
- تتميز الأيقونات بأنها واضحة المعالم، والأوامر منظمة بشكل منطقي في قوائم وأشرطة أدوات يسهل الوصول إليها.
- يوفر البرنامج مساحة عمل نظيفة وغير مزدحمة، مما يسمح للمستخدم بالتركيز على الصورة التي يقوم بتحريرها دون تشتيت الانتباه.
- حتى المستخدمين الجدد في عالم تحرير الصور سيجدون البرنامج سهل التعلم والاستخدام دون الحاجة إلى الكثير من الخبرة المسبقة.
2. أدوات تحرير شاملة:
- القص والتدوير وتغيير الحجم: يوفر تحكمًا دقيقًا في أبعاد وتكوين الصورة. يمكنك قص أجزاء غير مرغوب فيها، تدوير الصورة بزوايا مختلفة، وتغيير حجمها لتناسب احتياجاتك المختلفة (للويب، الطباعة، إلخ) مع الحفاظ على جودة الصورة قدر الإمكان.
- تعديل الألوان والإضاءة: يمكنك ضبط السطوع والتباين والتشبع ودرجة اللون بدقة لتحسين مظهر الصورة وجعلها أكثر جاذبية. كما يمكنك تعديل مستويات الألوان (Levels) والمنحنيات (Curves) للحصول على تحكم احترافي في توازن الألوان والإضاءة.
- أدوات التصحيح: تتضمن أدوات لإزالة العيوب والشوائب مثل البقع، والخدوش، والتجاعيد، والهالات السوداء، مما يساعد في الحصول على صور أكثر نقاءً واحترافية.
3. مجموعة متنوعة من الفلاتر والتأثيرات:
- يقدم البرنامج مكتبة واسعة من الفلاتر والتأثيرات الجاهزة التي يمكنك تطبيقها بنقرة واحدة لإضافة لمسة فنية أو تغيير جذري في مظهر الصورة (مثل تأثيرات الأبيض والأسود، والسيبيا، والضبابية، والشحذ، وغيرها).
- يوفر البرنامج خيارات لتخصيص قوة وتأثير الفلاتر لتناسب ذوقك واحتياجاتك بشكل دقيق.
- يمكنك معاينة التأثيرات في الوقت الفعلي قبل تطبيقها للتأكد من أنها تحقق النتيجة المطلوبة.
4. إزالة الكائنات غير المرغوب فيها:
- تتيح لك هذه الميزة إزالة العناصر المزعجة أو غير المرغوب فيها من صورك بسهولة، مثل الأشخاص العابرين، أو الأسلاك الكهربائية، أو أي شيء يشوه جمالية الصورة.
- تعتمد هذه الأدوات على تقنيات متقدمة لملء الفراغات الناتجة عن الإزالة بطريقة طبيعية وغير ملحوظة.
5. تحسين صور البورتريه:
- يحتوي البرنامج على أدوات مخصصة لتحسين صور الأشخاص، بما في ذلك تنعيم البشرة لتقليل التجاعيد والعيوب، وتبييض الأسنان للحصول على ابتسامة أكثر إشراقًا، وتفتيح وتحديد العيون لإبراز جمالها.
- توفر هذه الأدوات خيارات للتحكم في درجة التأثير للحصول على نتائج طبيعية وغير مبالغ فيها.
6. إنشاء صور مجمعة (كولاج):
- يمكنك استخدام هذه الميزة لتجميع عدة صور في تصميم واحد جذاب، مع خيارات لتخصيص التخطيط، والإطارات، والخلفيات.
- تعتبر مثالية لإنشاء مشاركات على وسائل التواصل الاجتماعي، أو بطاقات تهنئة، أو تذكارات شخصية.
7. معالجة الدفعات:
- تعتبر هذه الميزة موفرة للوقت بشكل كبير عند التعامل مع عدد كبير من الصور. يمكنك تطبيق نفس التعديلات (مثل تغيير الحجم، أو إضافة علامة مائية، أو تطبيق فلتر معين) على مجموعة كاملة من الصور دفعة واحدة.
8. إضافة النصوص والأشكال:
- يمكنك إضافة نصوص بتخصيص الخط واللون والحجم والموقع لإضافة تعليقات أو علامات مائية أو رسائل إلى صورك.
- يتيح لك البرنامج أيضًا إضافة أشكال هندسية متنوعة (مثل المربعات، والدوائر، والأسهم) لتسليط الضوء على أجزاء معينة من الصورة أو لإضافة عناصر بصرية.
9. دعم الطبقات وأنماط المزج:
- توفر هذه الميزة مستوى متقدمًا من التحكم في عملية التحرير. يمكنك العمل على عناصر مختلفة من الصورة بشكل منفصل دون التأثير على العناصر الأخرى.
- تتيح لك أنماط المزج (Blending Modes) دمج الطبقات بطرق مختلفة لإنشاء تأثيرات بصرية فريدة ومعقدة.
10. عرض الهيستوغرام:
- يعرض مخططًا بيانيًا لتوزيع الألوان في الصورة، مما يساعد المصورين والمحررين على فهم نطاق الألوان والإضاءة في الصورة وإجراء تعديلات دقيقة لتحقيق التوازن المطلوب.
11. أدوات التكبير والتحريك الدقيقة:
- تتيح لك هذه الأدوات تكبير أجزاء معينة من الصورة للعمل عليها بدقة متناهية، وتحريك الصورة داخل نافذة العرض للوصول إلى جميع التفاصيل بسهولة.
12. خاصية التراجع والإعادة:
- تعتبر هذه الميزة أساسية في أي برنامج تحرير، حيث تسمح لك بالتراجع عن أي خطوة قمت بها وإعادة تنفيذها، مما يمنحك الحرية في التجربة دون الخوف من ارتكاب أخطاء دائمة.
13. دعم تنسيقات صور متعددة:
- يتوافق البرنامج مع معظم تنسيقات الصور الشائعة مثل JPEG، PNG، GIF، BMP، TIFF، وغيرها، مما يجعله مرنًا في التعامل مع مختلف أنواع الملفات.
14. أداء سريع وفعال:
- تم تصميم البرنامج ليكون خفيفًا على موارد النظام ويعمل بكفاءة عالية، مما يضمن تجربة تحرير سلسة وسريعة حتى مع الصور الكبيرة.
15. قيمة مقابل سعر:
- يقدم Gilisoft Image Editor مجموعة قوية من الميزات الاحترافية بسعر مناسب، مما يجعله خيارًا جذابًا للمستخدمين الذين يبحثون عن برنامج تحرير صور ذو قيمة عالية.
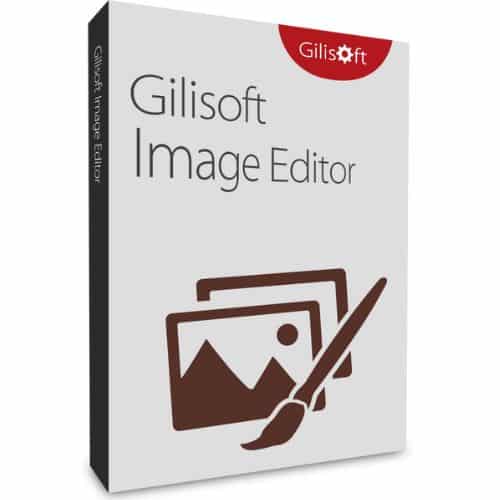
طريقة تشغيل واستخدام برنامج Gilisoft Image Editor
بالتأكيد، إليك شرح لطريقة تشغيل واستخدام برنامج Gilisoft Image Editor بشكل عام. لاحظ أن الخطوات التفصيلية قد تختلف قليلاً حسب إصدار البرنامج المحدد، ولكن هذه هي الخطوات الأساسية:
1. تشغيل البرنامج:
- بعد التثبيت: ابحث عن أيقونة برنامج Gilisoft Image Editor على سطح المكتب أو في قائمة “ابدأ” (Start Menu) في نظام التشغيل Windows.
- انقر نقرًا مزدوجًا على الأيقونة لتشغيل البرنامج.
2. فتح صورة:
- في واجهة البرنامج الرئيسية، ابحث عن خيار مثل “فتح” (Open) أو “استيراد” (Import) أو أيقونة تشبه مجلدًا مفتوحًا.
- انقر على هذا الخيار.
- سيظهر لك نافذة متصفح الملفات. تصفح جهاز الكمبيوتر الخاص بك للعثور على الصورة التي تريد تحريرها.
- حدد الصورة المطلوبة ثم انقر على زر “فتح” (Open). ستظهر الصورة الآن في مساحة العمل الرئيسية للبرنامج.
3. استخدام أدوات التحرير الأساسية:
- ستجد عادةً شريط أدوات على جانب أو أعلى أو أسفل واجهة البرنامج يحتوي على أيقونات تمثل أدوات التحرير المختلفة.
- القص (Crop): انقر على أيقونة القص (عادةً ما تكون على شكل مستطيل متقطع). اسحب مؤشر الفأرة على الصورة لتحديد الجزء الذي تريد الاحتفاظ به، ثم اضغط على مفتاح الإدخال (Enter) أو زر “تطبيق” (Apply).
- التدوير (Rotate): ابحث عن أيقونات للتدوير إلى اليمين أو اليسار أو للقلب الأفقي أو الرأسي. انقر على الأيقونة المطلوبة لتطبيق التدوير.
- تغيير الحجم (Resize): ابحث عن خيار لتغيير الحجم (قد يكون باسم “تغيير الحجم” أو “أبعاد الصورة”). أدخل الأبعاد الجديدة التي تريدها (عادةً العرض والارتفاع) وتأكد من الحفاظ على نسبة العرض إلى الارتفاع إذا كنت لا تريد تشويه الصورة. انقر على “تطبيق”.
4. تعديل الألوان والإضاءة:
- ابحث عن أدوات تعديل الألوان والإضاءة، مثل “السطوع” (Brightness)، “التباين” (Contrast)، “التشبع” (Saturation)، “درجة اللون” (Hue).
- قد تجد هذه الأدوات في قائمة “تعديل” (Adjust) أو “تحسين” (Enhance) أو كأيقونات مباشرة.
- اسحب المنزلقات الخاصة بكل خيار لزيادة أو تقليل القيمة حتى تحصل على المظهر المطلوب.
- يمكنك أيضًا البحث عن خيارات أكثر تقدمًا مثل “مستويات الألوان” (Levels) و “المنحنيات” (Curves) للتحكم الدقيق في توزيع الألوان والإضاءة.
5. تطبيق الفلاتر والتأثيرات:
- ابحث عن قائمة أو شريط أدوات يحتوي على “الفلاتر” (Filters) أو “التأثيرات” (Effects).
- استعرض الفلاتر والتأثيرات المتاحة (مثل الأبيض والأسود، السيبيا، الضبابية، الشحذ، وغيرها).
- انقر على الفلتر أو التأثير الذي تريده لمعاينته على الصورة.
- قد تظهر لك خيارات لتخصيص قوة أو إعدادات الفلتر. اضبطها حسب رغبتك ثم انقر على “تطبيق”.
6. استخدام أدوات التحسين المتقدمة (إذا توفرت):
- إزالة الكائنات: إذا كان البرنامج يحتوي على أداة لإزالة الكائنات، فحددها واستخدمها لتحديد العناصر غير المرغوب فيها التي تريد مسحها.
- تحسين البورتريه: ابحث عن أدوات لتنعيم البشرة، وتبييض الأسنان، وتفتيح العيون إذا كنت تعمل على صور شخصية.
- الطبقات (Layers): إذا كان البرنامج يدعم الطبقات، يمكنك إضافة طبقات جديدة للعمل على أجزاء مختلفة من الصورة بشكل منفصل ودمجها باستخدام “أنماط المزج” (Blending Modes).
7. إضافة النصوص والأشكال:
- ابحث عن أدوات “إضافة نص” (Add Text) أو “إضافة شكل” (Add Shape).
- انقر على الأداة ثم انقر على المكان الذي تريد إضافة النص أو الشكل فيه على الصورة.
- ستظهر لك خيارات لتخصيص الخط، والحجم، واللون، والمحاذاة (للنص)، ونوع الشكل، واللون، والحجم (للأشكال).
- اكتب النص أو ارسم الشكل ثم قم بتعديل خصائصه حسب الحاجة.
8. حفظ الصورة المعدلة:
- بعد الانتهاء من التحرير، ابحث عن خيار “حفظ” (Save) أو “حفظ باسم” (Save As) في قائمة “ملف” (File) أو كأيقونة حفظ (عادةً ما تكون على شكل قرص مرن).
- “حفظ” (Save): سيحفظ التغييرات على نفس الملف الأصلي (إذا كنت تريد الاحتفاظ بالنسخة الأصلية، فمن المستحسن استخدام “حفظ باسم”).
- “حفظ باسم” (Save As): سيفتح نافذة لحفظ الملف باسم جديد وفي مكان جديد. اختر اسمًا للملف، وحدد تنسيق الملف الذي تريده (مثل JPEG، PNG، GIF) وجودة الصورة (إذا كان التنسيق يدعم ذلك)، ثم انقر على زر “حفظ” (Save).
نصائح إضافية:
- تجربة الأدوات: لا تتردد في تجربة مختلف الأدوات والخيارات لمعرفة وظائفها وكيفية تأثيرها على الصورة. يمكنك دائمًا التراجع عن أي تغيير إذا لم يعجبك.
- استخدام التراجع والإعادة: استخدم خيارات “تراجع” (Undo) و “إعادة” (Redo) (عادةً ما تكون في قائمة “تحرير” (Edit) أو كأيقونات أسهم منحنية) للتنقل بين خطوات التحرير.
- حفظ نسخ احتياطية: قبل إجراء أي تعديلات كبيرة، من الجيد دائمًا حفظ نسخة احتياطية من الصورة الأصلية.
- التعلم من المصادر: ابحث عن دروس تعليمية أو أدلة مستخدم خاصة ببرنامج Gilisoft Image Editor على الإنترنت للحصول على المزيد من التفاصيل والنصائح المتقدمة.
متطلبات تشغيل برنامج Gilisoft Image Editor
وفقًا للمعلومات المتاحة، فإن الحد الأدنى لمتطلبات تشغيل برنامج Gilisoft Image Editor هي:
- نظام التشغيل: Windows 2000/XP/7/10/11 (يدعم كلا الإصدارين 32 بت و 64 بت).
لم يتم ذكر متطلبات أخرى مثل المعالج أو الذاكرة العشوائية (RAM) أو مساحة القرص الصلب بشكل تفصيلي في نتائج البحث المتاحة. ومع ذلك، يمكن الاستنتاج بأنه نظرًا لدعم البرنامج لأنظمة تشغيل قديمة مثل Windows 2000 و XP، فمن المحتمل أن تكون متطلبات الأجهزة متواضعة جدًا وأن يعمل البرنامج بسلاسة على معظم أجهزة الكمبيوتر الحديثة.
نصيحة:
للحصول على أفضل تجربة وأداء، يفضل دائمًا استخدام أحدث إصدار من نظام التشغيل الموصى به وتوفير مساحة كافية على القرص الصلب لتثبيت البرنامج والعمل على الصور. إذا كنت تخطط للعمل على صور كبيرة جدًا أو بكميات كبيرة، فقد تستفيد من وجود ذاكرة عشوائية أكبر ومعالج أسرع.
تابعنا دائماً لتحميل أحدث البرامج من موقع شرح PC