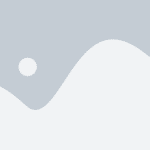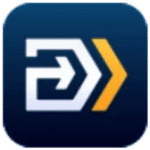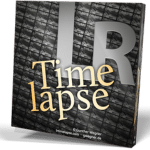برنامج iFind Data Recovery Enterprise | لاستعادة الملفات المحذوفة
iFind Data Recovery Enterprise هو برنامج مصمم خصيصًا لاستعادة البيانات المفقودة أو المحذوفة من مجموعة متنوعة من أجهزة التخزين، مع التركيز على احتياجات المؤسسات والبيئات الاحترافية.
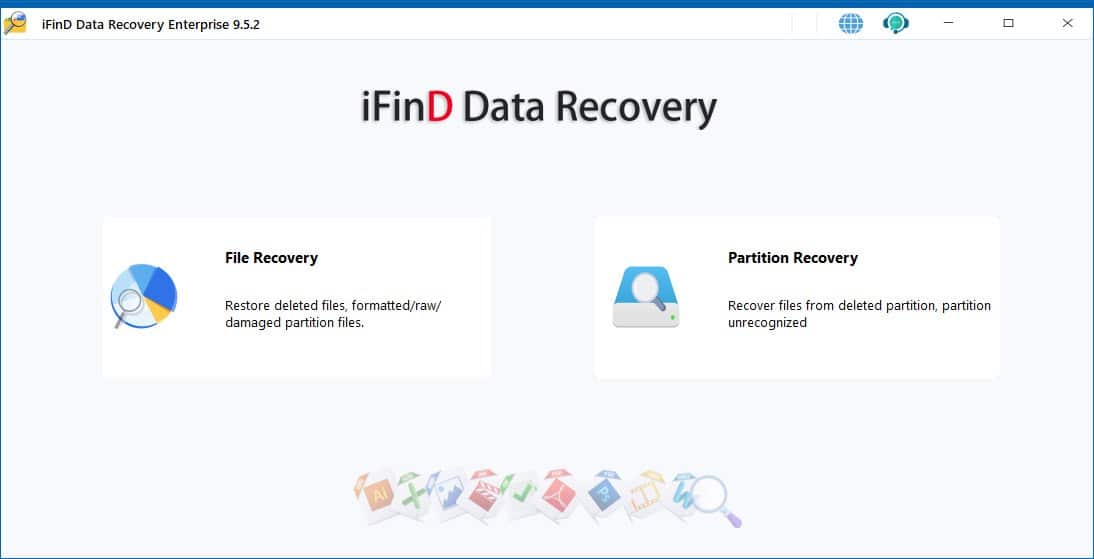
مميزات برنامج iFind Data Recovery Enterprise
استعادة شاملة ومتعددة الاستخدامات:
- دعم واسع النطاق لأنواع الملفات: يستعيد مختلف أنواع البيانات الهامة للأعمال، بما في ذلك المستندات (Word, Excel, PowerPoint, PDF)، الصور، مقاطع الفيديو، الملفات الصوتية، رسائل البريد الإلكتروني، قواعد البيانات، والمزيد.
- التوافق مع مختلف وسائط التخزين: يعمل بكفاءة مع الأقراص الصلبة الداخلية والخارجية (HDD و SSD)، محركات أقراص USB المحمولة، بطاقات الذاكرة (SD, microSD)، وأنظمة التخزين الشبكي (NAS) وأنظمة RAID المعقدة المستخدمة في الخوادم.
- استعادة البيانات من مختلف أنظمة الملفات: يدعم أنظمة الملفات الشائعة مثل NTFS, FAT32, exFAT على Windows، و HFS+, APFS على macOS، و Ext2/Ext3/Ext4 على Linux، مما يجعله حلاً شاملاً لبيئات تكنولوجيا المعلومات المتنوعة.
تقنيات استعادة متقدمة وفعالة:
- خوارزميات فحص متطورة: يستخدم تقنيات فحص متقدمة للعثور على البيانات المفقودة حتى في السيناريوهات الصعبة مثل الحذف النهائي، الفورمات السريع والكامل، تلف نظام الملفات، وفقدان الأقسام.
- وضع الفحص العميق: يوفر وضع فحص عميق يقوم بتحليل قطاع بقطاع للقرص لاستعادة أكبر قدر ممكن من البيانات حتى في الحالات التي يكون فيها نظام الملفات تالفًا بشدة.
- استعادة البيانات من الأقسام المفقودة أو المحذوفة: يمكنه تحديد واستعادة البيانات من الأقسام التي تم حذفها أو فقدانها عن طريق الخطأ.
مصمم خصيصًا لاحتياجات المؤسسات:
- دعم أنظمة تشغيل الخوادم: يتوافق مع أنظمة تشغيل الخوادم الشائعة مثل Windows Server و Linux Server، مما يجعله أداة أساسية لفنيي تكنولوجيا المعلومات في الشركات.
- استعادة بيانات RAID: يدعم استعادة البيانات من تكوينات RAID المختلفة (مثل RAID 0, 1, 5, 10)، وهو أمر بالغ الأهمية للشركات التي تعتمد على هذه الأنظمة لتخزين البيانات الهامة.
- خيارات استعادة مرنة: يوفر خيارات تصفية وفرز متقدمة لتحديد واستعادة الملفات المطلوبة بسرعة، مما يوفر الوقت والجهد في البيئات المؤسسية ذات الكميات الكبيرة من البيانات.
- إمكانية المعاينة قبل الاستعادة: يسمح بمعاينة أنواع مختلفة من الملفات (الصور، المستندات، إلخ) قبل استعادتها للتأكد من استعادة الملفات الصحيحة.
- إنشاء صور القرص: يتيح إنشاء صور كاملة للقرص أو الأقسام المتضررة، مما يسمح بإجراء عمليات الاستعادة لاحقًا دون المخاطرة بتفاقم حالة القرص الأصلي.
سهولة الاستخدام والأمان:
- واجهة مستخدم سهلة وبديهية: يتميز بواجهة رسومية سهلة الاستخدام تجعل عملية استعادة البيانات بسيطة ومباشرة حتى للمستخدمين ذوي الخبرة التقنية المحدودة.
- عملية استعادة آمنة: يقوم بعمليات الاستعادة بطريقة آمنة للقراءة فقط، مما يضمن عدم الكتابة فوق البيانات الأصلية وتجنب فقدان المزيد من البيانات.
- دعم فني متخصص: يوفر دعمًا فنيًا احترافيًا لمساعدة المستخدمين في أي مشكلات أو استفسارات قد تواجههم.
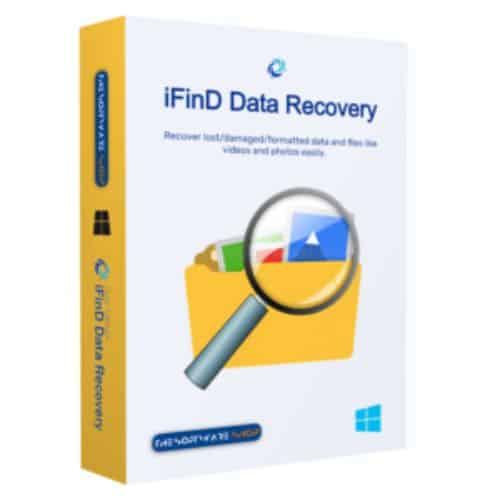
طريقة تشغيل واستخدام برنامج iFind Data Recovery Enterprise
الخطوة الأولى: التثبيت والتشغيل
- تنزيل البرنامج: قم بتنزيل ملف تثبيت برنامج iFind Data Recovery Enterprise من الموقع الرسمي أو من مصدر موثوق.
- تشغيل ملف التثبيت: انقر نقرًا مزدوجًا على ملف التثبيت لبدء عملية التثبيت.
- اتبع التعليمات: اتبع التعليمات التي تظهر على الشاشة لإكمال عملية التثبيت. قد يُطلب منك الموافقة على شروط الاستخدام وتحديد موقع التثبيت.
- تشغيل البرنامج: بعد اكتمال التثبيت، ابحث عن أيقونة برنامج iFind Data Recovery Enterprise على سطح المكتب أو في قائمة “ابدأ” (في نظام Windows) أو في مجلد التطبيقات (في نظام macOS) وانقر عليها لتشغيل البرنامج.
الخطوة الثانية: تحديد موقع البيانات المفقودة
- اختيار محرك الأقراص أو الموقع: عند تشغيل البرنامج، ستظهر لك قائمة بمحركات الأقراص المتصلة بجهاز الكمبيوتر الخاص بك (الأقراص الصلبة الداخلية والخارجية، محركات أقراص USB، بطاقات الذاكرة، إلخ). حدد محرك الأقراص أو القسم الذي فقدت منه البيانات.
- إذا كانت البيانات موجودة على نظام RAID أو جهاز تخزين شبكي (NAS): قد تحتاج إلى تحديد خيار خاص أو تكوين الاتصال بجهاز التخزين الشبكي داخل البرنامج. راجع دليل المستخدم الخاص بالبرنامج للحصول على تعليمات محددة حول استعادة بيانات RAID و NAS.
الخطوة الثالثة: اختيار نوع الفحص
- الفحص السريع (Quick Scan): هذا الخيار أسرع ويبحث عن الملفات المحذوفة مؤخرًا والتي لا تزال معلوماتها موجودة في نظام الملفات. غالبًا ما يكون الخيار الأول الذي يجب تجربته.
- الفحص العميق (Deep Scan): هذا الخيار يقوم بفحص قطاع بقطاع لمحرك الأقراص، مما يستغرق وقتًا أطول ولكنه يمكن أن يعثر على المزيد من الملفات، خاصة في حالات الفورمات أو تلف نظام الملفات. اختر هذا الخيار إذا لم يعثر الفحص السريع على الملفات المطلوبة.
الخطوة الرابعة: بدء عملية الفحص
- انقر على زر “فحص” أو “ابدأ الفحص” (Scan أو Start Scan): بعد تحديد محرك الأقراص ونوع الفحص، انقر على الزر لبدء عملية البحث عن البيانات المفقودة.
- انتظر حتى اكتمال الفحص: سيقوم البرنامج بفحص محرك الأقراص المحدد وعرض الملفات التي تم العثور عليها أثناء العملية. قد تستغرق هذه العملية بعض الوقت حسب حجم محرك الأقراص ونوع الفحص المختار.
الخطوة الخامسة: معاينة وتحديد الملفات القابلة للاسترداد
- تصفح نتائج الفحص: بعد اكتمال الفحص، سيتم عرض قائمة بالملفات والمجلدات التي تم العثور عليها. يمكنك تصفح هذه القائمة حسب نوع الملف، تاريخ الحذف، أو المسار الأصلي.
- معاينة الملفات: قبل الاستعادة، غالبًا ما يتيح لك البرنامج معاينة أنواع معينة من الملفات (مثل الصور والمستندات) للتأكد من أنها الملفات التي تريد استعادتها. انقر على الملف لمعاينته إذا كانت هذه الميزة متاحة.
- تحديد الملفات والمجلدات للاستعادة: ضع علامة اختيار بجوار الملفات والمجلدات التي ترغب في استعادتها. يمكنك تحديد ملفات فردية أو مجلدات بأكملها.
الخطوة السادسة: اختيار موقع الاستعادة وبدء الاستعادة
- اختر موقع الاستعادة: من الضروري اختيار محرك أقراص أو موقع مختلف عن محرك الأقراص الذي تقوم باستعادة البيانات منه. قد يؤدي حفظ الملفات المستردة على نفس محرك الأقراص إلى الكتابة فوق البيانات المتبقية وجعل استعادة المزيد من الملفات أمرًا صعبًا أو مستحيلاً. يفضل استخدام محرك أقراص خارجي أو قسم مختلف على القرص الصلب.
- انقر على زر “استعادة” أو “Recover” (Recover): بعد تحديد الملفات وموقع الاستعادة، انقر على الزر لبدء عملية استعادة البيانات.
- انتظر حتى اكتمال الاستعادة: سيقوم البرنامج بنسخ الملفات المحددة إلى موقع الاستعادة الذي اخترته. قد تستغرق هذه العملية بعض الوقت حسب حجم الملفات التي يتم استعادتها.
الخطوة السابعة: التحقق من الملفات المستردة
- افتح موقع الاستعادة: بعد اكتمال عملية الاستعادة، انتقل إلى المجلد الذي اخترته لحفظ الملفات المستردة.
- تحقق من الملفات: تأكد من أن الملفات المستردة سليمة وقابلة للفتح. قد تجد بعض الملفات تالفة جزئيًا أو غير قابلة للاستخدام، خاصة إذا كانت البيانات الأصلية متضررة بشدة.
نصائح هامة:
- تصرف بسرعة: كلما تصرفت بشكل أسرع بعد فقدان البيانات، زادت فرصك في استعادتها بنجاح. تجنب استخدام محرك الأقراص المتضرر قدر الإمكان لمنع الكتابة فوق البيانات.
- لا تقم بتثبيت البرنامج على محرك الأقراص الذي فقدت منه البيانات: قم بتثبيت iFind Data Recovery Enterprise على قسم أو محرك أقراص آخر.
- استخدم محرك أقراص مختلف للاستعادة: كما ذكرنا سابقًا، قم بحفظ الملفات المستردة على محرك أقراص مختلف لتجنب الكتابة فوق البيانات الأصلية.
- جرب كلا نوعي الفحص: إذا لم يعثر الفحص السريع على الملفات المطلوبة، جرب الفحص العميق.
- راجع دليل المستخدم: إذا واجهت أي صعوبات أو كنت تستخدم ميزات متقدمة، فراجع دليل المستخدم الخاص ببرنامج iFind Data Recovery Enterprise للحصول على تعليمات مفصلة.
متطلبات تشغيل برنامج iFind Data Recovery Enterprise
نظام التشغيل:
- عادةً ما يدعم Windows (قد يشمل إصدارات 7، 8، 10، 11).
- قد تتوفر إصدارات تدعم macOS و Linux، ولكن هذا غير مؤكد في نتائج البحث المتاحة.
المعالج (CPU):
- معالج Intel أو AMD بسرعة لا تقل عن 1 جيجاهرتز (يُفضل معالج أسرع للحصول على أداء أفضل).
ذاكرة الوصول العشوائي (RAM):
- 1 جيجابايت على الأقل (يُفضل 2 جيجابايت أو أكثر، خاصة عند التعامل مع محركات أقراص كبيرة وعمليات فحص عميقة). أحد نتائج البحث يشير إلى أن عملية فحص عدد كبير من الملفات قد تستهلك كمية كبيرة من ذاكرة الوصول العشوائي.
مساحة القرص الصلب:
- مساحة كافية لتثبيت البرنامج. عادةً ما تكون بحدود 50-100 ميجابايت.
- مساحة إضافية على محرك أقراص مختلف عن محرك الأقراص الذي يتم استعادة البيانات منه لحفظ الملفات المستردة. يجب أن تكون هذه المساحة كافية لحجم البيانات التي تتوقع استعادتها.
متطلبات إضافية محتملة:
- اتصال بالإنترنت: قد يكون مطلوبًا لتفعيل البرنامج أو لتنزيل تحديثات.
- حقوق المسؤول (Administrator Privileges): غالبًا ما تكون ضرورية لتشغيل البرنامج والوصول إلى محركات الأقراص.
ملاحظات هامة:
- هذه مجرد تقديرات: المتطلبات الفعلية قد تختلف.
- الرجوع إلى المصدر الرسمي: للحصول على أدق المعلومات حول متطلبات تشغيل برنامج iFind Data Recovery Enterprise، يُفضل بشدة زيارة الموقع الرسمي للبرنامج أو الاتصال بالدعم الفني الخاص بهم. قد تجد صفحة “المواصفات التقنية” أو “System Requirements” توفر تفاصيل دقيقة.
- تأثير حجم البيانات ونوع الفحص: كلما كان حجم محرك الأقراص أكبر وزاد تعقيد عملية الاستعادة (مثل استخدام الفحص العميق)، قد تحتاج إلى جهاز بموارد أعلى لضمان أداء جيد وسرعة معقولة.
تابعنا دائماً لتحميل أحدث البرامج من موقع شرح PC