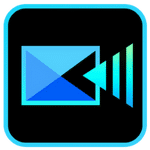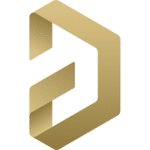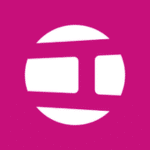برنامج XMedia Recode | للتحويل بين صيغ الفيديو
XMedia Recode ليس مجرد محول بسيط، بل هو أداة قوية وشاملة لتحويل جميع أنواع ملفات الفيديو والصوت تقريبًا. بفضل دعمه لمجموعة واسعة من التنسيقات والترميزات، يمنحك XMedia Recode حرية تشغيل ملفاتك على أي جهاز تريده، في أي وقت.
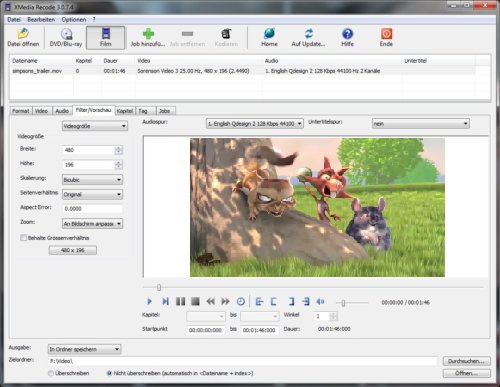
مميزات برنامج XMedia Recode
دعم التنسيقات والترميزات:
- دعم واسع للتنسيقات: يتعامل مع غالبية تنسيقات الفيديو الشائعة مثل MP4, AVI, MKV, WMV, MOV, FLV, TS, M2TS وغيرها الكثير.
- دعم شامل لتنسيقات الصوت: يدعم تنسيقات الصوت المختلفة مثل MP3, AAC, WAV, FLAC, OGG, AC3 وغيرها.
- دعم الترميزات المتعددة: يتيح لك الاختيار من بين مجموعة كبيرة من ترميزات الفيديو والصوت لضمان التوافق والجودة المطلوبة.
- تحويل بين التنسيقات المختلفة: يمكنك تحويل أي تنسيق فيديو أو صوت مدعوم إلى أي تنسيق آخر مدعوم.
سهولة الاستخدام والواجهة:
- واجهة مستخدم بديهية: تصميم سهل التنقل والفهم، مما يجعله مناسبًا للمبتدئين والمحترفين على حد سواء.
- خاصية السحب والإفلات: يمكنك إضافة الملفات بسهولة عن طريق سحبها وإفلاتها في نافذة البرنامج.
- إعدادات مسبقة قابلة للتخصيص: يوفر البرنامج العديد من الإعدادات المسبقة المحسّنة للأجهزة المختلفة، مع إمكانية تعديلها لتناسب احتياجاتك الخاصة.
- عرض معلومات الملف: يعرض تفاصيل الملفات المدخلة مثل التنسيق، الترميز، الدقة، ومعدل الإطارات.
خيارات التحويل المتقدمة:
- التحكم الكامل في جودة الفيديو والصوت: يمكنك ضبط معدل البت (Bitrate)، معدل الإطارات (Frame Rate)، الدقة (Resolution)، وجودة الصوت لضمان أفضل نتائج.
- تعديل الترميز: اختيار ترميز الفيديو والصوت المناسب لاحتياجاتك.
- تغيير حجم الشاشة ونسبة العرض إلى الارتفاع: تخصيص أبعاد الفيديو ليناسب شاشتك أو جهازك.
- إضافة أو إزالة أو تعديل مسارات الصوت: إدارة المسارات الصوتية المتعددة في ملف الفيديو.
- إضافة أو استخراج الترجمة: دعم ملفات الترجمة الخارجية وتضمينها في الفيديو أو استخراجها.
- تحويل أجزاء محددة من الفيديو: تحديد نقاط البداية والنهاية لتحويل جزء معين فقط من الفيديو.
- تطبيع الصوت: تعديل مستويات الصوت لضمان تجربة استماع متوازنة.
ميزات إضافية وقوية:
- تحويل الدفعات: تحويل العديد من الملفات في وقت واحد لتوفير الوقت والجهد.
- القص والدمج: قص أجزاء غير مرغوب فيها من الفيديو أو دمج عدة مقاطع فيديو في ملف واحد.
- استخراج الصوت من الفيديو: حفظ المسار الصوتي كملف صوتي منفصل.
- دعم DVD و Blu-ray (بدون حماية النسخ): تحويل محتوى أقراص DVD و Blu-ray إلى تنسيقات رقمية.
- إنشاء قوائم انتظار للتحويل: جدولة عمليات التحويل لتتم في وقت لاحق.
- معاينة مباشرة: عرض معاينة للفيديو قبل التحويل للتأكد من الإعدادات.
- دعم لغات متعددة: واجهة مستخدم متاحة بلغات مختلفة.
- برنامج مجاني: جميع هذه الميزات القوية متاحة لك مجانًا تمامًا.
- تحديثات منتظمة: يتم تحديث البرنامج باستمرار لدعم أحدث التقنيات والتنسيقات وإصلاح الأخطاء.
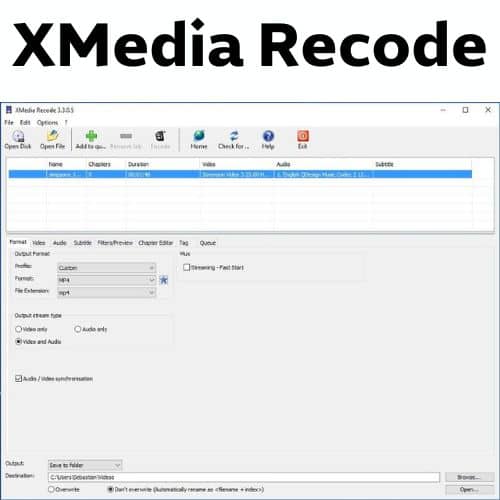
طريقة تشغيل واستخدام برنامج XMedia Recode
1. تحميل وتثبيت البرنامج:
- قم بتحميل برنامج XMedia Recode من موقعنا.
- اتبع خطوات التثبيت التي تظهر على الشاشة. البرنامج لا يحتوي على برامج إعلانية أو غير مرغوب فيها.
2. فتح الملفات المراد تحويلها:
- بعد تشغيل البرنامج، سترى واجهة بسيطة وسهلة الاستخدام.
- هناك عدة طرق لإضافة الملفات:
- الضغط على زر “Open File”: ابحث عن الملفات التي تريد تحويلها وحددها ثم اضغط على “Open”. يمكنك تحديد عدة ملفات في نفس الوقت.
- السحب والإفلات: يمكنك سحب ملفات الفيديو أو الصوت مباشرة من مستكشف الملفات وإفلاتها في نافذة البرنامج.
3. تحديد تنسيق الإخراج:
- بعد إضافة الملفات، سترى قائمة بها في الجزء العلوي من النافذة. حدد الملف الذي تريد تعديل إعداداته.
- انتقل إلى علامة التبويب “Format”.
- في قسم “Profile”، يمكنك اختيار إعدادات جاهزة مُحسّنة لأنواع معينة من الأجهزة (مثل هواتف Android، أجهزة iPhone، إلخ.) أو اختيار “Custom” لتخصيص الإعدادات بنفسك.
- في قسم “Format”، اختر تنسيق الإخراج الذي تريده (مثل MP4، AVI، MKV، MP3، AAC، إلخ.).
- في قسم “File extension”، سيتم تحديد الامتداد تلقائيًا بناءً على التنسيق الذي اخترته.
4. ضبط إعدادات الفيديو (اختياري):
- انتقل إلى علامة التبويب “Video”.
- “Mode”: اختر “Convert” إذا كنت تريد تغيير ترميز الفيديو أو تعديل إعداداته. اختر “Copy” لنسخ دفق الفيديو الأصلي دون إعادة ترميز (سريع جدًا ويحافظ على الجودة الأصلية إذا كان التنسيق المستهدف يدعم الترميز الأصلي).
- يمكنك تعديل إعدادات أخرى مثل:
- “Codec”: اختر ترميز الفيديو المطلوب (مثل H.264، HEVC، MPEG-4).
- “Bitrate”: حدد معدل البت للفيديو (يؤثر على الجودة وحجم الملف). كلما زاد معدل البت، زادت الجودة وزاد حجم الملف.
- “Frame rate”: حدد عدد الإطارات في الثانية.
- “Resolution”: قم بتغيير دقة الفيديو (العرض والارتفاع).
- “Aspect ratio”: اضبط نسبة العرض إلى الارتفاع للفيديو.
- “Filters”: يمكنك تطبيق فلاتر مختلفة على الفيديو مثل تغيير الألوان، القص، التدوير، إضافة علامة مائية، وغيرها.
5. ضبط إعدادات الصوت (اختياري):
- انتقل إلى علامة التبويب “Audio Track 1” (و “Audio Track 2” إذا كان الملف يحتوي على مسارين صوتيين).
- “Mode”: اختر “Convert” لتغيير ترميز الصوت أو تعديل إعداداته. اختر “Copy” لنسخ دفق الصوت الأصلي دون إعادة ترميز.
- يمكنك تعديل إعدادات مثل:
- “Codec”: اختر ترميز الصوت المطلوب (مثل AAC، MP3، AC3).
- “Bitrate” أو “Quality”: حدد معدل البت أو جودة الصوت.
- “Sample rate”: حدد معدل أخذ العينات للصوت.
- “Channels”: اختر عدد قنوات الصوت (ستيريو، أحادي، إلخ.).
- “Audio filter”: يمكنك تطبيق فلاتر صوتية مثل تعديل مستوى الصوت أو إضافة تأثيرات.
6. إضافة الترجمة (اختياري):
- انتقل إلى علامة التبويب “Subtitle”.
- يمكنك إضافة ملفات ترجمة خارجية (مثل SRT، ASS، SSA) عن طريق الضغط على زر “+” واختيار الملف.
- يمكنك أيضًا تعديل إعدادات عرض الترجمة.
7. تحديد مجلد الإخراج:
- في الجزء السفلي من النافذة الرئيسية، سترى قسم “Output”.
- “Output folder”: حدد المجلد الذي تريد حفظ الملف المحول فيه عن طريق الضغط على زر “…”.
- “Output name”: يمكنك ترك الاسم الافتراضي أو تعديله.
- “Output to”: عادة ما يكون “Input Folder” (مع خيار “Not overwrite” لتجنب استبدال الملف الأصلي).
8. إضافة المهمة إلى قائمة الانتظار:
- بعد ضبط جميع الإعدادات المطلوبة للملف المحدد، اضغط على زر “Add to queue” الموجود في شريط الأدوات العلوي (رمز السهم المتجه لأسفل إلى قائمة).
- ستظهر المهمة في قائمة الانتظار في الجزء السفلي من النافذة.
- يمكنك تحديد ملفات أخرى في القائمة العلوية وتكرار الخطوات من 3 إلى 7 لإضافة المزيد من المهام إلى قائمة الانتظار بإعدادات مختلفة.
9. بدء عملية التحويل:
- بمجرد إضافة جميع المهام التي تريدها إلى قائمة الانتظار، اضغط على زر “Encode” الموجود في شريط الأدوات العلوي (عادةً رمز ترس أو تشغيل).
- ستبدأ عملية التحويل، وسيظهر شريط تقدم لكل مهمة في قائمة الانتظار.
- يعتمد وقت التحويل على حجم الملفات، إعدادات التحويل، وسرعة جهاز الكمبيوتر الخاص بك.
10. اكتمال التحويل:
- عند انتهاء عملية التحويل لكل مهمة، ستتغير حالتها إلى “Finished”.
- يمكنك الآن فتح مجلد الإخراج الذي حددته للعثور على الملفات المحولة.
نصائح إضافية:
- المعاينة: قبل التحويل، يمكنك تحديد الملف في قائمة الانتظار والضغط على زر “Preview” لمعاينة الفيديو والتأكد من الإعدادات.
- تعديل الدفعات: إذا قمت بتحديد عدة ملفات في القائمة العلوية قبل ضبط الإعدادات، سيتم تطبيق نفس الإعدادات على جميع الملفات المحددة عند الضغط على “Add to queue”.
- إعادة ترتيب قائمة الانتظار: يمكنك سحب وإفلات المهام في قائمة الانتظار لتغيير ترتيب معالجتها.
- خيارات متقدمة: استكشف علامات التبويب الأخرى مثل “Chapters” لإنشاء أو استيراد فصول الفيديو، و “Preferences” لتخصيص إعدادات البرنامج.
متطلبات تشغيل برنامج XMedia Recode
الحد الأدنى من متطلبات النظام:
- نظام التشغيل:
- Windows 7
- Windows 8
- Windows 8.1
- Windows 10
- Windows 11
- ملاحظة: الإصدارات الأقدم من البرنامج (مثل 3.2.7.1) كانت تدعم Windows XP و Windows Vista.
- المعالج: معالج Intel / AMD متوافق بسرعة 1 جيجاهرتز أو أعلى.
- ذاكرة الوصول العشوائي (RAM): 1 جيجابايت.
- DirectX: DirectX 9.
متطلبات إضافية لتسريع التحويل باستخدام GPU:
- Nvidia CUDA:
- بطاقة رسومات Nvidia GeForce 6xx (بمعمارية Kepler) أو أحدث.
- برنامج تشغيل Nvidia GPU Driver 347.09 أو أعلى (بعض المصادر تذكر إصدارات أحدث مثل 418.81 أو 522.25 أو أعلى للحصول على أفضل دعم).
- AMD Radeon:
- بطاقة رسومات AMD Radeon مع برنامج تشغيل Adrenalin Edition 19.7.1 أو أحدث.
- Intel Quick Sync:
- معالج Intel Core من الجيل السادس (Skylake) أو أحدث مع رسومات Intel HD أو Arc Graphics مدمجة.
متطلبات أخرى:
- قد تحتاج إلى تثبيت حزمة Microsoft Visual C++ Redistributable المناسبة لإصدار البرنامج الذي تستخدمه (عادةً ما يتم تضمينها في برنامج التثبيت أو يتم تنزيلها تلقائيًا إذا لزم الأمر).
ملخص:
لتشغيل XMedia Recode بشكل أساسي، لن تحتاج إلى جهاز كمبيوتر بمواصفات عالية. ومع ذلك، إذا كنت تعمل مع ملفات كبيرة أو ترغب في تسريع عملية التحويل بشكل ملحوظ، فإن وجود بطاقة رسومات حديثة ومدعومة من Nvidia أو AMD أو معالج Intel حديث يدعم Quick Sync سيكون مفيدًا جدًا.
تابعنا دائماً لتحميل أحدث البرامج من موقع شرح PC