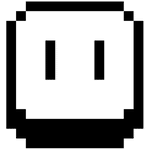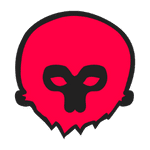برنامج greenfish icon editor pro | لإنشاء وتعديل الايقونات
Greenfish Icon Editor Pro (GFIE Pro) هو برنامج مجاني وقوي لتحرير الصور، وهو مناسب بشكل خاص لإنشاء الأيقونات والمؤشرات المتحركة والثابتة، بالإضافة إلى إدارة مكتبات الأيقونات.
![]()
مميزات برنامج greenfish icon editor pro
إنشاء أيقونات ومؤشرات احترافية بسهولة:
- واجهة مستخدم بديهية وسهلة الاستخدام: تصميم نظيف ومنظم يجعل عملية إنشاء وتعديل الأيقونات والمؤشرات سلسة وممتعة، حتى للمستخدمين الجدد.
- دعم كامل لتنسيقات الأيقونات والمؤشرات المتعددة: يمكنك إنشاء وتعديل الأيقونات بتنسيقات متنوعة مثل ICO (Windows)، ICNS (macOS)، والمؤشرات المتحركة والثابتة (CUR, ANI)، مما يضمن التوافق مع مختلف الأنظمة والتطبيقات.
- نظام الطبقات القوي: يتيح لك بناء أيقونات ومؤشرات معقدة عن طريق فصل العناصر المختلفة، مما يمنحك تحكمًا كاملاً في كل جزء من التصميم وإمكانية التعديل غير المدمرة.
- مجموعة شاملة من أدوات الرسم والتحديد: يوفر البرنامج أدوات متنوعة للرسم الحر، والأشكال الهندسية، والتحديد الدقيق (المستطيل، البيضاوي، الحر، العصا السحرية)، مما يمنحك مرونة كبيرة في عملية التصميم.
- فلاتر وتأثيرات متنوعة: يمكنك تطبيق مجموعة واسعة من الفلاتر والتأثيرات مثل الظلال، والتوهجات، والحواف المشطوفة، والتدرجات اللونية، لتضيف لمسة احترافية وجذابة إلى أيقوناتك ومؤشراتك.
- إنشاء المؤشرات المتحركة بسهولة: يوفر أدوات مخصصة لإنشاء وتحرير المؤشرات المتحركة، مع إمكانية التحكم في الإطارات والتأخير.
إدارة وتنظيم فعال للأيقونات:
- إدارة مكتبات الأيقونات: يمكنك إنشاء وإدارة مكتبات من الأيقونات، مما يسهل تنظيم مجموعاتك والوصول إليها بسرعة.
- استخراج الأيقونات من الملفات: يتيح لك استخراج الأيقونات من الملفات التنفيذية (EXE, DLL)، ومكتبات الأيقونات (ICL)، وغيرها.
- تحويل الصور إلى أيقونات: يمكنك تحويل الصور بتنسيقات مختلفة (PNG, BMP, JPEG وغيرها) إلى أيقونات بسهولة.
مميزات إضافية تعزز الإنتاجية:
- دعم الشفافية: يمكنك إنشاء أيقونات ومؤشرات بخلفيات شفافة، مما يجعلها تتكامل بسلاسة مع مختلف التصاميم.
- استيراد وتصدير سلس: يدعم استيراد وتصدير مجموعة واسعة من تنسيقات الصور والرسومات بالإضافة إلى تنسيقات الأيقونات والمؤشرات.
- إمكانية التراجع والإعادة غير المحدودة: يتيح لك تصحيح الأخطاء وتجربة الأفكار المختلفة دون خوف من فقدان عملك.
- برنامج مجاني وقوي: يوفر لك كل هذه الميزات الاحترافية بدون أي تكلفة.
- إصدار محمول متاح: يمكنك استخدام البرنامج على أي جهاز كمبيوتر دون الحاجة إلى تثبيت.
- دعم لغات متعددة: تتوفر واجهة البرنامج بلغات مختلفة لتلبية احتياجات المستخدمين حول العالم.

طريقة تشغيل واستخدام برنامج greenfish icon editor pro
أهلاً بك! يسعدني أن أشرح لك طريقة تشغيل واستخدام برنامج Greenfish Icon Editor Pro (GFIE Pro) خطوة بخطوة. البرنامج سهل الاستخدام نسبيًا، ولكن سأوضح لك الأساسيات لتبدأ:
1. تشغيل البرنامج:
- بعد التثبيت: ابحث عن أيقونة برنامج Greenfish Icon Editor Pro في قائمة “ابدأ” (Start Menu) أو على سطح المكتب وانقر عليها نقرًا مزدوجًا لتشغيل البرنامج.
- الإصدار المحمول: إذا كنت تستخدم الإصدار المحمول، فابحث عن الملف التنفيذي للبرنامج (عادةً باسم GFIEPro.exe) وانقر عليه نقرًا مزدوجًا.
2. واجهة المستخدم الرئيسية:
عند تشغيل البرنامج، ستظهر لك واجهة المستخدم الرئيسية. تتكون عادةً من الأجزاء التالية:
- شريط القوائم (Menu Bar): يحتوي على قوائم مثل “ملف” (File)، “تحرير” (Edit)، “صورة” (Image)، “طبقة” (Layer)، “تأثيرات” (Effects)، “نافذة” (Window)، و “تعليمات” (Help).
- شريط الأدوات (Toolbar): يحتوي على أيقونات مختصرة للوصول السريع إلى الأدوات والوظائف الأكثر استخدامًا (مثل أدوات الرسم، التحديد، التعبئة، التكبير/التصغير).
- نافذة العرض الرئيسية (Canvas): هي المنطقة المركزية حيث سيتم عرض الأيقونة أو المؤشر الذي تعمل عليه.
- لوحة الطبقات (Layers Panel): (عادةً ما تكون على الجانب الأيمن) تعرض الطبقات المختلفة التي يتكون منها تصميمك. يمكنك إضافة، حذف، دمج، وإعادة ترتيب الطبقات هنا.
- لوحة الألوان (Color Palette): (عادةً ما تكون في الأسفل أو على الجانب) تعرض مجموعة من الألوان يمكنك الاختيار من بينها للرسم والتعبئة.
- شريط الحالة (Status Bar): (عادةً ما يكون في الجزء السفلي) يعرض معلومات حول الأداة النشطة وحالة البرنامج.
3. إنشاء أيقونة جديدة:
- من القائمة: اذهب إلى “ملف” (File) > “جديد” (New).
- سيظهر لك مربع حوار “صورة جديدة” (New Image):
- الحجم (Size): اختر حجم الأيقونة الذي تريده (مثل 16×16، 32×32، 48×48، 256×256). الأحجام الأكثر شيوعًا لأيقونات التطبيقات هي 16×16 و 32×32.
- نوع الصورة (Image Type): اختر “أيقونة” (Icon).
- عمق الألوان (Color Depth): حدد عدد الألوان التي ستستخدمها الأيقونة. “32 بت (True Color + Alpha)” هو الخيار الأفضل للحصول على أفضل جودة ودعم للشفافية.
- الخلفية (Background): يمكنك اختيار لون خلفية مبدئي أو تركها شفافة.
- انقر على “موافق” (OK). ستظهر لك لوحة الرسم فارغة بالحجم الذي اخترته.
4. أدوات الرسم والتعديل الأساسية:
- أدوات الرسم:
- قلم الرصاص (Pencil): لرسم خطوط حرة ببكسل واحد.
- فرشاة (Brush): لرسم خطوط أكثر سمكًا ونعومة. يمكنك تغيير حجم وشكل الفرشاة.
- خط (Line): لرسم خطوط مستقيمة.
- مستطيل (Rectangle) / دائرة (Ellipse): لرسم أشكال هندسية. يمكنك اختيار ملء الشكل أو رسم الحدود فقط.
- ملء (Fill): لملء منطقة محددة بلون معين.
- أدوات التحديد:
- تحديد مستطيل (Rectangular Marquee) / تحديد بيضاوي (Elliptical Marquee): لتحديد مناطق مستطيلة أو بيضاوية.
- تحديد حر (Lasso): لتحديد مناطق بشكل حر.
- عصا سحرية (Magic Wand): لتحديد مناطق ذات لون متماثل.
- أدوات التعديل:
- محو (Eraser): لمسح أجزاء من الصورة.
- تحريك (Move): لتحريك الطبقات أو التحديدات.
- تلوين (Color Picker): لاختيار لون موجود في الصورة.
- التكبير/التصغير (Zoom): لتكبير أو تصغير طريقة عرض لوحة الرسم للحصول على دقة أفضل.
5. استخدام الطبقات:
- لوحة الطبقات: تظهر عادةً على الجانب الأيمن. إذا لم تكن مرئية، اذهب إلى “نافذة” (Window) > “طبقات” (Layers).
- إضافة طبقة جديدة: انقر على أيقونة “إضافة طبقة جديدة” (عادةً ما تكون علامة زائد “+”).
- تحديد طبقة: انقر على اسم الطبقة لتحديدها وجعلها نشطة للرسم أو التعديل.
- إخفاء/إظهار طبقة: انقر على أيقونة العين بجانب اسم الطبقة لإخفائها أو إظهارها.
- ترتيب الطبقات: اسحب الطبقات لأعلى أو لأسفل في اللوحة لتغيير ترتيب ظهورها. الطبقة العلوية تغطي الطبقات السفلية.
- دمج الطبقات: يمكنك دمج طبقتين أو أكثر في طبقة واحدة (انقر بزر الماوس الأيمن على طبقة واختر “دمج مع الأسفل” أو “دمج مرئي”).
6. إضافة الألوان:
- لوحة الألوان: اختر اللون الأمامي (foreground color) بالنقر على المربع العلوي واختيار اللون من منتقي الألوان. اختر اللون الخلفي (background color) بالنقر على المربع السفلي.
- تبديل الألوان: يمكنك تبديل اللونين الأمامي والخلفي بالنقر على السهم المزدوج الصغير الموجود بين مربعي الألوان.
7. الحفظ:
- من القائمة: اذهب إلى “ملف” (File) > “حفظ باسم” (Save As).
- اختر تنسيق الحفظ:
- ICO (.ico): هو التنسيق القياسي لأيقونات Windows. يمكنك حفظ الأيقونة بأحجام وأعماق ألوان متعددة داخل ملف ICO واحد.
- PNG (.png): تنسيق صورة شائع يدعم الشفافية. غالبًا ما يستخدم للأيقونات على أنظمة أخرى أو في تطبيقات الويب.
- ICNS (.icns): هو تنسيق أيقونات macOS.
- CUR (.cur): تنسيق المؤشرات الثابتة لـ Windows.
- ANI (.ani): تنسيق المؤشرات المتحركة لـ Windows.
- أدخل اسم الملف واختر مكان الحفظ.
- انقر على “حفظ” (Save).
8. إنشاء مؤشر متحرك:
- اذهب إلى “ملف” (File) > “جديد” (New).
- اختر حجم المؤشر (عادةً 32×32).
- اختر “مؤشر متحرك” (Animated Cursor) كنوع الصورة.
- ستظهر لك نافذة “محرر المؤشرات المتحركة” (Animated Cursor Editor).
- يمكنك إضافة إطارات جديدة (Frames) بالنقر على زر الإضافة (+).
- ارسم الإطار الأول في لوحة الرسم الرئيسية.
- حدد الإطار في محرر المؤشرات المتحركة وقم بتعديله.
- أضف المزيد من الإطارات وقم بتعديلها لإنشاء الحركة المطلوبة.
- يمكنك تحديد مدة عرض كل إطار (Delay).
- حدد نقطة الساخنة (Hotspot) للمؤشر (النقطة التي يتم النقر بها).
- احفظ المؤشر بتنسيق ANI.
نصائح إضافية:
- استخدم التكبير: عند العمل على تفاصيل صغيرة في الأيقونات، قم بتكبير العرض للحصول على دقة أفضل.
- جرب الأدوات والتأثيرات: لا تتردد في تجربة الأدوات والفلاتر المختلفة لفهم وظائفها وكيف يمكن أن تساعدك في تصميماتك.
- راجع وثائق البرنامج: إذا كنت بحاجة إلى معلومات أكثر تفصيلاً حول ميزة معينة، يمكنك الرجوع إلى ملفات التعليمات الخاصة بالبرنامج (عادةً ضمن قائمة “تعليمات”).
- ابحث عن دروس عبر الإنترنت: هناك العديد من الدروس التعليمية المتاحة عبر الإنترنت والتي يمكن أن تساعدك في تعلم تقنيات وأساليب متقدمة في استخدام Greenfish Icon Editor Pro.
متطلبات تشغيل برنامج greenfish icon editor pro
نظام التشغيل:
- الإصدارات المدعومة: Windows 7 أو أحدث (تم اختباره على Windows 11 و 10 و 8).
- نوع النظام: يدعم كلاً من أنظمة 32 بت و 64 بت (x86 و x64).
متطلبات الأجهزة:
- بشكل عام، لا يوجد ذكر لمتطلبات أجهزة محددة مثل المعالج أو الذاكرة العشوائية (RAM) أو مساحة القرص الصلب. نظرًا لطبيعة البرنامج كمحرر صور بسيط نسبيًا للأيقونات والمؤشرات، فإنه من المفترض أن يعمل بشكل جيد على أي جهاز كمبيوتر قادر على تشغيل نظام التشغيل Windows المدعوم.
- مساحة القرص الصلب: حجم البرنامج صغير نسبيًا (حوالي 19 ميجابايت للإصدار المثبت و حوالي 65 ميجابايت للإصدار المحمول بعد فك الضغط).
متطلبات إضافية:
- في بعض الحالات القديمة لأنظمة التشغيل، قد يكون هناك حاجة إلى Microsoft .NET Framework 3.5. ومع ذلك، فإن معظم أنظمة Windows الحديثة تأتي مثبتة مسبقًا بهذا الإطار أو بإصدار أحدث.
تابعنا دائماً لتحميل أحدث البرامج من موقع شرح PC