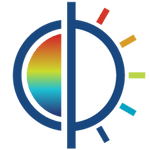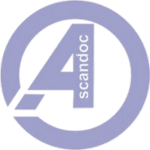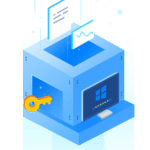برنامج Nevercenter CameraBag Pro | لتحرير وتعديل الصور
Nevercenter CameraBag Pro هو برنامج قوي ومتعدد الاستخدامات لتحرير الصور والفيديو، يركز على توفير أدوات تعديل متقدمة وفلاتر بنقرة واحدة في واجهة سهلة الاستخدام. يهدف إلى أن يكون حلاً شاملاً للمصورين وصناع الأفلام الذين يحتاجون إلى تطبيق نفس الأسلوب على كل من الصور ومقاطع الفيديو، خاصة عند معالجة مجموعات كبيرة من الوسائط.
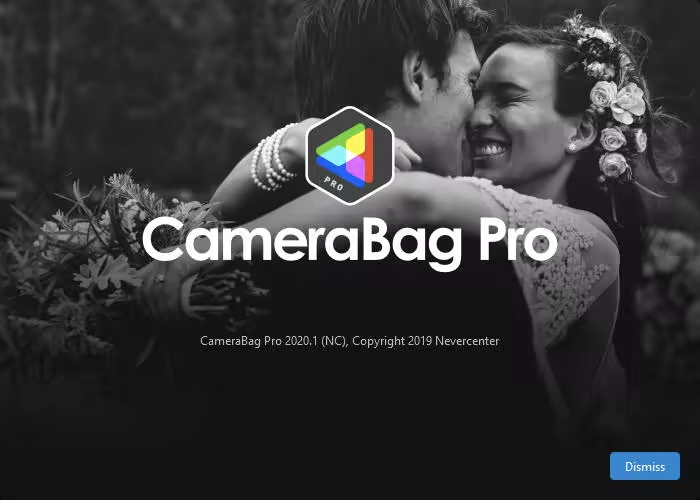
مميزات برنامج Nevercenter CameraBag Pro
قوة ومرونة التحرير:
- مكتبة فلاتر احترافية شاملة: أكثر من 200 فلتر قابل للتخصيص بالكامل لتطبيق تأثيرات فريدة بسرعة.
- تحكم دقيق في الألوان والإضاءة: أدوات متقدمة لتعديل التعرض، والتباين، والتشبع، وتوازن اللون الأبيض، والظلال، والإبرازات بدقة.
- أدوات المنحنيات والمستويات الاحترافية: تحكم كامل في تدرجات الألوان وتوزيع الإضاءة.
- تحرير غير مدمر: حافظ على جودة صورك الأصلية وقم بإجراء تعديلات لاحقة في أي وقت.
- دعم تنسيقات RAW: معالجة احترافية لملفات RAW بأقصى قدر من التفاصيل.
- معالجة عالية العمق اللوني (32 بت لكل قناة): دقة ألوان فائقة ونتائج احترافية.
سهولة الاستخدام وسرعة العمل:
- واجهة مستخدم بديهية ومنظمة: تصميم سهل التعلم والاستخدام للمبتدئين والمحترفين.
- نظام البلاطات المرن: تطبيق التعديلات كبلاطات قابلة لإعادة الترتيب والتعديل والإزالة بسهولة.
- حفظ واستيراد الفلاتر المخصصة: إنشاء ومشاركة واستخدام فلاتر فريدة تناسب أسلوبك.
- معالجة الدفعات الفعالة: تطبيق نفس التعديلات على مجموعات كبيرة من الصور والفيديو بسرعة.
- مجموعات التعديل القابلة للحفظ: حفظ إعدادات التعديل المفضلة لتطبيقها بسهولة على صور أخرى.
تكامل الصور والفيديو:
- تحرير موحد للصور والفيديو: تطبيق نفس الفلاتر والأدوات على كلا النوعين من الوسائط للحفاظ على تناسق الأسلوب.
- أدوات خاصة بالفيديو: اقتصاص وتدوير الفيديو، واستخراج الإطارات كصور، وإنشاء عروض شرائح فيديو.
ميزات إضافية مبتكرة:
- أدوات القناع المتقدمة: تحديد مناطق معينة في الصورة للتعديل باستخدام الرسم والتدرجات ونطاقات الألوان.
- تأثيرات ضوئية واقعية: إضافة توهج وعدسة بوكيه وتسربات ضوئية بشكل توليدي.
- إضافة العلامات المائية وتراكب النصوص: حماية حقوق الملكية وإضافة معلومات مهمة.
- ترقية وتحسين الصور بالذكاء الاصطناعي (AI Upscaling & AI Denoise): ميزات جديدة لتحسين جودة الصور وتقليل الضوضاء.

طريقة تشغيل واستخدام برنامج Nevercenter CameraBag Pro
1. التشغيل وفتح الصور/الفيديو:
- تشغيل البرنامج: ابحث عن أيقونة برنامج Nevercenter CameraBag Pro على سطح المكتب أو في قائمة البرامج وابدأ تشغيله بالنقر المزدوج.
- فتح ملفات:
- من القائمة: انتقل إلى قائمة “File” (ملف) واختر “Open…” (فتح…). استعرض جهاز الكمبيوتر الخاص بك وحدد الصور أو مقاطع الفيديو التي تريد تحريرها وانقر على “Open”.
- السحب والإفلات: يمكنك ببساطة سحب ملفات الصور أو الفيديو من مستكشف الملفات (File Explorer/Finder) وإفلاتها مباشرة في نافذة برنامج CameraBag Pro.
- دعم التنسيقات: يدعم CameraBag Pro مجموعة واسعة من تنسيقات الصور (مثل JPEG, PNG, TIFF, RAW) وتنسيقات الفيديو الشائعة.
2. واجهة المستخدم الأساسية:
- شريط القوائم (Menu Bar): يحتوي على قوائم “File” (ملف)، “Edit” (تحرير)، “Image” (صورة)، “Video” (فيديو)، “View” (عرض)، و “Help” (مساعدة)، والتي تتضمن خيارات متنوعة للتحكم في البرنامج والملفات.
- منطقة العرض الرئيسية (Main View): تعرض الصورة أو الفيديو الذي تقوم بتحريره.
- لوحة الأدوات الجانبية (Sidebar): تقع عادةً على الجانب الأيسر، وتحتوي على:
- مكتبة الفلاتر (Filters Library): قائمة بجميع الفلاتر المتاحة، مقسمة إلى فئات (مثل Color Correction، B&W، Film Emulation، وغيرها).
- مجموعة التعديلات (Adjustments Stack): تعرض قائمة بالتعديلات التي قمت بتطبيقها على الصورة أو الفيديو. كل تعديل يظهر كـ “بلاطة” (Tile).
- شريط الأدوات السفلي (Toolbar): يوفر وصولاً سريعًا إلى بعض الوظائف الأساسية مثل التكبير/التصغير، والتراجع/الإعادة، والمقارنة بين النسخة الأصلية والمعدلة.
3. تطبيق الفلاتر:
- تصفح الفلاتر: استعرض مكتبة الفلاتر في اللوحة الجانبية. يمكنك النقر على اسم الفلتر لمعاينة تأثيره مباشرة على الصورة في منطقة العرض الرئيسية.
- تطبيق فلتر: انقر نقرًا مزدوجًا على اسم الفلتر أو اسحبه وأفلته على الصورة في منطقة العرض الرئيسية أو في “مجموعة التعديلات”. سيظهر الفلتر كبلاطة في “مجموعة التعديلات”.
- تعديل الفلاتر:
- تحديد البلاطة: انقر على بلاطة الفلتر في “مجموعة التعديلات” لتحديدها.
- خيارات التعديل: ستظهر خيارات التعديل الخاصة بالفلتر المحدد أسفل “مجموعة التعديلات” أو في جزء منفصل. يمكنك تغيير قيم الإعدادات المختلفة للفلتر (مثل الشدة، والألوان، والتفاصيل) حتى تحصل على النتيجة المطلوبة.
- إضافة المزيد من الفلاتر: يمكنك تطبيق عدة فلاتر فوق بعضها البعض لتكوين تأثيرات معقدة. يتم تطبيق الفلاتر بترتيب ظهورها في “مجموعة التعديلات” من الأعلى إلى الأسفل.
- إخفاء/إظهار الفلاتر: انقر على أيقونة العين بجانب بلاطة الفلتر في “مجموعة التعديلات” لإخفاء تأثيره مؤقتًا أو إظهاره.
- حذف الفلاتر: حدد بلاطة الفلتر وانقر على أيقونة “X” لحذفه.
4. استخدام أدوات التعديل:
- الوصول إلى أدوات التعديل: في لوحة الأدوات الجانبية، ابحث عن فئات مثل “Color Correction” (تصحيح الألوان)، “Adjustments” (تعديلات)، أو “Effects” (تأثيرات). انقر على اسم الأداة (مثل “Exposure”، “Contrast”، “Curves”) لإضافتها كبلاطة إلى “مجموعة التعديلات”.
- تعديل الإعدادات: حدد بلاطة الأداة في “مجموعة التعديلات”. ستظهر خيارات التعديل الخاصة بالأداة أسفل “مجموعة التعديلات”. قم بتغيير القيم باستخدام الشرائح أو إدخال الأرقام مباشرة.
- ترتيب الأدوات: يمكنك سحب وإفلات بلاطات الأدوات في “مجموعة التعديلات” لتغيير ترتيب تطبيقها، مما قد يؤثر على النتيجة النهائية.
- استخدام أدوات متقدمة:
- المنحنيات (Curves): أداة قوية للتحكم الدقيق في تدرجات الإضاءة والألوان.
- المستويات (Levels): ضبط توزيع الإضاءة في الصورة عن طريق تحديد نقاط الأسود والأبيض والرمادي.
- الأقنعة (Masks): تسمح لك بتطبيق التعديلات على مناطق محددة من الصورة باستخدام أدوات الرسم والتدرجات ونطاقات الألوان. لإضافة قناع، حدد بلاطة التعديل التي تريد تطبيق القناع عليها، ثم ابحث عن خيارات القناع في إعدادات البلاطة.
- التأثيرات الضوئية (Light Effects): إضافة تأثيرات مثل التوهج (Glow)، وعدسة البوكيه (Lens Bokeh)، وتسربات الضوء (Light Leaks) بشكل توليدي. ابحث عنها في فئة “Effects”.
5. حفظ التعديلات وتصدير الصور/الفيديو:
- حفظ مشروع: لحفظ عملك الحالي بحيث يمكنك العودة إليه لاحقًا، انتقل إلى “File” (ملف) واختر “Save As…” (حفظ باسم…). اختر اسمًا للملف وموقعًا لحفظه. سيتم حفظ المشروع بتنسيق خاص بـ CameraBag Pro.
- تصدير الصور:
- انتقل إلى “File” (ملف) واختر “Export…” (تصدير…).
- في نافذة التصدير، حدد تنسيق الملف المطلوب (مثل JPEG، PNG، TIFF).
- اضبط خيارات التصدير الأخرى مثل جودة الصورة، وحجم الصورة، وإضافة العلامة المائية إذا لزم الأمر.
- اختر موقعًا لحفظ الملف المصدر وانقر على “Export” (تصدير).
- تصدير الفيديو:
- انتقل إلى “File” (ملف) واختر “Export Video…” (تصدير الفيديو…).
- حدد إعدادات التصدير المطلوبة مثل الدقة، ومعدل الإطارات، وجودة الفيديو، وتنسيق الملف (مثل MP4، MOV).
- اختر موقعًا لحفظ ملف الفيديو وانقر على “Export” (تصدير).
نصائح إضافية:
- تجربة الفلاتر والأدوات: لا تتردد في استكشاف جميع الفلاتر والأدوات المتاحة لمعرفة تأثيرها وكيفية استخدامها.
- تخصيص الفلاتر: ابدأ بفلتر جاهز وقم بتعديل إعداداته ليناسب ذوقك واحتياجات صورتك.
- استخدام الطبقات (البلاطات): فكر في التعديلات كطبقات فوق بعضها البعض. يمكنك تغيير ترتيبها وتعديلها بشكل مستقل.
- المقارنة بين الأصل والمعدل: استخدم الأداة الموجودة في شريط الأدوات السفلي للمقارنة بين الصورة الأصلية والنسخة التي تقوم بتحريرها لتقييم التغييرات.
- حفظ الفلاتر المخصصة: إذا قمت بإنشاء مجموعة من التعديلات تعجبك، احفظها كفلتر مسبق (Preset) لاستخدامها لاحقًا. انقر بزر الماوس الأيمن على بلاطة فلتر أو مجموعة من البلاطات في “مجموعة التعديلات” واختر “Save as Preset…”.
- استكشاف القوائم: تصفح قوائم “Image” و “Video” و “Edit” لاكتشاف المزيد من الخيارات والأدوات المتاحة.
- الاستفادة من المصادر التعليمية: ابحث عن دروس تعليمية ومقالات عبر الإنترنت للحصول على المزيد من النصائح والحيل المتقدمة لاستخدام CameraBag Pro.
متطلبات تشغيل برنامج Nevercenter CameraBag Pro
الحد الأدنى للمتطلبات:
- نظام التشغيل:
- Windows 10 أو أحدث (إصدار 64 بت)
- macOS 10.15 أو أحدث (Intel أو Apple Silicon)
- المعالج: معالج 64 بت
- الذاكرة العشوائية (RAM): 1 جيجابايت
- مساحة القرص الصلب: 100 ميجابايت مساحة متاحة
ملاحظات هامة:
- أنظمة 64 بت: البرنامج يعمل فقط على أنظمة تشغيل 64 بت.
- التجربة المجانية: يوصى بشدة بتنزيل النسخة التجريبية من البرنامج لتجربته على جهازك والتأكد من توافقه وأدائه قبل الشراء، حيث أن أداء البرنامج قد يختلف بناءً على مواصفات النظام.
تابعنا دائماً لتحميل أحدث البرامج من موقع شرح PC