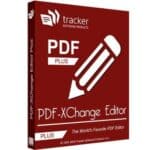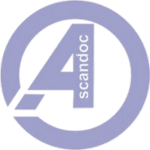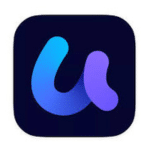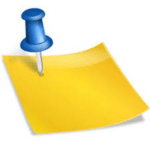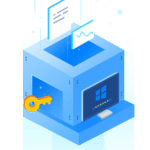برنامج PDF-XChange Editor Plus | لتحرير وتعديل ملفات PDF
PDF-XChange Editor Plus هو برنامج قوي وشامل لتحرير وعرض ملفات PDF، ويعتبر ترقية للإصدار الأساسي PDF-XChange Editor. يضيف هذا الإصدار ميزات متقدمة تجعله خيارًا ممتازًا للمستخدمين الذين يحتاجون إلى وظائف إضافية.
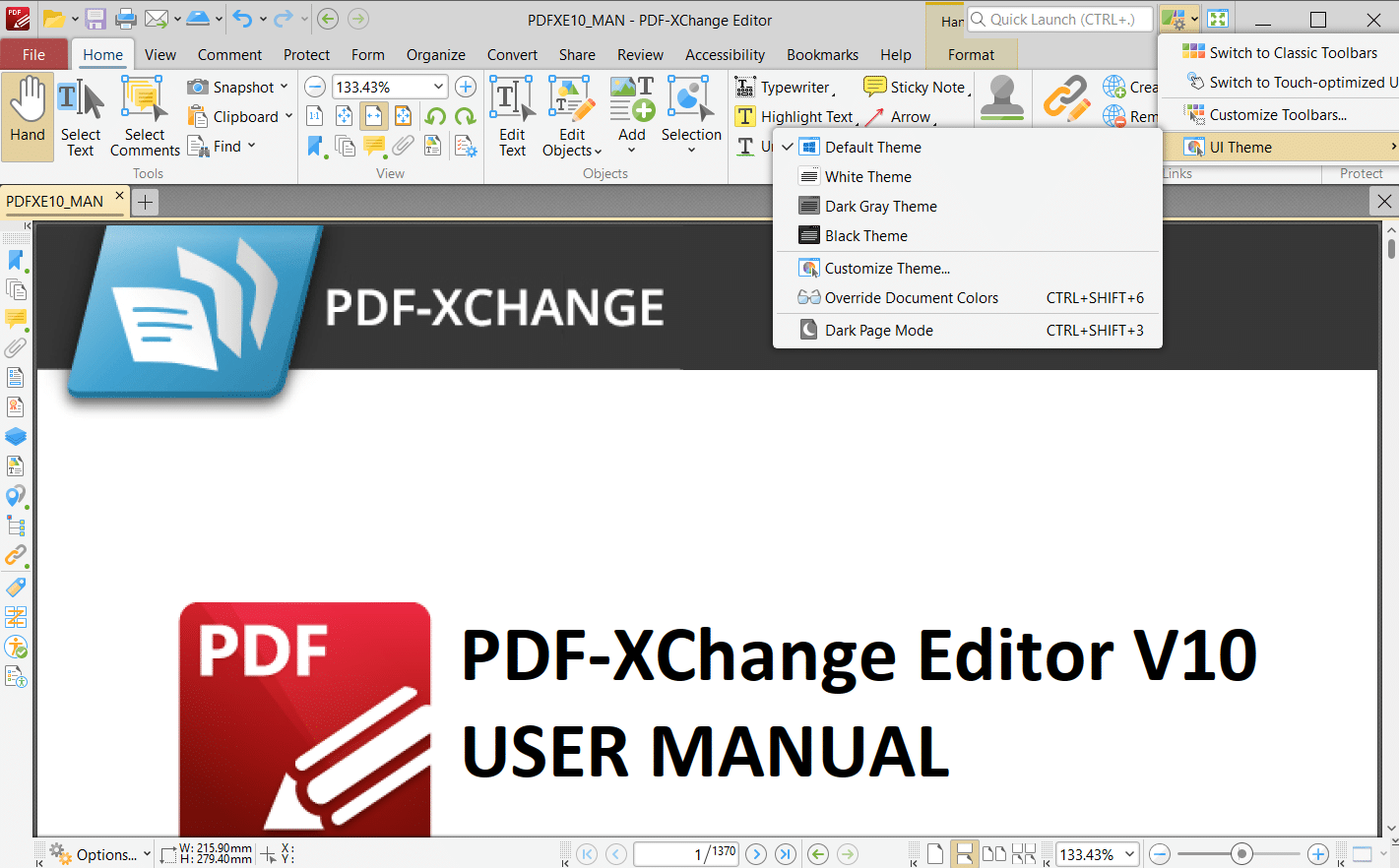
مميزات برنامج PDF-XChange Editor Plus
الميزات الأساسية (الموجودة أيضًا في الإصدار المجاني PDF-XChange Editor):
- عرض ملفات PDF: فتح وعرض ملفات PDF متعددة في علامات تبويب.
- التنقل السهل: أدوات تنقل بديهية لتصفح الصفحات، البحث عن النصوص، والانتقال إلى أقسام محددة.
- أدوات التحديد والنسخ: تحديد ونسخ النصوص والصور والرسومات من ملفات PDF.
- التعليقات والشروحات: إضافة مجموعة متنوعة من التعليقات مثل الملاحظات اللاصقة، والمربعات النصية، والأسهم، والخطوط، والأشكال.
- الطوابع: إضافة طوابع قياسية أو مخصصة (نصية أو صورية) إلى صفحات PDF.
- القياسات: أدوات لقياس المسافات والمحيطات والمساحات داخل ملفات PDF.
- إرفاق الملفات: إرفاق ملفات أخرى (مثل Word أو Excel) بملف PDF.
- تصدير واستيراد التعليقات: تصدير التعليقات إلى ملف منفصل واستيرادها إلى ملف PDF آخر.
- ملخص التعليقات: إنشاء ملخص لجميع التعليقات الموجودة في ملف PDF.
- تعبئة النماذج: تعبئة حقول النماذج التفاعلية في ملفات PDF.
- تصدير إلى تنسيقات أخرى: حفظ ملفات PDF بتنسيقات صور مختلفة (JPEG، PNG، TIFF، إلخ.).
الميزات المتقدمة والحصرية لـ PDF-XChange Editor Plus:
- محرر نماذج تفاعلية متقدم:
- إنشاء وتحرير حقول نماذج متنوعة (نصوص، مربعات اختيار، أزرار اختيار، قوائم منسدلة، أزرار).
- إضافة إجراءات (Actions) إلى حقول النموذج (مثل فتح ملف، إرسال بريد إلكتروني، الانتقال إلى صفحة).
- التحقق من صحة البيانات المدخلة في حقول النموذج.
- تخصيص مظهر وسلوك حقول النموذج بشكل دقيق.
- إنشاء طوابع ديناميكية:
- تصميم طوابع PDF تتضمن JavaScript لعرض معلومات متغيرة مثل التاريخ والوقت الحاليين، أو اسم المستخدم.
- تخصيص تنسيق التاريخ والوقت في الطوابع الديناميكية.
- محرك التعرف الضوئي على النصوص (OCR) محسن:
- تحويل الصور والمستندات الممسوحة ضوئيًا إلى نصوص قابلة للبحث والتحديد والتحرير بدقة أعلى.
- دعم لغات متعددة في عملية التعرف الضوئي على النصوص.
- خيارات متقدمة لتحسين جودة التعرف على النصوص.
- مقارنة المستندات:
- مقارنة إصدارين مختلفين من ملف PDF جنبًا إلى جنب لتحديد الاختلافات في النصوص والصور والعناصر الأخرى.
- تسليط الضوء على التغييرات (المضافة، المحذوفة، المعدلة) بشكل مرئي.
- إنشاء تقرير ملخص للتغييرات.
- تحديد النماذج تلقائيًا:
- تحليل ملفات PDF غير تفاعلية والتعرف التلقائي على المناطق التي يمكن أن تكون حقول نماذج.
- تحويل هذه المناطق إلى حقول نماذج تفاعلية قابلة للتعبئة.
- تحرير متقدم للمحتوى:
- الوصول إلى وتحرير الكائنات المتجهة (Vector Objects) مباشرة داخل ملف PDF.
- تعديل المسارات والأشكال والخطوط بدقة.
- استيراد وتصدير الكائنات المتجهة بتنسيقات مختلفة.
- إنشاء مستندات PDF من عناوين URL:
- تحويل محتوى صفحات الويب مباشرة إلى ملفات PDF من داخل البرنامج.
- خيارات لتضمين أو استبعاد الروابط والصور أثناء التحويل.
- أدوات متقدمة لإنشاء وتعديل الارتباطات:
- إنشاء وتحرير الارتباطات التشعبية (Hyperlinks) للانتقال إلى صفحات أخرى، أو مواقع ويب، أو ملفات أخرى.
- تخصيص مظهر الارتباطات.
- إدارة الطبقات (Layers):
- عرض وإدارة الطبقات الموجودة في ملفات PDF.
- إمكانية إظهار أو إخفاء الطبقات.
- معالجة الدفعات (Batch Processing):
- تنفيذ عمليات متعددة على مجموعة من ملفات PDF في وقت واحد (مثل إضافة علامات مائية، أو تحويل التنسيق، أو تطبيق الأمان).
- أدوات متقدمة للأمان:
- إضافة وحذف التوقيعات الرقمية المتقدمة.
- إدارة الشهادات الرقمية.
- خيارات متقدمة للتحسين والضغط:
- تحسين ملفات PDF لتقليل حجمها دون فقدان الجودة بشكل ملحوظ.
- خيارات متقدمة للتحكم في جودة الصور والخطوط أثناء التحسين.
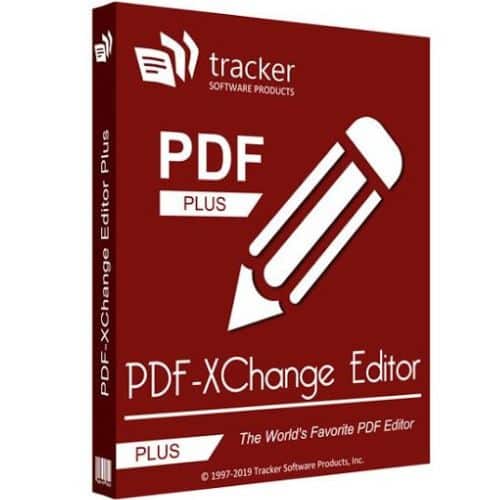
طريقة تشغيل واستخدام برنامج PDF-XChange Editor Plus
1. تشغيل البرنامج:
- بعد التثبيت: ابحث عن أيقونة البرنامج على سطح المكتب أو في قائمة “ابدأ” (Start Menu) وانقر عليها لفتحه.
2. فتح ملف PDF:
- من القائمة: انقر على قائمة “ملف” (File) ثم اختر “فتح” (Open). استعرض جهازك وحدد ملف PDF الذي تريد فتحه وانقر على “فتح”.
- السحب والإفلات: يمكنك سحب ملف PDF من مستكشف الملفات (File Explorer) وإفلاته مباشرة في نافذة البرنامج المفتوحة.
- من آخر الملفات: في قائمة “ملف”، ستجد قائمة بآخر الملفات التي تم فتحها لتسهيل الوصول إليها.
3. واجهة المستخدم الرئيسية:
- شريط القوائم (Menu Bar): يحتوي على قوائم “ملف”، “تحرير”، “عرض”، “أدوات”، “تعليق”، “حماية”، “تنظيم”، “تحويل”، “متقدم”، و “تعليمات”، والتي تضم جميع وظائف البرنامج.
- شريط الأدوات القياسي (Standard Toolbar): يوفر وصولاً سريعًا إلى الوظائف الأكثر استخدامًا مثل فتح، حفظ، طباعة، تراجع، إعادة، تكبير/تصغير، وتحديد.
- شريط أدوات التحرير (Edit Toolbar): يظهر عند تحديد أدوات التحرير ويحتوي على خيارات لتعديل النصوص والصور والأشكال.
- شريط أدوات التعليقات (Comment Toolbar): يظهر عند تحديد أدوات التعليق ويتيح لك إضافة أنواع مختلفة من الشروحات.
- لوحة التنقل (Navigation Pane) على اليسار: تحتوي على علامات تبويب مثل “الصفحات” (Pages) لعرض وتعديل ترتيب الصفحات، “الإشارات المرجعية” (Bookmarks) للتنقل السريع، “التعليقات” (Comments) لعرض قائمة التعليقات وإدارتها، “المرفقات” (Attachments) لعرض الملفات المرفقة، و “النماذج” (Forms) لعرض حقول النماذج.
- نافذة عرض المستند (Document View): المنطقة الرئيسية حيث يتم عرض محتوى ملف PDF.
- شريط الحالة (Status Bar) في الأسفل: يعرض معلومات حول الملف الحالي، مثل رقم الصفحة الحالية وعدد الصفحات الكلي ومستوى التكبير.
4. المهام الأساسية واستخدام الميزات الهامة:
-
عرض وتصفح الملف: استخدم شريط الأدوات القياسي للتكبير/التصغير، الانتقال إلى الصفحة التالية/السابقة، أو إدخال رقم الصفحة للانتقال مباشرة. استخدم لوحة “الصفحات” على اليسار لسحب وإفلات الصفحات لتغيير ترتيبها.
-
إضافة التعليقات والشروحات:
- انقر على علامة التبويب “تعليق” في شريط القوائم أو استخدم شريط أدوات “التعليقات”.
- اختر الأداة التي تريدها (مثل “ملاحظة لاصقة” لإضافة مربع ملاحظات، “تمييز النص” لتظليل النص، “قلم رصاص” للرسم الحر، “شكل” لإضافة أشكال هندسية).
- انقر واسحب في المكان المطلوب في المستند لإضافة التعليق أو التحديد.
- يمكنك تخصيص مظهر التعليقات (اللون، الخط، الحجم، إلخ.) من خلال النقر بزر الماوس الأيمن على التعليق واختيار “خصائص”.
- استخدم لوحة “التعليقات” على اليسار لعرض قائمة بجميع التعليقات وإدارتها (تحرير، حذف، تصدير، استيراد).
-
تحرير النصوص والصور (يتطلب الإصدار Plus):
- انقر على علامة التبويب “تحرير” في شريط القوائم.
- تحرير النص: انقر على أداة “تحرير المحتوى” واختر “تحرير النص”. انقر على النص الذي تريد تعديله وابدأ في الكتابة أو الحذف. يمكنك تغيير الخط والحجم واللون والمحاذاة من شريط أدوات “التحرير” الذي يظهر.
- تحرير الصور: انقر على أداة “تحرير المحتوى” واختر “تحرير الصور”. انقر على الصورة لتحديدها. يمكنك تحريكها، تغيير حجمها، تدويرها، استبدالها، أو استخراجها باستخدام الخيارات المتاحة في شريط الأدوات.
-
تنظيم الصفحات (يتطلب الإصدار Plus):
- افتح لوحة “الصفحات” على اليسار.
- إعادة ترتيب الصفحات: انقر واسحب الصور المصغرة للصفحات لإعادة ترتيبها.
- إضافة صفحات: انقر بزر الماوس الأيمن في أي مكان في لوحة “الصفحات” واختر “إدراج” ثم “صفحة فارغة” أو “من ملف PDF”.
- حذف صفحات: حدد الصفحة (أو عدة صفحات بالضغط على Ctrl أو Shift أثناء التحديد) وانقر بزر الماوس الأيمن واختر “حذف”.
- تدوير الصفحات: حدد الصفحة (أو عدة صفحات) وانقر بزر الماوس الأيمن واختر “تدوير الصفحات”.
- استخراج الصفحات: حدد الصفحة (أو عدة صفحات) وانقر بزر الماوس الأيمن واختر “استخراج الصفحات” لإنشاء ملف PDF جديد يحتوي على الصفحات المحددة.
- تقسيم ملف PDF: انتقل إلى “تنظيم” في شريط القوائم واختر “تقسيم المستند”. يمكنك تقسيم المستند حسب عدد الصفحات، أو حجم الملف، أو الإشارات المرجعية.
-
إنشاء وتعبئة النماذج (يتطلب الإصدار Plus لميزات الإنشاء المتقدمة):
- تعبئة النماذج: إذا كان ملف PDF يحتوي على حقول نماذج تفاعلية، فما عليك سوى النقر على الحقل والكتابة فيه.
- إنشاء النماذج: انقر على علامة التبويب “نماذج” في شريط القوائم. اختر الأداة المناسبة لنوع الحقل الذي تريد إضافته (مثل “حقل نص”، “مربع اختيار”، “زر اختيار”). انقر واسحب في المكان المطلوب في المستند لإنشاء الحقل. يمكنك تخصيص خصائص الحقل (الاسم، الحجم، الخط، إلخ.) من خلال النقر بزر الماوس الأيمن واختيار “خصائص”.
-
التعرف الضوئي على النصوص (OCR) (يتطلب الإصدار Plus):
- افتح المستند الممسوح ضوئيًا أو الصورة التي تحتوي على نص.
- انتقل إلى “متقدم” في شريط القوائم واختر “OCR”.
- يمكنك اختيار “تطبيق OCR على الصفحة الحالية”، “تطبيق OCR على الصفحات”، أو “تطبيق OCR على ملف”.
- حدد اللغة (أو اللغات) التي تريد أن يتعرف عليها البرنامج.
- انقر على “ابدأ” أو “موافق”. سيبدأ البرنامج في تحليل الصورة وتحويل النص إلى نص قابل للتحديد والتحرير.
-
تحويل ملفات PDF (يتطلب الإصدار Plus لبعض التنسيقات المتقدمة):
- انتقل إلى “تحويل” في شريط القوائم.
- اختر التنسيق الذي تريد تحويل ملف PDF إليه (مثل “إلى Microsoft Word”، “إلى Microsoft Excel”، “إلى PowerPoint”، “إلى صورة”).
- حدد نطاق الصفحات وخيارات التحويل الأخرى إذا لزم الأمر.
- اختر مكان حفظ الملف المحول وانقر على “ابدأ” أو “تحويل”.
-
حماية ملفات PDF:
- انتقل إلى “حماية” في شريط القوائم.
- إضافة كلمة مرور: اختر “أمان كلمة المرور” لتقييد فتح الملف أو تعديله أو طباعته.
- التوقيع الرقمي: استخدم “توقيع المستند” لإضافة توقيع رقمي للتحقق من هوية المؤلف وضمان سلامة المستند.
-
حفظ ملف PDF:
- حفظ: انقر على أيقونة “حفظ” في شريط الأدوات القياسي أو اختر “ملف” ثم “حفظ” لحفظ التغييرات في نفس الملف.
- حفظ باسم: اختر “ملف” ثم “حفظ باسم” لحفظ نسخة من الملف باسم جديد أو في موقع مختلف.
نصائح إضافية:
- استكشف أشرطة الأدوات والقوائم: خذ بعض الوقت لاستعراض مختلف أشرطة الأدوات والقوائم للتعرف على جميع الميزات المتاحة.
- استخدم الاختصارات: تعلم اختصارات لوحة المفاتيح الشائعة لتسريع عملك (مثل Ctrl+S للحفظ، Ctrl+O للفتح، Ctrl+P للطباعة، Ctrl+Z للتراجع).
- راجع ملفات التعليمات: إذا واجهتك أي صعوبات، راجع ملفات التعليمات المضمنة في البرنامج (عادةً ما تكون متاحة من قائمة “تعليمات”).
- ابحث عن دروس عبر الإنترنت: هناك العديد من الدروس والمقالات المتاحة عبر الإنترنت التي تشرح كيفية استخدام ميزات محددة في PDF-XChange Editor Plus.
متطلبات تشغيل برنامج PDF-XChange Editor Plus
نظام التشغيل:
- ويندوز 7 (32 أو 64 بت) أو أحدث، بما في ذلك ويندوز 10 وويندوز 11.
- يُدعم أيضًا ويندوز سيرفر 2008 والإصدارات الأحدث.
المكونات الصلبة (Hardware):
- المعالج: معالج Intel® أو AMD؛ بسرعة 1.5 جيجاهرتز أو أسرع (كحد أدنى). يُوصى بمعالج Intel® أو AMD يدعم AVX2 للحصول على أفضل أداء.
- ذاكرة الوصول العشوائي (RAM): 2 جيجابايت من ذاكرة الوصول العشوائي كحد أدنى. يوصى بذاكرة وصول عشوائي أكبر للتعامل مع الملفات الأكبر حجمًا والمهام الأكثر تطلبًا.
- مساحة القرص الصلب: حوالي 1.5 جيجابايت من مساحة القرص الصلب الحرة للتثبيت.
متطلبات أخرى:
- لوحة مفاتيح وفأرة أو جهاز تأشير متوافق آخر.
- قد يكون الاتصال بالإنترنت مطلوبًا لبعض الميزات مثل التنشيط عبر الإنترنت أو التكامل مع الخدمات السحابية.
ملاحظات هامة:
- من المستحسن دائمًا التحقق من الموقع الرسمي لبرنامج PDF-XChange للحصول على أحدث متطلبات النظام للإصدار المحدد الذي تنوي استخدامه.
- في حين أن الحد الأدنى من المتطلبات سيسمح بتشغيل البرنامج، فإن تلبية المتطلبات الموصى بها ستوفر عمومًا تجربة أكثر سلاسة واستجابة، خاصة عند العمل مع ملفات PDF الكبيرة أو المعقدة.
- برنامج PDF-XChange Editor Plus مصمم للعمل على أجهزة الكمبيوتر التي تعمل بنظام Windows وغير متوافق مع أنظمة macOS.
- بالنسبة للبيئات الافتراضية مثل Citrix، يلزم عادةً ترخيص مستخدم مُسمى. قد يكون لمحركات الطابعة المضمنة في منتجات PDF-XChange قيود في بعض البيئات الافتراضية مثل XenApp.
تابعنا دائماً لتحميل أحدث البرامج من موقع شرح PC