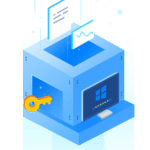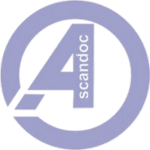برنامج Wagnardsoft Tools | لتسريع وصيانة الويندوز
برنامج Wagnardsoft Tools هو حزمة من الأدوات المجانية التي تركز بشكل أساسي على إدارة تعريفات بطاقات الرسوميات وتنظيف النظام، مما يساعد المستخدمين في الحفاظ على أداء أجهزتهم واستقرارها.
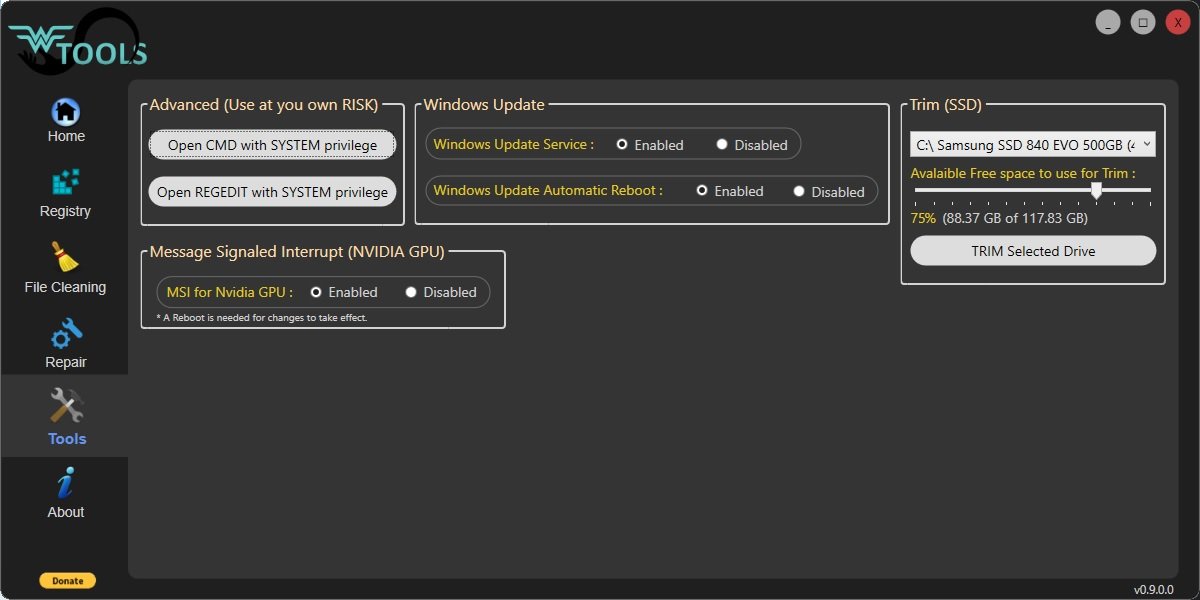
مميزات برنامج Wagnardsoft Tools
لبرنامج Display Driver Uninstaller (DDU):
- إزالة شاملة لتعريفات بطاقة الرسوميات: يقوم DDU بإزالة جميع ملفات ومجلدات ومفاتيح تسجيل تعريفات بطاقات NVIDIA و AMD و Intel بشكل كامل، مما يضمن عدم وجود بقايا تعريفات قديمة تتسبب في مشاكل.
- حل فعال لمشاكل التعريفات: يعتبر DDU أداة أساسية لحل المشاكل المتعلقة بتثبيت أو إلغاء تثبيت تعريفات بطاقة الرسوميات، مثل الشاشات السوداء، والأخطاء أثناء التثبيت، وتعارض التعريفات.
- تجهيز مثالي لتثبيت تعريفات جديدة: يضمن DDU تثبيتًا نظيفًا للتعريفات الجديدة، مما يزيد من استقرار النظام وأداء الألعاب والتطبيقات التي تعتمد على الرسوميات.
- دعم الوضع الآمن: يمكن تشغيل DDU في الوضع الآمن في Windows، مما يوفر بيئة أكثر استقرارًا لإزالة التعريفات بشكل فعال.
- خيارات متقدمة للمستخدمين المحترفين: يوفر DDU خيارات متقدمة لتخصيص عملية الإزالة، مما يمنح المستخدمين ذوي الخبرة تحكمًا أكبر.
- واجهة مستخدم بسيطة وواضحة: على الرغم من قوته، يتميز DDU بواجهة مستخدم سهلة الفهم والاستخدام.
- مجاني ومحمول: DDU هو برنامج مجاني لا يتطلب التثبيت، مما يجعله سهل الحمل والاستخدام على أي جهاز كمبيوتر.
لبرنامج NVCleanInstall:
- تثبيت مخصص لتعريفات NVIDIA: يتيح لك اختيار المكونات التي تريد تثبيتها من حزمة تعريفات NVIDIA، مثل برنامج التشغيل الأساسي و PhysX، واستبعاد المكونات غير الضرورية مثل GeForce Experience (إذا كنت لا تستخدمه).
- تقليل البرامج والعمليات غير الضرورية: عن طريق تثبيت المكونات الأساسية فقط، يساعد NVCleanInstall في الحفاظ على نظامك نظيفًا وتقليل العمليات الخلفية التي قد تؤثر على الأداء.
- تحسين أداء النظام: تثبيت المكونات الضرورية فقط يمكن أن يساهم في تحسين أداء النظام بشكل عام وتقليل استهلاك الموارد.
- واجهة مستخدم سهلة الاستخدام: يتميز بواجهة مستخدم بسيطة وخطوات واضحة لتخصيص عملية التثبيت.
- مجاني ومحمول: مثل DDU، NVCleanInstall هو برنامج مجاني لا يتطلب التثبيت.
لبرنامج WTools (Wagnardsoft Tools):
- مجموعة أدوات صيانة أساسية في مكان واحد: يوفر WTools مجموعة من الأدوات المساعدة لتنظيف وتحسين النظام.
- تنظيف مفاتيح التسجيل: يساعد في إزالة الإدخالات غير الصالحة أو القديمة من سجل Windows.
- إزالة الملفات المؤقتة: يقوم بإزالة الملفات المؤقتة من نظام Windows والمتصفحات لتوفير مساحة وتحسين الأداء.
- إصلاح ملفات نظام Windows: يمكنه محاولة إصلاح ملفات النظام التالفة باستخدام أداة فحص ملفات النظام (SFC).
- خيارات متقدمة أخرى: يتضمن خيارات لتمكين/تعطيل MSI لبطاقات NVIDIA القديمة، وتنفيذ تقليم SSD، وفتح موجه الأوامر ومحرر التسجيل بامتيازات SYSTEM.
- واجهة مستخدم بسيطة: يوفر واجهة سهلة الاستخدام للوصول إلى الأدوات المختلفة.
- مجاني ومحمول: WTools هو أيضًا برنامج مجاني ومحمول.
بشكل عام، تتميز برامج Wagnardsoft Tools بما يلي:
- فعالية عالية في حل المشاكل المتعلقة بتعريفات الرسوميات.
- المساعدة في الحفاظ على نظام Windows نظيفًا ومحسنًا.
- سهولة الاستخدام على الرغم من قوتها.
- كونها مجانية ومحمولة.
- توفير خيارات متقدمة للمستخدمين ذوي الخبرة.
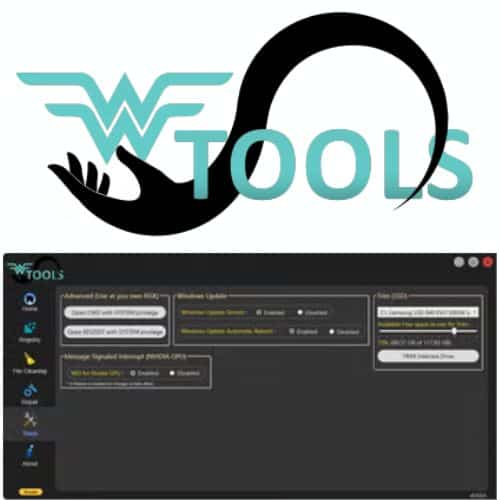
طريقة تشغيل واستخدام برنامج Wagnardsoft Tools
1. Display Driver Uninstaller (DDU):
DDU هي الأداة الأكثر شهرة في مجموعة Wagnardsoft Tools، وتستخدم لإزالة تعريفات بطاقات الرسوميات بشكل كامل. إليك كيفية استخدامها:
- التحضير (مهم جدًا):
- قم بتنزيل أحدث تعريفات بطاقة الرسوميات من موقع الشركة المصنعة (NVIDIA، AMD، Intel) واحفظها على جهازك. لا تقم بتثبيتها بعد.
- قم بإنشاء نقطة استعادة للنظام: هذه خطوة احتياطية مهمة تسمح لك بالعودة إلى حالة سابقة إذا حدث خطأ ما. ابحث في Windows عن “إنشاء نقطة استعادة” واتبع التعليمات.
- افصل جهازك عن الإنترنت: يمنع هذا Windows من تنزيل وتثبيت تعريفات عامة تلقائيًا أثناء عملية الإزالة.
- تشغيل DDU في الوضع الآمن (موصى به بشدة):
- أعد تشغيل جهاز الكمبيوتر الخاص بك في الوضع الآمن. يمكنك القيام بذلك بالضغط على مفتاح Shift أثناء النقر فوق “إعادة التشغيل” من قائمة ابدأ. سيؤدي ذلك إلى فتح قائمة خيارات الاسترداد المتقدمة حيث يمكنك اختيار “إعدادات بدء التشغيل” ثم “إعادة التشغيل” والضغط على المفتاح المناسب (عادةً F4 أو 4) لتشغيل الوضع الآمن.
- استخدام DDU:
- قم بتشغيل برنامج DDU كمسؤول (انقر بزر الماوس الأيمن واختر “تشغيل كمسؤول”).
- ستظهر لك نافذة تحذير، اقرأها بعناية وانقر على “موافق”.
- في الواجهة الرئيسية، سترى خيارات على اليمين. تأكد من تحديد “GPU” من القائمة المنسدلة “Select device type”.
- اختر الشركة المصنعة لبطاقة الرسوميات الخاصة بك (NVIDIA، AMD، أو Intel) من القائمة المنسدلة “Select device”.
- سترى ثلاثة خيارات رئيسية للإزالة:
- Clean and restart (موصى به): يقوم بإزالة التعريفات وإعادة تشغيل جهاز الكمبيوتر تلقائيًا. هذا هو الخيار الأكثر استخدامًا.
- Clean and do NOT restart: يقوم بإزالة التعريفات ولكن لا يعيد تشغيل الكمبيوتر. استخدم هذا الخيار إذا كنت تخطط لإزالة تعريفات من عدة بطاقات رسومات مختلفة.
- Clean and shutdown: يقوم بإزالة التعريفات وإيقاف تشغيل الكمبيوتر. استخدم هذا الخيار إذا كنت تخطط لتبديل بطاقة الرسوميات.
- انقر فوق الخيار الذي تريده. ستبدأ عملية إزالة التعريفات. قد ترى شاشة سوداء تومض بشكل متقطع أثناء العملية، وهذا أمر طبيعي.
- بمجرد انتهاء العملية، إذا اخترت “Clean and restart”، سيتم إعادة تشغيل جهاز الكمبيوتر الخاص بك تلقائيًا. إذا اخترت خيارًا آخر، فقم بإعادة تشغيل جهاز الكمبيوتر يدويًا.
- تثبيت التعريفات الجديدة: بعد إعادة التشغيل (في الوضع العادي)، قم بتشغيل ملف التعريفات الذي قمت بتنزيله مسبقًا واتبع التعليمات لتثبيت أحدث تعريفات بطاقة الرسوميات.
- أعد الاتصال بالإنترنت بعد تثبيت التعريفات بنجاح.
2. NVCleanInstall:
تستخدم هذه الأداة لتخصيص تثبيت تعريفات NVIDIA. إليك كيفية استخدامها:
- قم بتنزيل أحدث تعريفات NVIDIA من موقع NVIDIA. لا تقم بتشغيل المثبت بعد.
- قم بتشغيل برنامج NVCleanInstall كمسؤول.
- حدد مصدر التعريفات: يمكنك اختيار “Select driver files on my computer” إذا كنت قد قمت بتنزيلها بالفعل، أو يمكنك السماح لـ NVCleanInstall بتنزيل أحدث التعريفات.
- اختر المكونات التي تريد تثبيتها: ستظهر لك قائمة بالمكونات المختلفة المضمنة في حزمة تعريفات NVIDIA (مثل برنامج التشغيل الأساسي، PhysX، HD Audio Driver، GeForce Experience، إلخ). قم بتحديد المكونات التي تريد تثبيتها وقم بإلغاء تحديد المكونات التي لا تحتاجها.
- اضبط خيارات التثبيت (اختياري): يمكنك تخصيص بعض خيارات التثبيت الإضافية إذا كنت ترغب في ذلك.
- انقر فوق “Install” لبدء عملية التثبيت بالمكونات التي اخترتها فقط.
- اتبع التعليمات التي تظهر على الشاشة لإكمال التثبيت.
- أعد تشغيل جهاز الكمبيوتر الخاص بك إذا طُلب منك ذلك.
3. WTools (Wagnardsoft Tools):
تقدم هذه الأداة مجموعة من وظائف الصيانة الأساسية. إليك كيفية استخدام بعض ميزاتها:
- قم بتشغيل برنامج WTools كمسؤول.
- ستظهر لك واجهة تحتوي على أقسام مختلفة (مثل Home، Registry Cleaning، File Cleaning، System Files Repair، Advanced Tools).
- لتنظيف التسجيل: انتقل إلى قسم “Registry Cleaning” وحدد الخيارات التي تريد فحصها وتنظيفها (مثل Obsolete software keys، Invalid file extensions). انقر فوق “Scan” لبدء الفحص ثم “Clean” لإزالة الإدخالات غير الضرورية. كن حذرًا عند تنظيف التسجيل، فقد يؤدي حذف إدخالات خاطئة إلى مشاكل في النظام.
- لتنظيف الملفات: انتقل إلى قسم “File Cleaning” وحدد أنواع الملفات المؤقتة التي تريد إزالتها (مثل Windows Temp Files، Browser Cache). انقر فوق “Scan” ثم “Clean”.
- لإصلاح ملفات النظام: انتقل إلى قسم “System Files Repair” وانقر فوق “Check & Repair” لبدء فحص وإصلاح ملفات نظام Windows التالفة باستخدام أداة SFC.
- للأدوات المتقدمة: انتقل إلى قسم “Advanced Tools” وستجد خيارات أخرى مثل تمكين/تعطيل MSI، وتقليم SSD، وفتح موجه الأوامر أو محرر التسجيل بامتيازات SYSTEM. استخدم هذه الأدوات بحذر إذا لم تكن متأكدًا من وظيفتها.
نصائح عامة لاستخدام Wagnardsoft Tools:
- اقرأ التعليمات والتحذيرات بعناية قبل استخدام أي أداة.
- كن حذرًا عند استخدام أدوات التنظيف والإصلاح، خاصة تلك المتعلقة بالتسجيل وملفات النظام.
- قم دائمًا بإنشاء نقطة استعادة للنظام قبل إجراء تغييرات كبيرة.
- استخدم DDU فقط عند الضرورة (مثل وجود مشاكل في التعريفات أو عند التبديل بين بطاقات الرسوميات). ليس من الضروري استخدامه في كل مرة تقوم فيها بتحديث التعريفات.
- قم بتشغيل الأدوات كمسؤول لضمان حصولها على الأذونات اللازمة لإجراء التغييرات.
متطلبات تشغيل برنامج Wagnardsoft Tools
المتطلبات الأساسية لجميع أدوات Wagnardsoft Tools:
- نظام التشغيل: يدعم البرنامج مجموعة واسعة من أنظمة تشغيل Windows، بدءًا من Windows 7 SP1 وصولًا إلى Windows 11 (إصدارات 32 بت و 64 بت). يُنصح بتثبيت آخر التحديثات لنظام التشغيل للحصول على أفضل توافق واستقرار.
- صلاحيات المسؤول: تحتاج إلى تشغيل البرنامج كمسؤول لمنحه الصلاحيات اللازمة لإجراء تغييرات على تعريفات الأجهزة وملفات النظام وإعدادات التسجيل.
- تثبيت محلي: يجب تشغيل البرنامج من محرك أقراص محلي (مثل C: أو D:) ولا يعمل بشكل صحيح إذا تم تشغيله من محرك أقراص شبكة.
متطلبات إضافية محددة لبعض الأدوات:
- Display Driver Uninstaller (DDU):
- Microsoft .NET Framework: يتطلب الإصدار 3.0 أو أعلى. ومع ذلك، يوصى بالإصدار 4.8 أو أعلى للإصدارات الأحدث من DDU (الإصدار 18.0.4.8 والإصدارات الأحدث). معظم أنظمة Windows الحديثة تأتي مثبتة مسبقًا بهذا الإصدار أو إصدار أحدث.
- بطاقة رسومات: يدعم DDU تعريفات بطاقات الرسوميات من NVIDIA، AMD، و Intel.
- دعم أساسي لبرامج تشغيل الصوت Realtek.
- NVCleanInstall:
- يعتمد على ملفات تعريفات NVIDIA التي تقوم بتحديدها. لا يوجد متطلبات نظام إضافية محددة بخلاف نظام التشغيل المدعوم.
- WTools:
- يذكر دعمه لأنظمة Windows 7 SP1، Windows 8، Windows 8.1، Windows 10، و Windows 11.
- لا توجد متطلبات إضافية محددة مذكورة بشكل واضح، ولكن من المنطقي افتراض أنه يعتمد أيضًا على مكونات Windows الأساسية.
ملخص بسيط:
لتشغيل Wagnardsoft Tools بشكل عام، ستحتاج إلى:
- نظام تشغيل Windows 7 SP1 أو أحدث.
- تشغيل البرنامج بصلاحيات المسؤول.
- تشغيل البرنامج من محرك أقراص محلي.
- تثبيت Microsoft .NET Framework 4.8 أو أحدث للحصول على أفضل توافق مع أحدث إصدارات DDU.
تابعنا دائماً لتحميل أحدث البرامج من موقع شرح PC