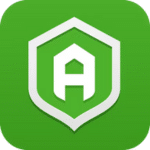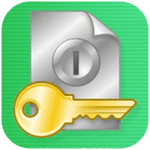برنامج Microsoft Malicious Software Removal Tool | لحمايتك من البرامج الضارة
برنامج Microsoft Malicious Software Removal Tool (MSRT) هو أداة مجانية وقوية من Microsoft مصممة لفحص أجهزة الكمبيوتر التي تعمل بنظام التشغيل Windows وإزالة البرامج الضارة الشائعة مثل الفيروسات والديدان وأحصنة طروادة.
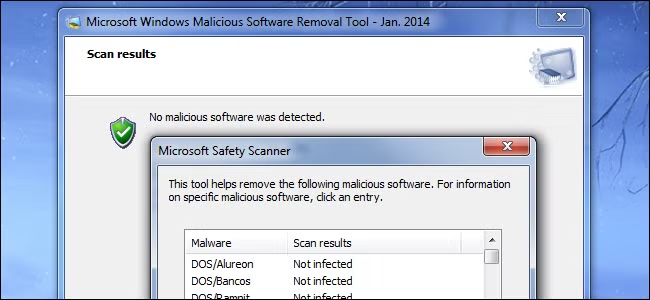
مميزات برنامج Microsoft Malicious Software Removal Tool
- مجاني بالكامل: لا يتطلب أي رسوم أو اشتراكات لاستخدامه. يمكنك الاستفادة من قدراته في فحص وإزالة البرامج الضارة دون أي تكلفة.
- سهولة الاستخدام: يتمتع بواجهة مستخدم بسيطة وواضحة تجعل عملية الفحص والإزالة في متناول جميع المستخدمين، بغض النظر عن خبرتهم التقنية.
- لا يتطلب تثبيتًا (للإصدار المستقل): يمكنك تنزيل وتشغيل الإصدار المستقل من الأداة مباشرة دون الحاجة إلى المرور بعملية تثبيت معقدة.
- تحديثات منتظمة: تقوم Microsoft بتحديث الأداة شهريًا عبر Windows Update أو كإصدار مستقل، مما يضمن قدرتها على اكتشاف وإزالة أحدث التهديدات البرمجية الخبيثة.
- يعمل جنبًا إلى جنب مع برنامج مكافحة الفيروسات: لا يتعارض مع برنامج مكافحة الفيروسات الأساسي المثبت على جهازك، بل يعمل كطبقة حماية إضافية لاستهداف وإزالة تهديدات محددة قد لا يكتشفها برنامج مكافحة الفيروسات التقليدي.
- يركز على التهديدات النشطة: صُمم خصيصًا لاستهداف وإزالة البرامج الضارة التي تم العثور عليها نشطة على النظام، مما يساعد في استعادة أداء الجهاز وأمانه.
- فحص سريع وفعال: يوفر خيارات فحص مختلفة، بما في ذلك الفحص السريع الذي يتحقق من المناطق الأكثر عرضة للإصابة، مما يوفر الوقت والجهد.
- تقرير مفصل بنتائج الفحص: بعد الانتهاء من الفحص، يقدم تقريرًا واضحًا بالبرامج الضارة التي تم اكتشافها والإجراءات التي تم اتخاذها لإزالتها. كما يتم حفظ سجل مفصل (mrt.log) للرجوع إليه.
- تكامل مع Windows Update: يتم توزيعه تلقائيًا عبر Windows Update (إذا كانت التحديثات التلقائية مفعلة)، مما يضمن حصولك دائمًا على أحدث إصدار دون الحاجة إلى البحث عنه وتنزيله يدويًا كل شهر.
- مساهمة في أمان مجتمع المستخدمين: من خلال إرسال معلومات مجهولة حول البرامج الضارة المكتشفة إلى Microsoft، يساهم المستخدمون في تحسين فهم التهديدات وتطوير حلول أفضل لحماية الجميع.

طريقة تشغيل واستخدام برنامج Microsoft Malicious Software Removal Tool
الطريقة الأولى: التشغيل التلقائي عبر Windows Update
هذه هي الطريقة الأكثر شيوعًا لتشغيل الأداة، ولا تتطلب أي تدخل يدوي منك إذا كانت التحديثات التلقائية مُفعلة:
- تأكد من تفعيل التحديثات التلقائية في Windows:
- اضغط على زر ابدأ (Windows key).
- انقر على أيقونة الإعدادات (على شكل ترس).
- انتقل إلى التحديث والأمان (Update & Security).
- تأكد من أن إعدادات Windows Update تسمح بتنزيل وتثبيت التحديثات تلقائيًا. في معظم الحالات، يكون هذا هو الإعداد الافتراضي.
- ستقوم Windows Update بتنزيل وتشغيل أداة الإزالة تلقائيًا في الخلفية مرة واحدة شهريًا كجزء من عملية التحديث.
- إذا تم العثور على برامج ضارة، ستتلقى إشعارًا في مركز الإشعارات. يمكنك النقر على الإشعار لعرض تفاصيل حول البرامج الضارة التي تمت إزالتها.
- يتم حفظ سجل بنتائج الفحص في المجلد التالي:
%windir%\debug\mrt.log. يمكنك فتح هذا الملف النصي لعرض تفاصيل الفحص والإزالة.
الطريقة الثانية: التشغيل اليدوي (عند الحاجة أو للتحقق)
يمكنك تشغيل الأداة يدويًا في أي وقت تشك فيه بإصابة جهازك أو إذا كنت ترغب في إجراء فحص إضافي:
- افتح مربع الحوار “تشغيل”:
- اضغط على مفتاحي Windows + R في لوحة المفاتيح.
- اكتب الأمر: في مربع الحوار “تشغيل”، اكتب mrt ثم اضغط على موافق أو Enter.
- ستظهر نافذة “أداة إزالة البرامج الضارة من Microsoft”:
- انقر على زر التالي (Next) لبدء العملية.
- اختر نوع الفحص: ستظهر لك ثلاثة خيارات للفحص:
- فحص سريع (Quick scan): يفحص المناطق الأكثر احتمالاً لاحتواء برامج ضارة. هذا الخيار أسرع.
- فحص كامل (Full scan): يفحص جميع الملفات والمجلدات على جهاز الكمبيوتر الخاص بك. قد يستغرق هذا الخيار وقتًا أطول حسب حجم القرص الصلب وكمية البيانات. يُنصح بتشغيل هذا الخيار بشكل دوري.
- فحص مخصص (Customized scan): يسمح لك باختيار محركات الأقراص والمجلدات التي تريد فحصها تحديدًا.
- حدد نوع الفحص الذي تريده وانقر على زر التالي (Next).
- بدء الفحص: ستبدأ الأداة في فحص جهاز الكمبيوتر الخاص بك بحثًا عن البرامج الضارة. قد تستغرق عملية الفحص بعض الوقت، لذا يرجى الانتظار حتى تنتهي. يُفضل عدم استخدام جهاز الكمبيوتر الخاص بك بشكل مكثف أثناء الفحص.
- مراجعة النتائج: بعد انتهاء الفحص، ستعرض الأداة نتائج الفحص:
- إذا لم يتم العثور على برامج ضارة، سترى رسالة تفيد بذلك. انقر على إنهاء (Finish) لإغلاق الأداة.
- إذا تم العثور على برامج ضارة، ستعرض الأداة قائمة بالبرامج الضارة التي تم اكتشافها. في معظم الحالات، ستحاول الأداة إزالة هذه البرامج تلقائيًا. اتبع أي تعليمات تظهر على الشاشة.
- قد يُطلب منك إعادة تشغيل جهاز الكمبيوتر الخاص بك لإكمال عملية الإزالة.
- عرض تقرير مفصل (اختياري): بعد انتهاء الفحص والإزالة (إذا لزم الأمر)، يمكنك النقر على رابط “عرض نتائج الفحص المفصلة” (View detailed results of the scan) لعرض ملف السجل (
mrt.log) الذي يحتوي على معلومات مفصلة حول ما تم فحصه والعثور عليه وإزالته. انقر على إنهاء (Finish) لإغلاق الأداة.
ملاحظات هامة:
- يجب تشغيل الأداة بصلاحيات المسؤول (Administrator privileges).
- لا تعتبر أداة الإزالة بديلاً لبرنامج مكافحة فيروسات كامل يوفر حماية في الوقت الفعلي. استخدمها كأداة تكميلية لتعزيز أمان جهازك.
- للحصول على أفضل حماية، تأكد من أن برنامج مكافحة الفيروسات الخاص بك محدث دائمًا وقم بتشغيل عمليات فحص منتظمة.
- يمكنك أيضًا تنزيل الإصدار المستقل من أداة الإزالة من موقع Microsoft الرسمي وتشغيلها في أي وقت. ابحث عن “Microsoft Malicious Software Removal Tool download” في محرك البحث.
متطلبات تشغيل برنامج Microsoft Malicious Software Removal Tool
1. نظام التشغيل (Operating System):
-
يدعم برنامج MSRT مجموعة واسعة من أنظمة تشغيل Windows، بما في ذلك:
- Windows 11
- Windows 10
- Windows 8.1
- Windows 7
- Windows Server 2022
- Windows Server 2019
- Windows Server 2016
- Windows Server 2012 R2
- Windows Server 2012
- Windows Server 2008 R2
- Windows Server 2008
-
ملاحظة: لم يعد برنامج MSRT مدعومًا على أنظمة التشغيل الأقدم مثل Windows Vista أو ما قبله.
2. صلاحيات المسؤول (Administrator Privileges):
- لتشغيل برنامج MSRT، يجب أن يكون لديك حساب مسؤول على جهاز الكمبيوتر الخاص بك. هذا ضروري حتى يتمكن البرنامج من فحص نظامك وإجراء تغييرات لإزالة البرامج الضارة.
3. الاتصال بالإنترنت (اختياري ولكن يُفضل):
- إذا كنت تقوم بتنزيل الإصدار المستقل من الأداة يدويًا، فستحتاج إلى اتصال بالإنترنت لتنزيل الملف من موقع Microsoft الرسمي.
- حتى عند تشغيل الأداة تلقائيًا عبر Windows Update، يتطلب الأمر اتصالًا بالإنترنت لتنزيل أحدث تعريفات البرامج الضارة.
4. مساحة القرص الصلب:
- يتطلب برنامج MSRT مساحة صغيرة نسبيًا على القرص الصلب لتنزيله وتشغيله. عادةً ما يكون حجم الملف بضعة عشرات من الميجابايتات.
5. دعم SHA-2:
- اعتبارًا من نوفمبر 2019، يتم توقيع برنامج MSRT باستخدام SHA-2 حصريًا. يجب أن يكون جهازك محدثًا لدعم SHA-2 لتشغيل الأداة بنجاح. معظم الأنظمة الحديثة تدعم SHA-2 بشكل افتراضي.
تابعنا دائماً لتحميل أحدث البرامج من موقع شرح PC