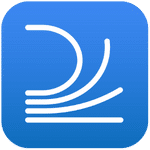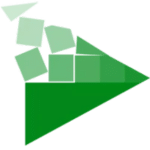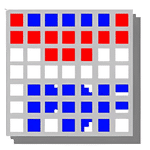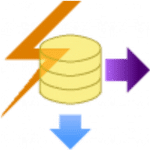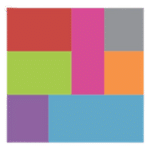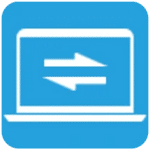برنامج SysNucleus WebHarvy | لسحب البيانات والنصوص والمعلومات من مواقع الويب
SysNucleus WebHarvy ليس مجرد برنامج لكشط الويب؛ إنه مساعدك الذكي لاستخراج البيانات!
تصور أنك قادر على استخراج معلومات المنتج، وقوائم الأسعار، وتفاصيل الاتصال، ومقالات المدونات، أو أي بيانات أخرى تحتاجها من أي موقع ويب ببضع نقرات فقط. هذا ما يوفره لك WebHarvy.
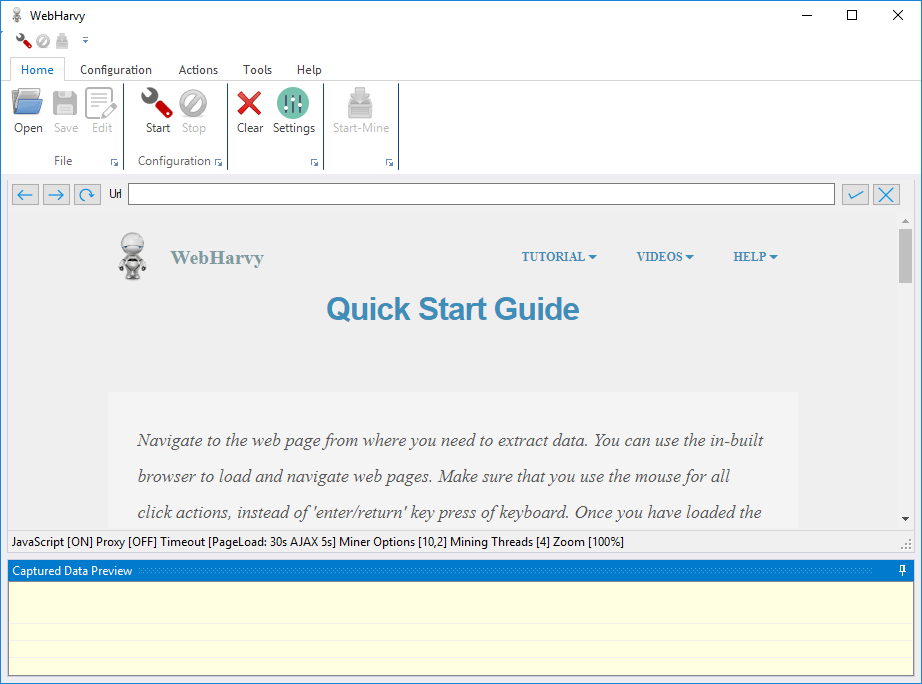
مميزات برنامج SysNucleus WebHarvy
-
واجهة مستخدم رسومية (GUI) سهلة الاستخدام:
- “التأشير والنقر” (Point-and-Click): لا يتطلب أي مهارات برمجية. يمكنك تحديد البيانات التي تريد استخراجها ببساطة عن طريق النقر عليها مباشرة في متصفح الويب المدمج.
- بديهية ومباشرة: تصميم الواجهة يجعل عملية الكشط مفهومة وسهلة التنفيذ حتى للمستخدمين الجدد.
-
استخراج ذكي للبيانات:
- التعرف التلقائي على الأنماط: يتعرف WebHarvy بذكاء على الأنماط المتكررة للبيانات (مثل قوائم المنتجات، أو نتائج البحث) ويستخرجها تلقائيًا.
- استخراج الصور: يمكن للبرنامج تنزيل الصور مباشرة من مواقع الويب كجزء من عملية الكشط.
-
مرونة في التعامل مع مصادر البيانات:
- الكشط من صفحات متعددة (Pagination): القدرة على تصفح واستخراج البيانات من صفحات متعددة (مثل “التالي”، “الصفحة 2″، وما إلى ذلك) تلقائيًا.
- التعامل مع JavaScript/AJAX: يدعم استخراج البيانات من المواقع التي تعتمد بشكل كبير على JavaScript و AJAX لتحميل المحتوى.
- تسجيل التنقل (Navigation Recording): يمكنك تسجيل سلسلة من الإجراءات مثل النقر على الروابط أو إدخال النصوص في الحقول، ليقوم WebHarvy بتنفيذها تلقائيًا.
-
خيارات تصدير متنوعة للبيانات:
- تنسيقات متعددة: يدعم التصدير إلى مجموعة واسعة من التنسيقات الشائعة، بما في ذلك:
- CSV (قيم مفصولة بفاصلات)
- Excel (ملفات .xlsx)
- JSON
- XML
- قواعد البيانات (SQL Server, MySQL, PostgreSQL, Oracle)
- تنسيقات متعددة: يدعم التصدير إلى مجموعة واسعة من التنسيقات الشائعة، بما في ذلك:
-
ميزات متقدمة لتحسين الأداء والخصوصية:
- جدولة المهام (Scheduler): القدرة على جدولة مهام الكشط ليتم تشغيلها تلقائيًا في أوقات محددة (يوميًا، أسبوعيًا، شهريًا)، مما يضمن حصولك على أحدث البيانات.
- الكشط المجهول (Anonymous Browse): يدعم استخدام خوادم البروكسي (HTTP/S Proxy) ووكلاء المستخدمين (User Agents) لتجنب الحظر والحفاظ على خصوصية عملية الكشط.
- ميزات متقدمة للفلترة والبحث: تصفية البيانات المستخرجة بناءً على معايير محددة.
-
دعم وحلول لمختلف السيناريوهات:
- التعامل مع النوافذ المنبثقة (Pop-ups): يمكن للبرنامج التعامل مع النوافذ المنبثقة أو مربعات الحوار أثناء الكشط.
- التعامل مع النماذج: إمكانية ملء النماذج وإرسالها لجمع البيانات من الصفحات الناتجة.
- إعدادات مرنة: يوفر إعدادات قابلة للتخصيص للتحكم في سرعة الكشط، وعدد الاتصالات المتزامنة، وغيرها.
-
فعالية عالية وموثوقية:
- مصمم للتعامل مع كميات كبيرة من البيانات والمواقع المعقدة بفعالية.
- يوفر استخراجًا دقيقًا ومنظمًا للبيانات، مما يوفر الوقت والجهد.

طريقة تشغيل واستخدام برنامج SysNucleus WebHarvy
1. التنزيل والتثبيت
-
تنزيل البرنامج:
- اذهب إلى الموقع الرسمي لـ SysNucleus WebHarvy (عادةً
www.webharvy.com). - ابحث عن قسم التنزيل (Download) وقم بتنزيل النسخة التجريبية المجانية أو النسخة الكاملة إذا كنت قد اشتريتها. يتوفر البرنامج لنظام التشغيل Windows.
- (ملاحظة: النسخة التجريبية قد تكون محدودة في عدد الصفحات التي يمكن استخراج البيانات منها.)
- اذهب إلى الموقع الرسمي لـ SysNucleus WebHarvy (عادةً
-
التثبيت:
- بعد التنزيل، قم بتشغيل ملف التثبيت (.exe).
- اتبع التعليمات على الشاشة لإكمال عملية التثبيت. عادةً ما تكون العملية بسيطة وتتطلب بضع نقرات على “التالي” (Next) و”موافق” (Accept).
2. البدء في استخراج البيانات (التهيئة)
بعد التثبيت، افتح برنامج WebHarvy. ستجد واجهة تتضمن متصفح ويب مدمج.
-
تحميل صفحة الويب المستهدفة:
- في شريط العنوان الخاص بمتصفح WebHarvy (الموجود في الجزء العلوي)، أدخل عنوان URL (الرابط) لموقع الويب الذي تريد استخراج البيانات منه.
- اضغط على زر “Browse” أو Enter لتحميل الصفحة.
- تأكد من أن الصفحة قد تم تحميلها بالكامل وأن جميع العناصر المراد استخراجها ظاهرة.
-
بدء التهيئة (Configuration):
- بمجرد تحميل الصفحة، انقر على زر “Start Configuration” (عادةً ما يكون موجودًا في شريط الأدوات العلوي أو في لوحة الإعدادات على اليمين/اليسار).
- سيتحول WebHarvy إلى وضع “التهيئة”، حيث يمكنك تحديد العناصر التي تريد استخراجها.
-
تحديد عناصر البيانات (Point-and-Click):
- النص (Text): حرك مؤشر الماوس فوق أي نص تريد استخراجه. ستلاحظ أن WebHarvy يقوم بتمييز العنصر بخلفية صفراء. انقر فوقه. ستظهر نافذة “Capture” (التقاط). اختر “Capture Text” (التقاط نص).
- الروابط (URLs): إذا كنت تريد استخراج رابط (URL) (مثل رابط المنتج أو رابط صفحة تفصيلية)، انقر على النص أو الصورة التي تحتوي على الرابط، ثم اختر “Capture Target URL” (التقاط رابط الهدف) من نافذة “Capture”.
- الصور (Images): انقر على الصورة التي تريد استخراجها. اختر “Capture Image” (التقاط صورة) لتنزيل الصورة، أو “Capture Image URL” (التقاط رابط الصورة) للحصول على رابطها.
- البيانات المتكررة (Lists/Tables): هذه هي إحدى أقوى ميزات WebHarvy. عندما تحدد العنصر الأول في قائمة (مثل اسم المنتج في قائمة المنتجات)، سيتعرف WebHarvy تلقائيًا على العناصر المماثلة الأخرى في نفس الصفحة ويقترح استخراجها كلها. ما عليك سوى تأكيد ذلك.
- البيانات المخفية / المنبثقة: إذا كانت هناك بيانات تظهر عند النقر على زر “عرض المزيد” أو داخل نافذة منبثقة، يمكنك النقر على هذا العنصر، ثم اختيار “Open Popup” أو “Click” لتنشيطه، ثم تحديد البيانات من المحتوى الجديد.
-
تسمية الحقول:
- لكل عنصر تحدده، ستظهر نافذة تطلب منك إعطاء اسم لهذا الحقل (مثلاً: “اسم المنتج”، “السعر”، “وصف المنتج”). هذا سيجعل البيانات منظمة في الإخراج.
-
التعامل مع الصفحات المتعددة (Pagination):
- إذا كان الموقع يحتوي على عدة صفحات (مثل نتائج بحث مقسمة على صفحات)، انتقل إلى رابط “التالي” (Next) أو أرقام الصفحات في أسفل الصفحة.
- انقر على رابط “التالي” (أو رابط الصفحة الثانية مثلاً).
- عندما تظهر نافذة “Capture”، اختر “Set as Next Page Link” (تعيين كرابط الصفحة التالية). هذا يخبر WebHarvy بالانتقال إلى الصفحات التالية تلقائيًا.
-
تتبع الروابط (Follow Links):
- إذا كنت تريد استخراج بيانات تفصيلية من صفحات منفصلة (مثل النقر على كل منتج في قائمة المنتجات لاستخراج تفاصيله الكاملة)، فانقر على الرابط الذي يؤدي إلى صفحة التفاصيل (مثل عنوان المنتج).
- من نافذة “Capture”، اختر “Follow this link” (تتبع هذا الرابط) أو “Capture More Content” (التقاط المزيد من المحتوى) ثم “Follow this link”. سيقوم WebHarvy بتحميل هذه الصفحة وتطبيق نفس التهيئة لاستخراج البيانات منها.
-
إنهاء التهيئة:
- بمجرد تحديد جميع البيانات التي تريد استخراجها والتعامل مع التنقل بين الصفحات والروابط، انقر على زر “Stop Configuration” (إيقاف التهيئة).
3. بدء عملية الاستخراج (Mining)
-
معاينة البيانات (Preview):
- بعد “إيقاف التهيئة”، ستظهر لك معاينة للبيانات التي سيتم استخراجها. تحقق من أن البيانات تبدو صحيحة ومنظمة كما تتوقع.
-
بدء الاستخراج الفعلي:
- انقر على زر “Start Mine” (بدء الاستخراج).
- سيقوم WebHarvy الآن بتصفح الموقع تلقائيًا، واستخراج البيانات بناءً على التهيئة التي قمت بها. يمكنك متابعة تقدم عملية الاستخراج في نافذة البرنامج.
4. تصدير البيانات (Exporting)
-
اختيار تنسيق التصدير:
- بمجرد اكتمال عملية الاستخراج، انقر على زر “Export” (تصدير).
- ستظهر لك خيارات التصدير. يمكنك اختيار التصدير إلى:
- Excel (.xlsx): شائع جدًا ومنظم.
- CSV: ملف نصي مفصول بفاصلات، سهل الاستخدام في برامج جداول البيانات وقواعد البيانات.
- JSON / XML: مفيد للمطورين أو تكامل البيانات.
- Database: يمكنك الاتصال بقاعدة بيانات مباشرة (مثل MySQL, SQL Server) لحفظ البيانات فيها.
-
حفظ الملف:
- حدد مكان حفظ الملف واسم الملف، ثم انقر على “Save” (حفظ).
نصائح إضافية:
- حفظ التهيئة (Save Configuration): بعد الانتهاء من تهيئة مشروعك، تأكد من حفظه (File > Save Configuration). يمكنك إعادة تحميله في أي وقت لاستخراج بيانات جديدة من نفس الموقع دون الحاجة إلى إعادة التهيئة من البداية.
- الجدولة (Scheduler): إذا كنت بحاجة إلى استخراج البيانات بانتظام (يوميًا، أسبوعيًا)، استخدم ميزة “Scheduler” لجدولة المهام.
- البروكسيات (Proxies): للمواقع الكبيرة أو لعمليات الاستخراج المتكررة، قد تحتاج إلى استخدام خوادم بروكسي (Tools > Proxy Settings) لتجنب حظر عنوان IP الخاص بك.
- الدعم والتوثيق: يوفر SysNucleus WebHarvy وثائق شاملة ومقاطع فيديو تعليمية على موقعه الرسمي وعلى قنوات YouTube الخاصة بهم. لا تتردد في الرجوع إليها إذا واجهت أي صعوبة.
- تجربة وتعديل: قد تحتاج إلى بعض التجربة والخطأ في البداية للحصول على التهيئة المثالية، خاصة مع المواقع المعقدة.
متطلبات تشغيل برنامج SysNucleus WebHarvy
1. نظام التشغيل (Operating System)
- نظام التشغيل المدعوم: WebHarvy مصمم للعمل على أنظمة تشغيل Windows.
- Windows XP
- Windows Vista
- Windows 7
- Windows 8 / 8.1
- Windows 10
- Windows 11 (من المتوقع أن يعمل بشكل جيد أيضًا)
2. متطلبات الأجهزة (Hardware Requirements)
- المعالج (Processor):
- Intel Pentium 4 أو أحدث. (معالج بسرعة 1.4 جيجاهرتز على الأقل موصى به، ويفضل 2 جيجاهرتز ثنائي النواة أو أفضل لأداء أسرع).
- الذاكرة العشوائية (RAM):
- الحد الأدنى: 1 جيجابايت (GB) من ذاكرة الوصول العشوائي.
- الموصى به: 2 جيجابايت أو أكثر، خاصة عند كشط كميات كبيرة من البيانات أو من مواقع ويب معقدة.
- مساحة القرص الصلب (Hard Disk Space):
- حوالي 60 ميجابايت (MB) من مساحة القرص الصلب الحرة للتثبيت.
- بالإضافة إلى مساحة كافية لحفظ البيانات المستخرجة، والتي يمكن أن تختلف بشكل كبير حسب حجم البيانات وعدد الصور المستخرجة.
3. المتطلبات البرمجية الأخرى (Software Requirements)
- .NET Framework: يتطلب WebHarvy تشغيل .NET Framework 2.0.
- في معظم إصدارات Windows حتى Windows 7، يتم تضمين .NET 2.0 (إلى جانب 3.5) افتراضيًا.
- في أنظمة التشغيل الأحدث مثل Windows 8/8.1/10/11، قد تحتاج إلى تمكين .NET Framework 3.5 (الذي يتضمن .NET 2.0 و 3.0) يدويًا من “تشغيل ميزات Windows أو إيقاف تشغيلها” (Turn Windows features on or off) في لوحة التحكم، إذا لم يكن مثبتًا بالفعل.
4. متطلبات إضافية (Optional but Recommended)
- الاتصال بالإنترنت: مطلوب اتصال بالإنترنت للوصول إلى مواقع الويب واستخراج البيانات.
- دقة الشاشة (Screen Resolution): دقة شاشة 1024 × 768 بكسل أو أعلى موصى بها للحصول على تجربة مستخدم أفضل.
- ملاحظة الأداء:
- كلما كانت مواصفات جهاز الكمبيوتر أعلى (خاصة الذاكرة والمعالج وسرعة الاتصال بالإنترنت)، كلما كان أداء WebHarvy أفضل، خاصة عند التعامل مع مهام الكشط المعقدة أو كشط البيانات من عدة صفحات في وقت واحد.
- استخدام البروكسيات الدوارة يتطلب أيضًا موارد شبكة كافية.
تابعنا دائماً لتحميل أحدث البرامج من موقع شرح PC