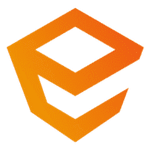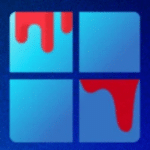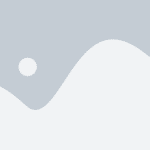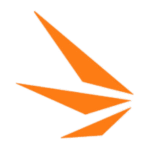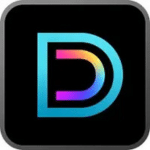برنامج ViewCompanion Premium | لعرض وتحويل وتصميم المستندات والتصميمات الهندسية
ViewCompanion Premium هو برنامج قوي ومتعدد الاستخدامات بشكل لا يصدق، مصمم للمحترفين الذين يتعاملون مع مجموعة واسعة من المستندات التقنية، بما في ذلك DWG، DXF، DWF، PDF، TIFF، CALS، HPGL، والعديد غيرها. يوفر لك هذا الحل الشامل كل ما تحتاجه للتعامل بثقة مع رسوماتك وخرائطك وملفات الرسوم البيانية الأخرى.
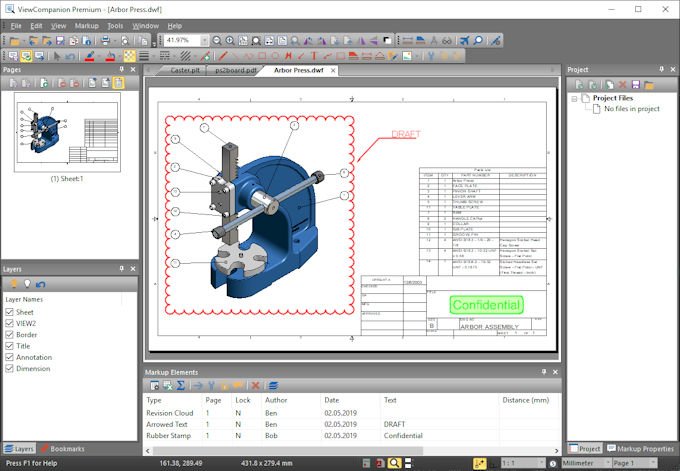
مميزات برنامج ViewCompanion Premium
-
دعم واسع النطاق لتنسيقات الملفات:
- يدعم عرض وطباعة وتحويل عدد كبير من التنسيقات الرسومية والهندسية، بما في ذلك:
- DWG, DXF, DWF (رسومات CAD)
- PDF (المستندات المحمولة)
- TIFF, CALS, JPEG, PNG, GIF, BMP (تنسيقات الصور النقطية)
- HPGL, HPGL/2, HPRGL (تنسيقات رسومات الراسمات)
- SFX (Scanned Fax)
- وغيرها الكثير، مما يجعله عارضًا عالميًا حقيقيًا.
- يدعم عرض وطباعة وتحويل عدد كبير من التنسيقات الرسومية والهندسية، بما في ذلك:
-
أدوات عرض متقدمة:
- تكبير/تصغير وتدوير ومرآة: تحكم كامل في عرض المستندات.
- وضعيات عرض متعددة: عرض الرسومات بالأسود والأبيض، ألوان حقيقية، أو ألوان رمادية.
- البحث عن نص: ابحث عن نص داخل مستندات PDF ورسومات CAD.
- عرض الطبقات: التحكم في إظهار وإخفاء الطبقات في رسومات CAD.
-
قدرات طباعة فائقة الدقة:
- طباعة بجودة عالية: يضمن مطبوعات دقيقة وواضحة لجميع أنواع المستندات.
- خيارات طباعة مرنة:
- تحديد مقياس الطباعة: طباعة بمقاييس دقيقة (مثل 1:100).
- الاحتواء على الصفحة: ضبط حجم الرسم ليناسب حجم الورق.
- طباعة الأجزاء: طباعة مناطق محددة من الرسم فقط.
- الطباعة من عدة ملفات: طباعة مجموعة من الملفات دفعة واحدة.
- طباعة الرأس والتذييل: إضافة معلومات مخصصة إلى المطبوعات.
-
أدوات تحويل قوية:
- تحويل إلى تنسيقات شائعة: تحويل الرسومات والمستندات إلى PDF, DWF, TIFF, JPEG, PNG, CALS وغيرها.
- تحويل دفعي: إمكانية تحويل عدد كبير من الملفات في عملية واحدة لتوفير الوقت.
- خيارات التحويل المتقدمة: التحكم في دقة الصورة، ضغط الملف، وإعدادات الأمان عند التحويل إلى PDF.
-
أدوات قياس دقيقة:
- قياس المسافات والأبعاد: قياس المسافات الخطية والقطرية والزوايا بدقة.
- قياس المساحات والمحيطات: حساب مساحات ومحيطات الأشكال المختلفة.
- القياس على الطبقات: تحديد القياسات على طبقات محددة.
- دعم معايرة القياسات: معايرة القياسات لتناسب المقياس الحقيقي للرسم.
-
أدوات التحديد والتعليقات التوضيحية (Markup):
- إضافة نص، خطوط، أسهم، أشكال: إمكانية إضافة ملاحظات ورسوم توضيحية على الرسومات.
- غيوم المراجعة (Revision Clouds): لتحديد المناطق التي تتطلب مراجعة.
- التمييز (Highlighting): تسليط الضوء على الأجزاء الهامة.
- الطوابع (Stamps): إضافة طوابع مخصصة (مثل “Approved”, “Draft”).
- لا تغير الملف الأصلي: يتم حفظ التعليقات التوضيحية في طبقات منفصلة فوق الرسم الأصلي، مما يحافظ على سلامة الملف الأصلي.
-
مقارنة الرسومات:
- ميزة قوية لتحديد الاختلافات بين نسختين من الرسم، مما يسهل تتبع التغييرات والتأكد من الدقة.
-
معالجة دفعية (Batch Processing):
- تنفيذ عمليات متعددة (مثل الطباعة، التحويل، إضافة علامة مائية) على مجموعة كبيرة من الملفات دفعة واحدة، مما يعزز الإنتاجية بشكل كبير.
-
وظائف أمان:
- إزالة المعلومات الحساسة (Redaction): إمكانية إزالة أجزاء معينة من المستندات بشكل دائم قبل المشاركة.
- إضافة علامة مائية (Watermarking): حماية المستندات بإضافة علامات مائية نصية أو صورية.
-
سهولة الاستخدام:
- واجهة مستخدم بديهية: تصميم بسيط ومنظم يجعل البرنامج سهل التعلم والاستخدام.
- قابلية التخصيص: إمكانية تخصيص شريط الأدوات والاختصارات لتناسب تفضيلات المستخدم.
-
دعم التكامل:
- يمكن استخدامه كأداة مستقلة أو دمجه في سير عمل أكبر للمؤسسات.
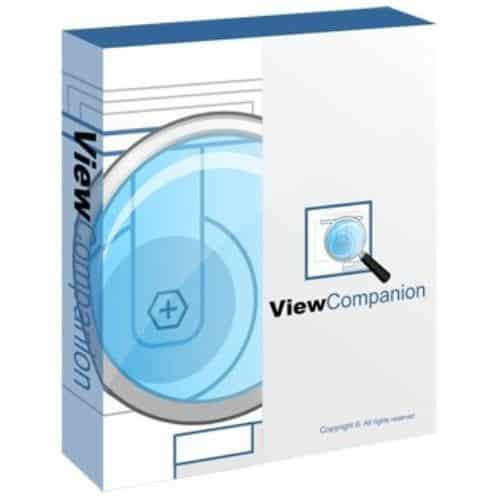
طريقة تشغيل واستخدام برنامج ViewCompanion Premium
بالتأكيد، إليك دليل مبسط حول كيفية تشغيل واستخدام برنامج ViewCompanion Premium، خطوة بخطوة، مع التركيز على الوظائف الأساسية:
دليل البدء السريع لبرنامج ViewCompanion Premium
ViewCompanion Premium هو برنامج قوي، ولكن واجهته مصممة لتكون سهلة الاستخدام. إليك كيفية البدء والتعامل مع الوظائف الرئيسية:
الخطوة 1: تثبيت وتشغيل البرنامج
-
التنزيل والتثبيت:
- قم بتنزيل أحدث إصدار من ViewCompanion Premium من الموقع الرسمي للبرنامج (Software Companions).
- اتبع تعليمات التثبيت على الشاشة. عادةً ما تكون العملية مباشرة.
- بعد التثبيت، قد يُطلب منك إدخال مفتاح الترخيص إذا كنت قد اشتريت نسخة مرخصة.
-
تشغيل البرنامج:
- بعد التثبيت، يمكنك تشغيل ViewCompanion Premium من قائمة “ابدأ” (Start Menu) في Windows أو من اختصار سطح المكتب.
الخطوة 2: فتح وعرض المستندات
-
فتح ملف:
- من شريط الأدوات: انقر على أيقونة “فتح” (Open) (عادةً ما تكون أيقونة مجلد مفتوح).
- من قائمة “ملف”: اذهب إلى “ملف” (File) > “فتح” (Open).
- سحب وإفلات: يمكنك ببساطة سحب وإفلات الملفات من مستكشف Windows إلى نافذة البرنامج.
- ستظهر نافذة “فتح ملف” (Open File Dialog) حيث يمكنك تصفح جهاز الكمبيوتر الخاص بك واختيار الملف الذي ترغب في عرضه.
-
التنقل في المستند:
- التكبير والتصغير (Zoom): استخدم عجلة الماوس للتكبير والتصغير. يمكنك أيضًا استخدام أدوات التكبير/التصغير في شريط الأدوات.
- التحريك (Pan): اضغط باستمرار على زر الماوس الأيمن (أو الأيسر في بعض الإعدادات) واسحب لتحريك المستند.
- التدوير (Rotate): توجد أيقونات تدوير في شريط الأدوات لتدوير المستند بزوايا محددة (90، 180، 270 درجة).
- المفتاح المكبر (Magnifier): أداة تتيح لك تكبير منطقة معينة لرؤية التفاصيل الدقيقة.
- نظرة عامة (Overview Window): نافذة صغيرة تعرض المستند بالكامل مع مستطيل يمثل الجزء الظاهر حاليًا على الشاشة، مما يسهل التنقل في الرسومات الكبيرة.
الخطوة 3: إضافة التعليقات التوضيحية (Markup)
تتيح لك هذه الميزة إضافة ملاحظات ورسوم توضيحية إلى المستند دون تعديل الملف الأصلي.
-
الوصول لأدوات التحديد:
- ابحث عن علامة تبويب أو قائمة باسم “Markup” أو “Annotations” في واجهة البرنامج.
-
أنواع أدوات التحديد الشائعة:
- نص (Text): لإضافة مربعات نصية وملاحظات مكتوبة.
- خطوط (Lines) وأشكال (Shapes): لرسم خطوط، مستطيلات، دوائر، وأقواس.
- الغيوم (Clouds): لتحديد مناطق تتطلب مراجعة.
- القياسات (Measurements):
- المسافة (Distance): لقياس طول الخطوط.
- المساحة (Area): لحساب مساحة شكل مغلق.
- المحيط (Perimeter): لحساب محيط شكل.
- ملاحظة: تأكد من معايرة المقياس (Calibration) إذا كان الرسم ليس بمقياس 1:1 لضمان دقة القياسات.
- الطوابع (Stamps): لإضافة طوابع جاهزة (مثل “Approved”, “Draft”) أو طوابع مخصصة.
- الصورة (Image): لإدراج صور صغيرة كتعليقات توضيحية.
-
حفظ التعليقات التوضيحية:
- يتم حفظ التعليقات التوضيحية في ملف منفصل (عادةً ما يكون بلاحقة .VCM أو يتم دمجه عند الحفظ كـ PDF/TIFF جديد). عند فتح الملف الأصلي مرة أخرى، سيتم تحميل التعليقات التوضيحية تلقائيًا.
الخطوة 4: الطباعة (Printing)
ViewCompanion Premium يوفر تحكمًا كبيرًا في عملية الطباعة.
-
إعدادات الطباعة:
- اذهب إلى “ملف” (File) > “طباعة” (Print) أو انقر على أيقونة الطابعة.
- ستظهر نافذة إعدادات الطباعة.
-
الخيارات الهامة:
- الطابعة (Printer): اختر الطابعة المراد استخدامها.
- حجم الورق والاتجاه (Paper Size & Orientation): حدد حجم الورق (A4, A3, إلخ) والاتجاه (طولي/عرضي).
- المقياس (Scale):
- الاحتواء على الصفحة (Fit to Page): يقوم بضبط الرسم ليناسب حجم الورقة.
- مقياس مخصص (Custom Scale): يسمح لك بتحديد مقياس دقيق (مثال: 1:50).
- حجم حقيقي (True Size): طباعة الرسم بحجمه الأصلي.
- المناطق للطباعة (Print Area):
- المستند بأكمله (Entire Document).
- الرؤية الحالية (Current View).
- منطقة محددة (Selected Area): يمكنك تحديد منطقة معينة لطباعتها.
- تضمين التعليقات التوضيحية (Include Markups): تأكد من تحديد هذا الخيار إذا كنت تريد طباعة التعليقات التوضيحية التي أضفتها.
- الرأس والتذييل (Header & Footer): أضف معلومات مثل التاريخ، اسم الملف، المقياس، أو نص مخصص.
-
الطباعة الدفعية (Batch Printing):
- للعثور على هذه الميزة، ابحث عنها ضمن قائمة “ملف” أو “أدوات”. تسمح لك بطباعة عدة ملفات في وقت واحد، حتى لو كانت بتنسيقات مختلفة.
الخطوة 5: التحويل (Conversion)
ميزة رئيسية لتحويل الملفات إلى تنسيقات مختلفة.
-
بدء التحويل:
- اذهب إلى “ملف” (File) > “تحويل” (Convert) أو “حفظ باسم” (Save As) في بعض الحالات.
-
اختيار تنسيق الإخراج:
- ستظهر قائمة بالتنسيقات المدعومة (PDF, DWF, TIFF, JPEG, DXF, إلخ). اختر التنسيق الذي ترغب في التحويل إليه.
-
خيارات التحويل:
- قد تختلف الخيارات المتاحة بناءً على تنسيق الإخراج. على سبيل المثال، عند التحويل إلى PDF:
- الضغط (Compression): لتقليل حجم الملف.
- الدقة (DPI): لجودة الصورة.
- الأمان (Security): إضافة كلمات مرور أو قيود على الطباعة/التعديل.
- تضمين التعليقات التوضيحية (Include Markups): لدمج التعليقات التوضيحية في الملف المحول.
- التحويل الدفعي (Batch Conversion):
- تسمح لك هذه الميزة بتحويل مجلد كامل من الملفات إلى تنسيق واحد، وهي موفرة للوقت بشكل كبير.
- قد تختلف الخيارات المتاحة بناءً على تنسيق الإخراج. على سبيل المثال، عند التحويل إلى PDF:
الخطوة 6: مقارنة الرسومات (Compare Drawings)
-
فتح ملفين للمقارنة:
- ابحث عن أداة “مقارنة” (Compare) في شريط الأدوات أو القوائم.
- سيُطلب منك تحديد الملف الأول والملف الثاني للمقارنة.
-
عرض الاختلافات:
- سيقوم البرنامج بتحليل الملفين وعرض الاختلافات بينهما، عادةً ما يتم تمييزها بألوان مختلفة (مثل الأحمر للأجزاء المحذوفة، الأخضر للأجزاء المضافة).
نصائح إضافية:
- شريط الأدوات (Ribbon/Toolbar): تعرف على الأيقونات في شريط الأدوات؛ فهي توفر وصولاً سريعًا للوظائف الأكثر استخدامًا.
- لوحة الخصائص (Properties Panel): عند تحديد عنصر (مثل نص أو شكل في التعليقات التوضيحية)، قد تظهر لوحة خصائص تتيح لك تغيير اللون، الحجم، الخط، وغيرها من الإعدادات.
- الإعدادات (Options): استكشف قائمة “أدوات” (Tools) > “خيارات” (Options) لتخصيص سلوك البرنامج، مثل إعدادات العرض الافتراضية، ومسارات الحفظ، وغيرها.
- المساعدة (Help): لا تتردد في استخدام نظام المساعدة المدمج في البرنامج أو زيارة الموقع الرسمي للمطور للحصول على أدلة مفصلة ومقاطع فيديو تعليمية.
متطلبات تشغيل برنامج ViewCompanion Premium
-
نظام التشغيل (Operating System):
- يدعم البرنامج نطاقًا واسعًا من أنظمة تشغيل Microsoft Windows.
- أنظمة التشغيل المدعومة:
- Windows 7 (32 بت و 64 بت)
- Windows 8 (32 بت و 64 بت)
- Windows 8.1 (32 بت و 64 بت)
- Windows 10 (32 بت و 64 بت)
- Windows 11
- Windows Server (2008 R2, 2012, 2016, 2019, 2022, 2025)
- يدعم بيئات Terminal Server و Citrix.
-
المعالج (Processor):
- الحد الأدنى: معالج بسرعة 500 ميجاهرتز أو أسرع (مثل Intel Pentium أو ما يعادله).
- الموصى به: معالج أسرع (Dual-Core أو Quad-Core) للحصول على أداء أفضل، خاصة مع الملفات الكبيرة والتحويلات.
-
الذاكرة العشوائية (RAM):
- الحد الأدنى: 512 ميجابايت (MB).
- الموصى به: 1 جيجابايت (GB) أو أكثر. كلما زادت الذاكرة، كان أداء البرنامج أفضل، خاصة عند فتح ملفات كبيرة أو التعامل مع عدة ملفات في نفس الوقت.
-
مساحة القرص الصلب (Hard Disk Space):
- الحد الأدنى: حوالي 60 ميجابايت (MB) لمجرد تثبيت البرنامج.
- الموصى به: 200 ميجابايت (MB) أو أكثر. هذه المساحة لا تشمل الملفات التي ستفتحها أو تحفظها باستخدام البرنامج.
-
بطاقة الرسوميات (Graphics Card):
- أي بطاقة رسوميات قياسية تدعم دقة شاشة مناسبة (على الأقل 800×600 بكسل، ويفضل 1024×768 بكسل أو أعلى). لا توجد متطلبات خاصة ببطاقة رسوميات احترافية.
-
متطلبات إضافية (قد تكون اختيارية أو ضرورية لوظائف معينة):
- .NET Framework: قد يتطلب بعض إصدارات Windows تثبيت إصدار معين من Microsoft .NET Framework (عادةً ما يتم تضمينه أو تثبيته تلقائيًا بواسطة Windows Update).
- برنامج تشغيل طابعة (Printer Driver): لتتمكن من الطباعة، يجب أن يكون لديك برنامج تشغيل (driver) للطابعة مثبتًا على جهازك.
- برامج أخرى: إذا كنت ترغب في فتح ملفات معينة مثل “Autodesk Inventor Drawings (IDW)”، قد تحتاج إلى تثبيت “Autodesk Apprentice Server” على نفس الكمبيوتر.
تابعنا دائماً لتحميل أحدث البرامج من موقع شرح PC