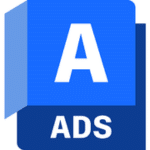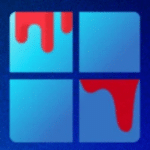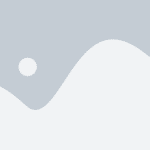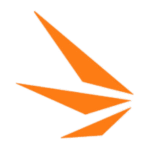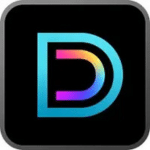برنامج FTPie Pro | لنقل ومزامنة الملفات
برنامج FTPie Pro هو برنامج عميل FTP (File Transfer Protocol) مصمم لتبسيط وتسهيل عملية إدارة ونقل الملفات بين جهاز الكمبيوتر الخاص بك، خوادم FTP، وخدمات التخزين السحابي المختلفة. يهدف البرنامج إلى توفير تجربة سلسة وفعالة للمستخدمين الذين يحتاجون إلى التعامل مع الملفات عبر شبكة الإنترنت.
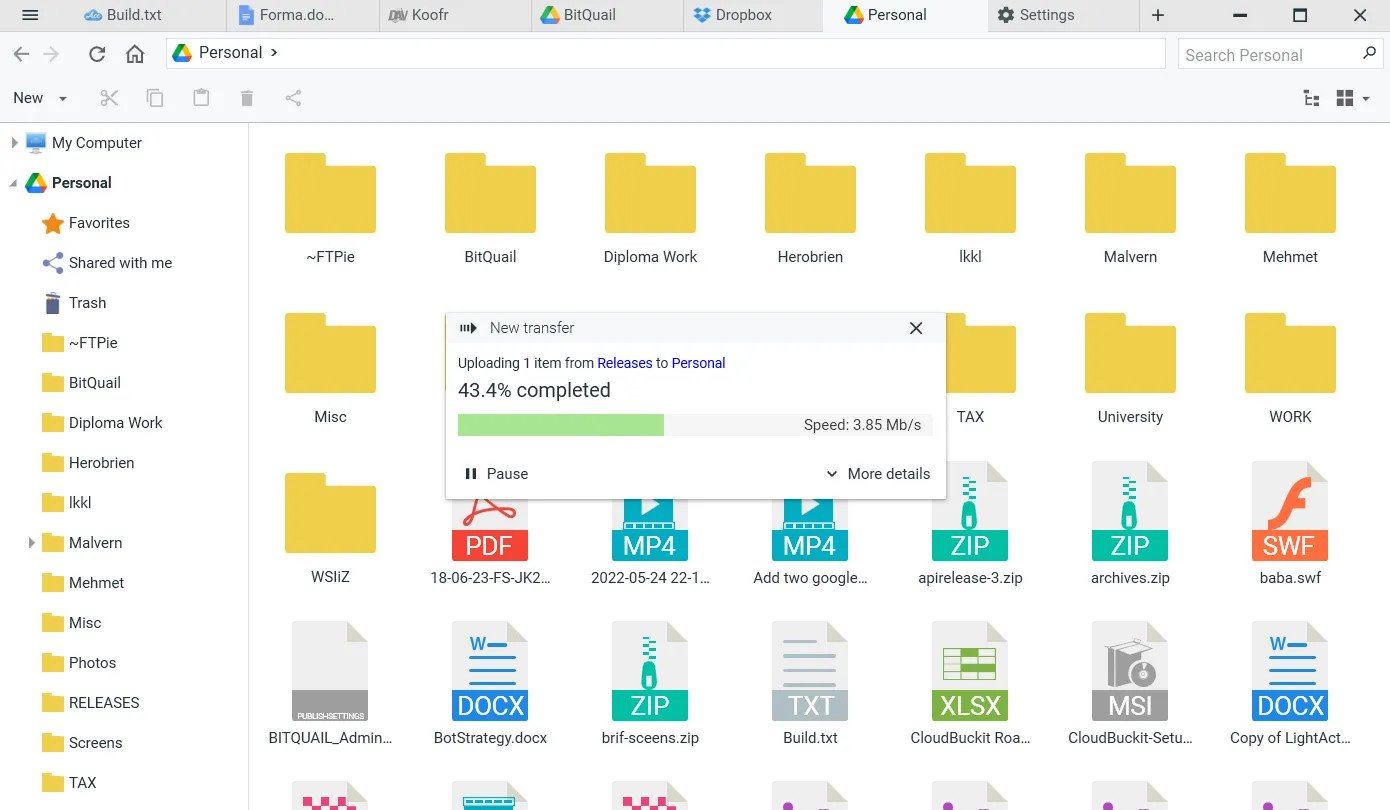
مميزات برنامج FTPie Pro
-
واجهة مستخدم بديهية ونظيفة (Intuitive & Clean User Interface):
- تصميم عصري ومبسط يجعل التنقل واستخدام البرنامج سهلًا للغاية، حتى للمبتدئين.
- تقليل الفوضى والتركيز على المهام الأساسية لضمان تجربة مستخدم سلسة وفعالة.
-
دعم متعدد لبروتوكولات نقل الملفات (Multi-Protocol Support):
- يدعم بروتوكول FTP القياسي لنقل الملفات.
- يدعم FTPS (FTP Secure) لتشفير البيانات عبر SSL/TLS، مما يوفر طبقة أمان إضافية.
- يدعم SFTP (SSH File Transfer Protocol) لنقل الملفات الآمن عبر اتصال SSH، وهو مثالي للمطورين ومديري الخوادم.
-
تكامل شامل مع خدمات التخزين السحابي (Comprehensive Cloud Storage Integration):
- إدارة الملفات مباشرة على خدمات مثل Google Drive، OneDrive، Dropbox، وغيرها من الخدمات السحابية الشهيرة.
- يتيح لك مركزًا واحدًا للتحكم في جميع ملفاتك، سواء كانت على خادم FTP أو في السحابة.
-
سرعة وأداء عاليان في النقل (High Speed & Performance):
- مصمم لتحقيق أقصى سرعات نقل ممكنة، مما يوفر الوقت والجهد، خاصة عند التعامل مع الملفات الكبيرة أو الكميات الكبيرة من الملفات.
- تحسينات داخلية لضمان كفاءة النقل واستقرار الاتصال.
-
أمان قوي وحماية للبيانات (Robust Security & Data Protection):
- استخدام بروتوكولات التشفير القياسية (SSL/TLS, SSH) لضمان سرية وسلامة البيانات أثناء النقل.
- ميزات أمان إضافية لحماية بيانات اعتماد الاتصال الخاصة بك.
-
إدارة ملفات ومجلدات متقدمة (Advanced File & Folder Management):
- القدرة على إنشاء، حذف، إعادة تسمية، ونقل الملفات والمجلدات بسهولة.
- وظائف البحث والفرز لتحديد موقع الملفات بسرعة.
- دعم سحب وإفلات الملفات لتبسيط عملية النقل.
-
معاينة وبث الوسائط المدمجة (Integrated Preview & Media Streaming):
- إمكانية معاينة ملفات الصور والنصوص وPDF مباشرة داخل البرنامج دون الحاجة إلى فتح تطبيقات خارجية.
- القدرة على بث مقاطع الفيديو والموسيقى المخزنة على خوادم FTP أو التخزين السحابي مباشرة، مما يوفر الوقت والموارد.
-
مزامنة المجلدات (Folder Synchronization):
- ميزة قوية لمزامنة محتويات المجلدات بين جهازك المحلي، خادم FTP، أو التخزين السحابي.
- مثالية للحفاظ على تحديثات الملفات أو لأغراض النسخ الاحتياطي.
-
تكامل مع تطبيقات المكتب (Office Apps Integration):
- في بعض الإصدارات، قد يوفر FTPie Pro القدرة على فتح وتحرير المستندات (مثل مستندات Google Docs أو Microsoft Office) مباشرة من خلال واجهته.
-
مشاركة الملفات بسهولة (Easy File Sharing):
- بعض الإصدارات قد تتيح لك إنشاء روابط مشاركة للملفات أو المجلدات مباشرة من داخل البرنامج، مما يسهل التعاون.
-
دعم فني وتحديثات مستمرة (Continuous Updates & Support):
- التزام المطورين بتقديم تحديثات منتظمة لتحسين الأداء، إضافة ميزات جديدة، ومعالجة أي مشاكل.
- دعم فني متاح لمساعدة المستخدمين في حال واجهوا أي صعوبات.

طريقة تشغيل واستخدام برنامج FTPie Pro
أولاً: تشغيل البرنامج وتنصيبه (إذا لم تقم بذلك بعد)
- التحميل: قم بتنزيل برنامج FTPie Pro من الموقع الرسمي للمطور أو من متجر التطبيقات (مثل App Store لنظام macOS أو Microsoft Store لنظام Windows، إذا كان متاحًا).
- التنصيب: بعد التنزيل، اتبع إرشادات التنصيب القياسية لنظام التشغيل الخاص بك. عادةً ما تكون العملية بسيطة وتتضمن النقر على “التالي” أو “Install”.
- التشغيل: بعد التنصيب، ابحث عن أيقونة البرنامج في قائمة “ابدأ” (Windows) أو مجلد “التطبيقات” (macOS) أو على سطح المكتب، ثم انقر عليها لتشغيل البرنامج.
ثانياً: البدء في استخدام FTPie Pro – الاتصال بخادم FTP/SFTP
عند فتح البرنامج لأول مرة، قد تكون الشاشة الرئيسية فارغة أو تحتوي على خيار “إضافة اتصال جديد” (Add New Connection).
-
إضافة اتصال جديد:
- ابحث عن زر “New Connection” أو “Add Server” أو “Connect” (قد يكون في شريط الأدوات أو في قائمة File).
- ستظهر لك نافذة لضبط إعدادات الاتصال.
-
تعبئة بيانات الاتصال:
- الاسم (Name): اسم وصفي للاتصال لتسهيل تذكره (مثال: “موقع شركتي”، “خادم المشروع X”).
- البروتوكول (Protocol): هذا هو الأهم. اختر البروتوكول المناسب:
- FTP: بروتوكول نقل الملفات الأساسي (غير مشفر).
- FTPS: بروتوكول FTP المشفر باستخدام SSL/TLS (موصى به).
- SFTP: بروتوكول نقل الملفات عبر SSH (موصى به للمزيد من الأمان والتحكم).
- المضيف/الخادم (Host/Server): عنوان IP للخادم أو اسم النطاق (مثال:
ftp.yourdomain.comأو192.168.1.100). - المنفذ (Port): المنفذ الافتراضي لـ FTP هو 21، لـ FTPS هو 990 (Implicit) أو 21 (Explicit)، ولـ SFTP هو 22. عادة ما يتم تعبئة هذا تلقائيًا عند اختيار البروتوكول.
- اسم المستخدم (Username): اسم المستخدم الخاص بحسابك على الخادم.
- كلمة المرور (Password): كلمة المرور الخاصة بحسابك على الخادم.
- المسار الأولي (Initial Path/Remote Path): (اختياري) إذا كنت ترغب في الانتقال مباشرة إلى مجلد معين على الخادم بعد الاتصال (مثال:
/public_html/). - حفظ كلمة المرور (Save Password): (اختياري) علّم هذا المربع إذا كنت لا تريد إدخال كلمة المرور في كل مرة (لأسباب أمنية، يفضل عدم فعل ذلك على الأجهزة المشتركة).
-
الاتصال (Connect):
- بعد إدخال جميع البيانات، انقر على زر “Connect” أو “OK”.
- إذا كانت المعلومات صحيحة، سيتم الاتصال بالخادم وسترى محتويات المجلدات على الخادم.
ثالثاً: استخدام FTPie Pro – إدارة ونقل الملفات
بعد الاتصال الناجح، ستلاحظ أن واجهة البرنامج تنقسم عادةً إلى جزأين:
- الجانب الأيسر (Local Site): يعرض محتويات جهاز الكمبيوتر الخاص بك (المجلدات والملفات المحلية).
- الجانب الأيمن (Remote Site): يعرض محتويات الخادم الذي اتصلت به (المجلدات والملفات البعيدة).
العمليات الأساسية:
-
التنقل بين المجلدات:
- يمكنك النقر المزدوج على المجلدات في كلا الجانبين للدخول إليها.
- استخدم زر “Up” أو “..” للعودة إلى المجلد الأصل.
-
رفع الملفات (Uploading Files):
- حدد الملفات والمجلدات التي ترغب في رفعها من الجانب الأيسر (جهازك المحلي).
- اسحبها وأسقطها إلى المجلد المطلوب في الجانب الأيمن (الخادم).
- بدلاً من السحب والإفلات، يمكنك النقر بزر الماوس الأيمن على الملفات المحددة واختيار “Upload” أو “رفع”.
-
تحميل الملفات (Downloading Files):
- حدد الملفات والمجلدات التي ترغب في تحميلها من الجانب الأيمن (الخادم).
- اسحبها وأسقطها إلى المجلد المطلوب في الجانب الأيسر (جهازك المحلي).
- بدلاً من السحب والإفلات، يمكنك النقر بزر الماوس الأيمن على الملفات المحددة واختيار “Download” أو “تحميل”.
-
حذف الملفات/المجلدات:
- حدد الملفات أو المجلدات على أي من الجانبين.
- انقر بزر الماوس الأيمن واختر “Delete” أو “حذف”. (كن حذرًا، هذه العملية لا رجعة فيها غالبًا).
-
إعادة تسمية الملفات/المجلدات:
- انقر بزر الماوس الأيمن على الملف أو المجلد واختر “Rename” أو “إعادة تسمية”.
-
إنشاء مجلدات جديدة:
- انقر بزر الماوس الأيمن في المساحة الفارغة داخل المجلد الذي ترغب في إنشاء مجلد جديد فيه، واختر “Create New Folder” أو “إنشاء مجلد جديد”.
رابعاً: استخدام FTPie Pro – الاتصال بخدمات التخزين السحابي
هذه هي إحدى الميزات البارزة في FTPie Pro.
-
إضافة خدمة سحابية:
- ابحث عن خيار “Add Cloud Service” أو “Connect Cloud” في القائمة أو شريط الأدوات.
- ستظهر لك قائمة بخدمات التخزين السحابي المدعومة (Google Drive, OneDrive, Dropbox, إلخ).
- اختر الخدمة التي تريدها.
-
المصادقة (Authentication):
- سيتم فتح نافذة متصفح ويب لطلب إذن من حسابك في الخدمة السحابية للسماح لـ FTPie Pro بالوصول إلى ملفاتك.
- أدخل بيانات الاعتماد الخاصة بك (اسم المستخدم وكلمة المرور لحسابك في Google، Microsoft، Dropbox، إلخ).
- وافق على الأذونات المطلوبة.
- بعد المصادقة بنجاح، ستتمكن من رؤية ملفاتك ومجلداتك على الخدمة السحابية في أحد جانبي البرنامج، تمامًا كما ترى ملفات FTP.
خامساً: استخدام ميزات إضافية (إذا كانت متوفرة)
-
المزامنة (Synchronization):
- ابحث عن خيار “Synchronize Directories” أو “مزامنة المجلدات”.
- حدد المجلد المحلي والمجلد البعيد (سواء كان على FTP أو السحابة) اللذين تريد مزامنتهما.
- قم بتحديد قواعد المزامنة (مثال: تحديث الملفات الأحدث، حذف الملفات غير الموجودة في المصدر، إلخ).
- قم بتشغيل المزامنة.
-
معاينة الملفات/بث الوسائط:
- انقر بزر الماوس الأيمن على ملف صورة، نص، PDF، أو وسائط (فيديو/صوت) على الخادم أو السحابة.
- ابحث عن خيار “Preview” أو “Stream” أو “Open”. سيتم فتح الملف في عارض أو مشغل وسائط مدمج.
-
تحرير الملفات عن بعد:
- بعض برامج FTP تسمح بتحرير الملفات النصية (مثل ملفات الكود) مباشرة على الخادم.
- انقر بزر الماوس الأيمن على الملف واختر “Edit” أو “تحرير”. سيتم فتح الملف في محرر نصوص مؤقت، وعند الحفظ، سيتم رفعه تلقائيًا إلى الخادم.
نصائح مهمة:
- النسخ الاحتياطي: قبل إجراء تغييرات كبيرة على الخادم، تأكد دائمًا من وجود نسخ احتياطية لملفاتك.
- الأمان: استخدم دائمًا بروتوكولات FTPS أو SFTP كلما أمكن ذلك لحماية بياناتك.
- الصلاحيات (Permissions): عند التعامل مع ملفات مواقع الويب، قد تحتاج إلى ضبط صلاحيات الملفات والمجلدات (chmod). عادة ما يكون هذا الخيار متاحًا بالنقر بزر الماوس الأيمن على الملف أو المجلد.
- قطع الاتصال: عند الانتهاء، يفضل قطع الاتصال بالخادم عن طريق زر “Disconnect” أو إغلاق البرنامج.
متطلبات تشغيل برنامج FTPie Pro
1. نظام التشغيل (Operating System):
- Windows:
- Windows 10 أو أحدث (مثل Windows 11).
- قد يعمل على إصدارات أقدم مثل Windows 7 أو 8، لكن الأداء الأمثل والدعم عادةً ما يكون للإصدارات الأحدث.
- يجب أن يكون النظام بنواة 64 بت (x64) غالبًا، على الرغم من أن بعض التطبيقات البسيطة قد تدعم 32 بت.
- macOS:
- إصدار حديث من macOS (مثل macOS Monterey, Ventura, Sonoma).
- عادةً ما يتم تحديد رقم إصدار معين (مثال: macOS 10.13 High Sierra أو أحدث).
- Linux:
- إذا كان متاحًا على Linux، فإنه عادةً ما يتطلب توزيعة Linux حديثة (مثل Ubuntu, Fedora, Debian).
2. المعالج (Processor – CPU):
- معالج بحد أدنى 1 جيجاهرتز (GHz) أو أسرع.
- عادةً ما يكون أي معالج حديث (Intel Core i3 أو AMD Ryzen 3 أو ما يعادلهما) أكثر من كافٍ.
3. الذاكرة العشوائية (RAM):
- الحد الأدنى: 2 جيجابايت (GB) من ذاكرة الوصول العشوائي (RAM).
- الموصى به: 4 جيجابايت (GB) أو أكثر لتجربة أكثر سلاسة، خاصة إذا كنت تقوم بنقل ملفات كبيرة جدًا أو تقوم بتشغيل العديد من التطبيقات الأخرى في نفس الوقت.
4. مساحة القرص الصلب (Hard Disk Space):
- مساحة صغيرة جدًا لتثبيت البرنامج نفسه، غالبًا ما تكون في حدود 100 ميجابايت (MB) إلى 500 ميجابايت (MB).
- ستحتاج إلى مساحة إضافية على القرص الصلب الخاص بك لتخزين الملفات التي تقوم بتنزيلها.
5. متطلبات إضافية (Additional Requirements):
- اتصال بالإنترنت: مطلوب للاتصال بخوادم FTP/SFTP وخدمات التخزين السحابي.
- دقة الشاشة (Display Resolution): الحد الأدنى 1024 × 768 بكسل أو أعلى لتجربة واجهة مستخدم جيدة.
- مكونات البرامج (Software Components):
- قد يتطلب وجود بيئات تشغيل معينة مثل .NET Framework (للويندوز) أو مكتبات نظام معينة (للينكس)، ولكن هذه غالبًا ما تكون مدمجة في نظام التشغيل أو يتم تثبيتها تلقائيًا مع البرنامج.
تابعنا دائماً لتحميل أحدث البرامج من موقع شرح PC