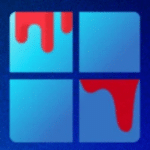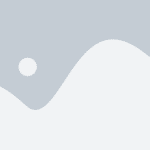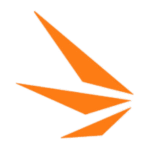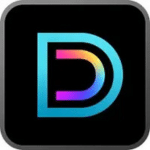برنامج KLS Backup Professional 2025 | للنسخ الاحتياطي
KLS Backup Professional 2025 هو برنامج نسخ احتياطي واستعادة قوي وموثوق، مصمم ليوفر لك راحة البال من خلال تأمين ملفاتك الهامة وأنظمة التشغيل الخاصة بك. مع مجموعة واسعة من الميزات المتقدمة والواجهة البديهية، يضمن KLS Backup Professional 2025 أن بياناتك آمنة دائمًا، وسهلة الاستعادة في أي وقت تحتاج إليها.
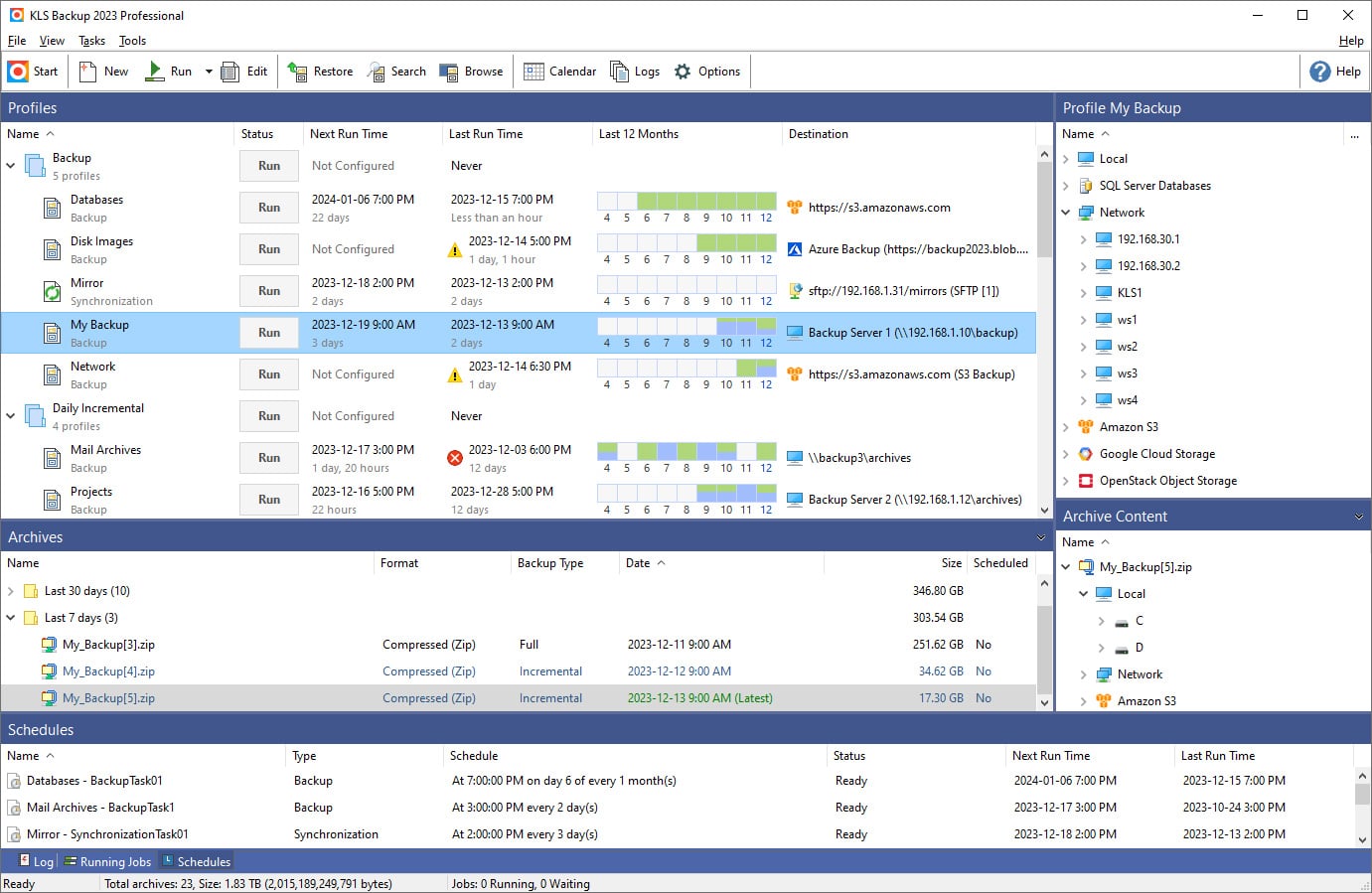
مميزات برنامج KLS Backup Professional 2025
1. أنواع النسخ الاحتياطي المرنة:
- النسخ الاحتياطي الكامل (Full Backup): يقوم بنسخ جميع الملفات والمجلدات المحددة.
- النسخ الاحتياطي التفاضلي (Differential Backup): ينسخ فقط الملفات التي تغيرت منذ آخر نسخ احتياطي كامل.
- النسخ الاحتياطي التزايدي (Incremental Backup): ينسخ فقط الملفات التي تغيرت منذ آخر نسخ احتياطي (سواء كان كاملاً أو تفاضلياً أو تزايدياً).
- النسخ الاحتياطي المتزامن (Synchronization): يسمح بمزامنة الملفات بين مجلدين أو أكثر، مما يضمن أن تكون الملفات متطابقة في جميع المواقع.
2. مصادر النسخ الاحتياطي المتنوعة:
- الملفات والمجلدات: نسخ احتياطي لأي ملفات أو مجلدات من القرص الصلب المحلي أو أقراص الشبكة.
- سجل النظام (System Registry): حماية إعدادات نظام التشغيل والتطبيقات الهامة.
- قواعد البيانات (Databases): دعم نسخ احتياطي لقواعد بيانات مثل SQL Server، MySQL (عبر برامج الجهات الخارجية).
- ملفات تعريف التطبيقات (Application Profiles): نسخ احتياطي لإعدادات ومتصفحات الويب (مثل Firefox، Chrome)، وبعض التطبيقات الأخرى.
- Outlook و Thunderbird: نسخ احتياطي لرسائل البريد الإلكتروني وجهات الاتصال والتقويمات.
- بيانات نظام التشغيل (System State): نسخ احتياطي لحالة النظام، مما يسهل استعادة النظام بالكامل في حالات الكوارث.
3. وجهات النسخ الاحتياطي المتعددة:
- الأقراص المحلية/الخارجية: حفظ النسخ الاحتياطية على محركات الأقراص الصلبة، أقراص USB، وغيرها.
- مشاركة الشبكة (Network Shares): النسخ الاحتياطي إلى مجلدات مشتركة على الشبكة المحلية.
- التخزين السحابي (Cloud Storage):
- FTP/FTPS/SFTP: للنسخ الاحتياطي إلى خوادم الويب أو التخزين عبر الإنترنت.
- WebDAV: لدعم خدمات التخزين السحابي التي تدعم بروتوكول WebDAV.
- Google Drive: التكامل المباشر مع خدمة التخزين السحابي من جوجل.
- Microsoft OneDrive: التكامل المباشر مع خدمة التخزين السحابي من مايكروسوفت.
- Microsoft Azure: دعم التخزين الكائني في Azure Blob Storage.
- أقراص CD/DVD/Blu-ray: إمكانية حرق النسخ الاحتياطية على أقراص بصرية (يتطلب محرك أقراص مناسب).
4. الجدولة والتشغيل التلقائي:
- جدولة مهام النسخ الاحتياطي: قم بتعيين جداول زمنية دقيقة (يوميًا، أسبوعيًا، شهريًا، عند بدء التشغيل، عند تسجيل الخروج) لعمليات النسخ الاحتياطي التلقائية.
- التشغيل في الخلفية: يعمل البرنامج بصمت في الخلفية دون تعطيل عملك.
5. الاستعادة المتقدمة:
- استعادة مرنة: استعادة ملفات ومجلدات فردية، أو استعادة مهمة النسخ الاحتياطي بالكامل.
- نقطة الاستعادة (Point-in-Time Restore): استعادة البيانات إلى نسخة معينة من تاريخ ووقت محددين.
- بحث واستعراض: استعراض محتويات النسخ الاحتياطية والبحث عن ملفات محددة للاستعادة.
6. الأمان والخصوصية:
- التشفير القوي (Encryption): حماية النسخ الاحتياطية باستخدام خوارزمية التشفير القياسية المتقدمة (AES-256 بت) لمنع الوصول غير المصرح به.
- ضغط البيانات (Data Compression): تقليل حجم النسخ الاحتياطية لتوفير مساحة التخزين باستخدام خوارزميات ضغط متعددة (Zip، 7z، ISO، TAR).
7. إدارة النسخ الاحتياطي:
- إدارة الإصدارات (Version Control): الاحتفاظ بإصدارات متعددة من نفس الملف، مما يسمح بالعودة إلى أي نسخة سابقة.
- تنظيف تلقائي للنسخ الاحتياطية القديمة: إعداد قواعد لحذف النسخ الاحتياطية الأقدم تلقائيًا لتوفير مساحة التخزين.
- تقارير وسجلات مفصلة: تلقي تقارير مفصلة عن حالة عمليات النسخ الاحتياطي عبر البريد الإلكتروني أو عرضها داخل البرنامج.
8. واجهة المستخدم والتوافق:
- واجهة مستخدم بديهية: تصميم سهل الاستخدام يجعل عملية إعداد وإدارة النسخ الاحتياطي بسيطة للمستخدمين من جميع المستويات.
- دعم أنظمة التشغيل: متوافق مع أنظمة تشغيل Windows الحديثة (Windows 11, 10, 8.1, 7 و Server).
9. الميزات الإضافية:
- أقراص الإنقاذ (Rescue Disks): إمكانية إنشاء أقراص قابلة للتشغيل (CD/DVD/USB) لاستعادة النظام في حالة فشل بدء تشغيل Windows.
- النسخ الاحتياطي لوحدة التخزين الظلية (Volume Shadow Copy Service – VSS): يسمح بالنسخ الاحتياطي للملفات المفتوحة أو المستخدمة.

طريقة تشغيل واستخدام برنامج KLS Backup Professional 2025
الخطوة 1: التثبيت والتشغيل
- تنزيل البرنامج: قم بتنزيل ملف تثبيت KLS Backup Professional 2025 من الموقع الرسمي أو مصدر موثوق.
- التثبيت:
- انقر نقرًا مزدوجًا فوق ملف التثبيت الذي تم تنزيله.
- اتبع التعليمات التي تظهر على الشاشة. وافق على شروط الترخيص واختر مسار التثبيت.
- أثناء التثبيت، قد يُطلب منك تثبيت “Backup Service” (خدمة النسخ الاحتياطي). يُنصح بالموافقة على ذلك، حيث تتيح هذه الخدمة للبرنامج تشغيل مهام النسخ الاحتياطي المجدولة في الخلفية حتى عندما لا تكون مسجل الدخول.
- التشغيل: بعد اكتمال التثبيت، ابحث عن أيقونة KLS Backup Professional 2025 على سطح المكتب أو في قائمة “ابدأ” وقم بتشغيل البرنامج.
الخطوة 2: إنشاء مهمة نسخ احتياطي جديدة (Backup Job)
عند فتح البرنامج لأول مرة، أو لإنشاء مهمة جديدة، ستجد واجهة رئيسية سهلة التنقل.
- إنشاء ملف تعريف جديد (Create a New Profile):
- في الواجهة الرئيسية، انقر على زر “New Profile” أو “Create a new backup profile” (عادة ما يكون أيقونة زائد أو خيار في قائمة “File”).
- سيفتح معالج (Wizard) لمساعدتك في إعداد مهمة النسخ الاحتياطي.
- تحديد نوع المهمة:
- اختر “Backup” (نسخ احتياطي) كنوع المهمة. يمكنك أيضًا اختيار “Synchronization” (مزامنة) إذا كنت تريد مزامنة الملفات بين مجلدين.
- انقر على “Next”.
- تسمية ملف التعريف:
- أدخل اسمًا لمهمة النسخ الاحتياطي (مثال: “نسخ احتياطي لمستنداتي الهامة”، “نسخ احتياطي للصور”).
- (اختياري) أضف تعليقًا أو مجموعة للمهمة.
- انقر على “Next”.
- تحديد مصادر البيانات (Sources):
- هذه هي البيانات التي تريد نسخها احتياطيًا.
- انقر على زر “Add” (إضافة) لتحديد الملفات والمجلدات. يمكنك استعراض جهاز الكمبيوتر الخاص بك واختيار المجلدات التي تحتوي على بياناتك الهامة (مثل مجلد المستندات، مجلد الصور، إلخ).
- يمكنك أيضًا إضافة مصادر أخرى مثل:
- Registry: سجل النظام.
- Databases: قواعد البيانات (مثل SQL Server).
- Applications: بيانات التطبيقات (مثل Outlook، Firefox).
- بعد إضافة المصادر، انقر على “Next”.
- تحديد الوجهة (Destination):
- هذه هي المكان الذي سيتم حفظ النسخة الاحتياطية فيه.
- اختر وجهة النسخ الاحتياطي الخاصة بك:
- Local/Network Drive: قرص محلي أو مجلد مشترك على الشبكة.
- FTP/SFTP/WebDAV: خادم بروتوكول نقل الملفات أو بروتوكولات أخرى.
- Cloud Storage: خدمات التخزين السحابي مثل Google Drive، OneDrive، Azure (ستحتاج إلى تسجيل الدخول وربط حسابك).
- تأكد من وجود مساحة كافية في الوجهة المختارة.
- انقر على “Next”.
- تحديد خيارات النسخ الاحتياطي (Options):
- نوع النسخ الاحتياطي (Backup Type): اختر بين “Full” (كامل)، “Incremental” (تزايدي)، أو “Differential” (تفاضلي).
- Full: ينسخ جميع البيانات في كل مرة.
- Incremental: ينسخ التغييرات فقط منذ آخر نسخة احتياطية (كاملة أو تزايدية). (يوفر مساحة ووقت).
- Differential: ينسخ التغييرات فقط منذ آخر نسخة احتياطية كاملة. (أقل تعقيدًا من التزايدي).
- الضغط والتشفير (Compression and Encryption):
- Compression: يمكنك اختيار مستوى الضغط (مثل Zip أو 7z) لتقليل حجم النسخة الاحتياطية.
- Encryption: (موصى به بشدة) قم بتعيين كلمة مرور لتشفير النسخة الاحتياطية (AES-256) لحماية بياناتك. تذكر كلمة المرور هذه جيدًا، فبدونها لن تتمكن من استعادة بياناتك.
- إدارة الإصدارات (Version Management): حدد عدد الإصدارات التي ترغب في الاحتفاظ بها من نسخك الاحتياطية.
- انقر على “Next”.
- نوع النسخ الاحتياطي (Backup Type): اختر بين “Full” (كامل)، “Incremental” (تزايدي)، أو “Differential” (تفاضلي).
- الجدولة (Scheduling):
- لا تقم بالنسخ الاحتياطي يدويًا! هذه هي ميزة قوية في KLS Backup.
- قم بتمكين “Scheduled Task” (مهمة مجدولة).
- حدد التكرار: “Daily” (يوميًا)، “Weekly” (أسبوعيًا)، “Monthly” (شهريًا)، أو “At logon/logoff” (عند تسجيل الدخول/الخروج).
- حدد الوقت والتاريخ الذي تريد أن تبدأ فيه المهمة.
- تأكد من أن “KLS Backup Service” قيد التشغيل إذا كنت تريد تشغيل المهام في الخلفية.
- انقر على “Next”.
- الانتهاء من الإعداد (Finish):
- راجع ملخص الإعدادات.
- يمكنك اختيار “Run now” (تشغيل الآن) لبدء أول نسخة احتياطية على الفور، أو “Finish” (إنهاء) لحفظ المهمة وتشغيلها لاحقًا أو وفقًا للجدول الزمني.
الخطوة 3: إدارة مهام النسخ الاحتياطي
- الواجهة الرئيسية: ستظهر مهام النسخ الاحتياطي التي أنشأتها في الواجهة الرئيسية للبرنامج.
- تشغيل يدوي: لتشغيل مهمة نسخ احتياطي يدويًا، حدد المهمة وانقر على زر “Run” (تشغيل).
- تعديل مهمة: لتعديل مهمة، حددها وانقر على زر “Edit Profile” (تحرير الملف الشخصي) أو انقر بزر الماوس الأيمن واختر “Edit”.
- عرض السجلات (View Logs): يمكنك عرض سجلات عمليات النسخ الاحتياطي لمعرفة ما إذا كانت قد تمت بنجاح أو إذا كانت هناك أي أخطاء.
الخطوة 4: استعادة البيانات (Restore)
في حالة فقدان البيانات أو تلفها، يمكنك استخدام KLS Backup Professional 2025 لاستعادتها:
- بدء الاستعادة:
- في الواجهة الرئيسية للبرنامج، انقر على زر “Restore” (استعادة) أو انتقل إلى “File” > “Restore Wizard”.
- تحديد مصدر الاستعادة:
- سيُطلب منك تحديد النسخة الاحتياطية التي تريد استعادتها. يمكنك استعراض الأرشيفات الموجودة في مكتبة KLS Backup.
- إذا كانت النسخة الاحتياطية مشفرة، ستحتاج إلى إدخال كلمة المرور الصحيحة.
- انقر على “Next”.
- تحديد البيانات للاستعادة:
- يمكنك استعراض محتويات النسخة الاحتياطية وتحديد ملفات أو مجلدات معينة لاستعادتها، أو اختيار استعادة كل شيء.
- انقر على “Next”.
- تحديد وجهة الاستعادة:
- اختر مكان استعادة الملفات:
- Original Location: استعادة الملفات إلى مكانها الأصلي (كن حذرًا إذا كانت الملفات تالفة بالفعل).
- Custom Location: استعادة الملفات إلى مجلد جديد أو موقع مختلف. (موصى به في معظم الحالات لتجنب الكتابة فوق البيانات التالفة).
- انقر على “Next”.
- اختر مكان استعادة الملفات:
- تأكيد وبدء الاستعادة:
- راجع ملخص خيارات الاستعادة.
- انقر على “Start” (بدء) لبدء عملية الاستعادة.
نصائح هامة:
- النسخ الاحتياطي المنتظم: تأكد من أن مهام النسخ الاحتياطي مجدولة بانتظام وأنها تعمل بنجاح.
- اختبار الاستعادة: قم باختبار عمليات الاستعادة بشكل دوري. قم باستعادة بعض الملفات بشكل عشوائي إلى موقع مختلف للتأكد من أن النسخ الاحتياطية صالحة وقابلة للاستعادة.
- تخزين النسخ الاحتياطية في مواقع متعددة: لا تعتمد على وجهة نسخ احتياطي واحدة. استخدم قاعدة 3-2-1 للنسخ الاحتياطي: 3 نسخ من بياناتك، على وسيطين مختلفين، ونسخة واحدة خارج الموقع (مثل التخزين السحابي).
- تذكر كلمات المرور: إذا قمت بتشفير نسخك الاحتياطية، فاحفظ كلمات المرور في مكان آمن ومنفصل عن بيانات النسخ الاحتياطي نفسها.
متطلبات تشغيل برنامج KLS Backup Professional 2025
أنظمة التشغيل المدعومة:
- Windows 11: جميع الإصدارات (32 بت و 64 بت).
- Windows 10: جميع الإصدارات (32 بت و 64 بت).
- Windows 8.1: جميع الإصدارات (32 بت و 64 بت).
- Windows 7: جميع الإصدارات (32 بت و 64 بت).
- Windows Server:
- Windows Server 2025
- Windows Server 2022
- Windows Server 2019
- Windows Server 2016
- Windows Server 2012 R2
- Windows Server 2012
- Windows Server 2008 R2 (قد تدعم بعض الإصدارات القديمة من البرنامج Server 2003R2/2003 أيضًا، ولكن يفضل التأكد من موقع المطور للإصدار 2025 على وجه التحديد).
متطلبات الأجهزة:
- المعالج (Processor): لا توجد متطلبات محددة صارمة للمعالج، ولكن يُفضل معالج حديث ثنائي النواة (Dual Core) أو أفضل للحصول على أداء جيد، خاصة عند التعامل مع النسخ الاحتياطية الكبيرة.
- الذاكرة العشوائية (RAM):
- الحد الأدنى: 2 جيجابايت.
- الموصى به: 4 جيجابايت أو أكثر، خاصة للمهام المعقدة أو عند تشغيل العديد من التطبيقات الأخرى في نفس الوقت.
- مساحة القرص الصلب (Hard Disk Space):
- للتثبيت: 200 ميجابايت على الأقل من المساحة الخالية على القرص الصلب.
- للنسخ الاحتياطية: ستحتاج إلى مساحة إضافية على القرص الذي ستخزن عليه النسخ الاحتياطية، وتعتمد هذه المساحة بشكل كبير على حجم البيانات التي تقوم بنسخها احتياطيًا.
- الاتصال بالإنترنت (Internet Access): مطلوب للوصول إلى التخزين السحابي (مثل Google Drive، OneDrive، Azure، FTP، WebDAV) ولتنزيل التحديثات وتفعيل الترخيص.
ملاحظات إضافية:
- خدمة النسخ الاحتياطي (Backup Service): يُنصح بتثبيت وتشغيل خدمة النسخ الاحتياطي الخاصة بالبرنامج، حيث تتيح هذه الخدمة للبرنامج تشغيل مهام النسخ الاحتياطي المجدولة في الخلفية حتى عندما لا يكون المستخدم مسجل الدخول إلى النظام.
- متطلبات الوجهة: إذا كنت تقوم بالنسخ الاحتياطي إلى خادم شبكة أو تخزين سحابي، فستحتاج إلى التأكد من أن لديك أذونات الوصول المناسبة وتكوين الاتصال بشكل صحيح.
- الأداء: ستؤثر سرعة المعالج وكمية الذاكرة العشوائية ونوع القرص الصلب (HDD مقابل SSD) بشكل كبير على سرعة عمليات النسخ الاحتياطي والاستعادة.
تابعنا دائماً لتحميل أحدث البرامج من موقع شرح PC