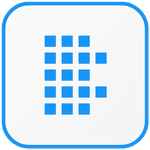برنامج AnyBurn Pro | لنسخ الاسطوانات
AnyBurn Pro هو برنامج احترافي وخفيف الوزن مصمم لتلبية جميع احتياجاتك المتعلقة بنسخ وحرق الأقراص الضوئية (CD، DVD، Blu-ray) والتعامل مع ملفات صور الأقراص (ISO وغيرها) على نظام التشغيل Windows.
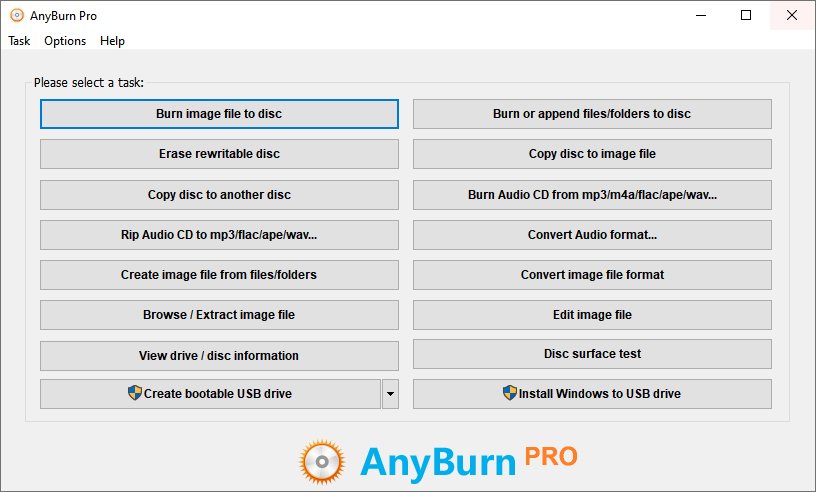
مميزات برنامج AnyBurn Pro
- حرق ونسخ جميع أنواع الأقراص: يدعم حرق ونسخ أقراص CD-R/RW، DVD-R/RW، DVD+R/RW، DVD-RAM، Blu-ray BD-R/RE.
- إنشاء ملفات صور ISO: إنشاء ملفات ISO من الملفات والمجلدات الموجودة على جهاز الكمبيوتر أو من الأقراص الضوئية.
- تحويل تنسيقات صور الأقراص: تحويل بين تنسيقات صور الأقراص المختلفة مثل BIN/CUE، NRG، MDF/MDS، IMG إلى ISO.
- تحرير ملفات صور ISO: إضافة، حذف، أو استخراج الملفات والمجلدات مباشرة من ملفات ISO الموجودة.
- إنشاء أقراص USB قابلة للإقلاع: إنشاء أقراص USB قابلة للإقلاع من ملفات ISO لأنظمة التشغيل (مثل Windows و Linux) وأدوات الاسترداد.
- إنشاء أقراص CD/DVD قابلة للإقلاع: إنشاء أقراص CD/DVD قابلة للإقلاع.
- نسخ الأقراص قطاعًا بقطاع: إنشاء نسخ متطابقة تمامًا من الأقراص الضوئية.
- إنشاء أقراص صوتية: إنشاء أقراص CD صوتية يمكن تشغيلها على مشغلات CD القياسية من ملفات MP3، M4A، FLAC، APE، WMA، WAV.
- إنشاء أقراص MP3 CD/DVD: إنشاء أقراص CD/DVD تحتوي على ملفات MP3.
- نسخ الأقراص الصوتية (CD Ripping): استخراج المسارات الصوتية من أقراص CD إلى ملفات MP3، FLAC، APE، WMA، WAV.
- التعامل مع صور القرص الصلب: فتح واستخراج الملفات من صور القرص الصلب بتنسيقات مختلفة.
- تثبيت Windows على USB (Windows To Go): إنشاء محركات أقراص USB قابلة للإقلاع لتشغيل نظام Windows منها.
- تحويل تنسيقات الملفات الصوتية: تحويل بين تنسيقات الملفات الصوتية المختلفة.
- فحص قطاعات القرص: التحقق من وجود أخطاء في الأقراص الضوئية.
مميزات إضافية:
- واجهة مستخدم سهلة الاستخدام: تصميم بسيط وبديهي يجعل البرنامج سهل الاستخدام للمبتدئين والمحترفين.
- خفيف الوزن وسريع: لا يستهلك الكثير من موارد النظام ويعمل بكفاءة عالية.
- دعم متعدد اللغات.
- دعم لأنظمة تشغيل Windows 32 و 64 بت.
- تحديثات منتظمة: للحفاظ على التوافق وإضافة ميزات جديدة.
- خيارات متقدمة للمستخدمين المحترفين: يوفر العديد من الخيارات المتقدمة للتحكم الدقيق في عملية النسخ والحرق.
طريقة تشغيل واستخدام برنامج AnyBurn Pro
الخطوة الأولى: تشغيل برنامج AnyBurn Pro
- ابحث عن أيقونة البرنامج: بعد تثبيت AnyBurn Pro على جهاز الكمبيوتر الخاص بك، ستجد عادةً أيقونة البرنامج على سطح المكتب أو في قائمة “ابدأ” (Start Menu).
- انقر نقرًا مزدوجًا على الأيقونة: لتشغيل البرنامج، انقر نقرًا مزدوجًا على أيقونة AnyBurn Pro.
- واجهة البرنامج الرئيسية: عند التشغيل، ستظهر لك الواجهة الرئيسية للبرنامج. تتميز هذه الواجهة ببساطتها وسهولة الوصول إلى مختلف وظائف البرنامج من خلال أزرار أو قوائم واضحة.
الخطوة الثانية: استخدام وظائف AnyBurn Pro المختلفة
تتضمن واجهة AnyBurn Pro الرئيسية عادةً مجموعة من الأزرار أو الخيارات التي تمثل الوظائف الأساسية للبرنامج. إليك كيفية استخدام بعض هذه الوظائف الشائعة:
1. حرق ملف صورة (ISO أو غيره) على قرص:
- انقر على زر “Burn image file to disc” (حرق ملف صورة على قرص).
- تحديد ملف الصورة: في النافذة التي ستظهر، انقر على زر “Browse” (استعراض) لتحديد ملف ISO أو أي ملف صورة آخر مدعوم تريد حرقه.
- تحديد محرك الأقراص: تأكد من تحديد محرك الأقراص الضوئية الصحيح من القائمة المنسدلة “Destination drive” (محرك الوجهة).
- تحديد سرعة الحرق (اختياري): يمكنك اختيار سرعة حرق أقل إذا كنت تواجه مشاكل في القراءة لاحقًا، ولكن السرعة القصوى هي الخيار الافتراضي.
- تفعيل خيار التحقق (اختياري): يُنصح بتحديد خيار “Verify written data” (التحقق من البيانات المكتوبة) للتأكد من أن البيانات تم نسخها بشكل صحيح على القرص.
- انقر على زر “Burn Now” (ابدأ الحرق). ستبدأ عملية حرق ملف الصورة على القرص. انتظر حتى انتهاء العملية.
2. حرق ملفات ومجلدات على قرص بيانات:
- انقر على زر “Burn files and folders to disc” (حرق ملفات ومجلدات على قرص).
- إضافة الملفات والمجلدات: في النافذة التي ستظهر، يمكنك إضافة الملفات والمجلدات التي تريد حرقها عن طريق النقر على زر “Add” (إضافة) أو سحبها وإفلاتها في نافذة البرنامج.
- تحديد محرك الأقراص: تأكد من تحديد محرك الأقراص الضوئية الصحيح.
- تحديد نوع القرص (اختياري): يمكنك تحديد نوع القرص (CD، DVD، Blu-ray) إذا لزم الأمر.
- انقر على زر “Burn Now” (ابدأ الحرق). ستبدأ عملية حرق الملفات والمجلدات على القرص.
3. نسخ قرص إلى قرص آخر:
- انقر على زر “Copy disc to disc” (نسخ قرص إلى قرص).
- تحديد محرك المصدر: حدد محرك الأقراص الذي يحتوي على القرص الذي تريد نسخه من القائمة المنسدلة “Source drive” (محرك المصدر).
- تحديد محرك الوجهة: حدد محرك الأقراص الذي سيتم نسخ القرص إليه من القائمة المنسدلة “Destination drive” (محرك الوجهة). إذا كان لديك محرك أقراص واحد فقط، فقد تحتاج إلى إخراج القرص المصدر وإدخال القرص الفارغ عندما يطلب منك البرنامج ذلك.
- تحديد سرعة النسخ (اختياري).
- انقر على زر “Copy Now” (ابدأ النسخ). ستبدأ عملية نسخ القرص.
4. إنشاء ملف صورة ISO من قرص:
- انقر على زر “Copy disc to ISO file” (نسخ قرص إلى ملف ISO).
- تحديد محرك المصدر: حدد محرك الأقراص الذي يحتوي على القرص الذي تريد إنشاء صورة ISO منه.
- تحديد مسار واسم ملف ISO: انقر على زر “Browse” لتحديد المكان الذي تريد حفظ ملف ISO فيه وإدخال اسم للملف.
- انقر على زر “Copy Now” (ابدأ النسخ). ستبدأ عملية إنشاء ملف ISO من القرص.
5. إنشاء ملف صورة ISO من ملفات ومجلدات:
- انقر على زر “Create ISO file from files/folders” (إنشاء ملف ISO من ملفات/مجلدات).
- إضافة الملفات والمجلدات: أضف الملفات والمجلدات التي تريد تضمينها في ملف ISO.
- تحديد مسار واسم ملف ISO: حدد مكان حفظ الملف وأدخِل اسمه.
- تحديد نوع نظام الملفات (اختياري).
- انقر على زر “Create Now” (ابدأ الإنشاء).
6. إنشاء قرص USB قابل للإقلاع:
- انقر على زر “Create bootable USB drive” (إنشاء قرص USB قابل للإقلاع).
- تحديد ملف ISO المصدر: حدد ملف ISO الخاص بنظام التشغيل أو أداة الاسترداد التي تريد وضعها على USB.
- تحديد محرك أقراص USB الوجهة: اختر محرك أقراص USB الذي تريد جعله قابلاً للإقلاع. تحذير: سيتم مسح جميع البيانات الموجودة على محرك أقراص USB هذا.
- تحديد وضع الكتابة (عادةً ما يكون الوضع الافتراضي مناسبًا).
- انقر على زر “Create Now” (ابدأ الإنشاء).
7. نسخ قرص صوتي (CD Ripper):
- انقر على زر “Rip Audio CD” (نسخ قرص صوتي).
- تحديد محرك المصدر: حدد محرك الأقراص الذي يحتوي على القرص الصوتي.
- تحديد مسار الحفظ وتنسيق الملفات الصوتية (MP3، FLAC، إلخ.).
- تحديد المسارات التي تريد نسخها (يمكنك تحديد الكل أو البعض).
- انقر على زر “Rip Now” (ابدأ النسخ).
نصائح عامة للاستخدام:
- اقرأ التعليمات: إذا كنت غير متأكد من وظيفة معينة، ابحث عن ملفات المساعدة أو التعليمات المتوفرة مع البرنامج أو على موقع المطور.
- تحقق من محرك الأقراص: تأكد من تحديد محرك الأقراص الضوئية الصحيح قبل البدء في أي عملية.
- استخدم أقراصًا فارغة مناسبة: تأكد من استخدام نوع القرص المناسب (CD-R، DVD-R، BD-R، إلخ.) للوظيفة التي تقوم بها.
- تحقق من المساحة الحرة: عند حرق البيانات، تأكد من أن لديك مساحة كافية على القرص للبيانات التي تريد نسخها.
- كن حذرًا عند إنشاء أقراص قابلة للإقلاع: تأكد من أنك تحدد ملف ISO الصحيح ومحرك أقراص USB الصحيح، حيث سيتم مسح محتوى محرك أقراص USB.
هذا شرح عام لكيفية تشغيل واستخدام وظائف AnyBurn Pro الأساسية. قد تختلف بعض التفاصيل الطفيفة بناءً على إصدار البرنامج المحدد الذي تستخدمه. تذكر دائمًا قراءة أي رسائل أو تعليمات تظهر في البرنامج أثناء الاستخدام.

متطلبات تشغيل برنامج AnyBurn Pro
لتشغيل برنامج AnyBurn Pro، إليك المتطلبات الأساسية التي يحتاجها جهاز الكمبيوتر الخاص بك:
نظام التشغيل:
- Windows 2000 أو أحدث. هذا يشمل:
- Windows XP
- Windows 2003
- Windows Vista
- Windows 7
- Windows 8 / 8.1
- Windows 10
- Windows 11
- يدعم كلا من الإصدارات 32 بت و 64 بت من أنظمة التشغيل Windows.
المكونات المادية:
- المعالج (CPU): Intel Pentium 166MHz أو أسرع.
- الذاكرة العشوائية (RAM): 64 ميجابايت على الأقل.
- مساحة القرص الصلب: 10 ميجابايت على الأقل من المساحة الحرة لتثبيت البرنامج.
- محرك أقراص: محرك أقراص CD أو DVD أو Blu-ray.
باختصار، متطلبات تشغيل برنامج AnyBurn Pro متواضعة للغاية، مما يجعله قابلاً للتشغيل على معظم أجهزة الكمبيوتر التي تعمل بنظام Windows، حتى القديمة منها.
تابعنا دائماً لتحميل أحدث البرامج من موقع شرح PC