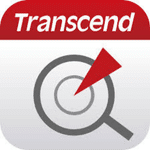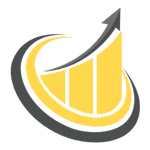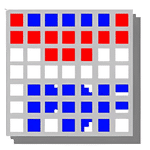برنامج Auslogics Windows Slimmer Professional | لصيانة وتسريع الويندوز
Auslogics Windows Slimmer Professional هو برنامج مصمم لتنظيف وتحسين نظام التشغيل Windows الخاص بك عن طريق إزالة الملفات غير الضرورية والمكونات غير المستخدمة والتطبيقات التي لم تعد تستخدمها. الهدف الرئيسي منه هو تقليل حجم تثبيت Windows، وتحرير مساحة القرص الصلب، وتحسين أداء جهاز الكمبيوتر الخاص بك.
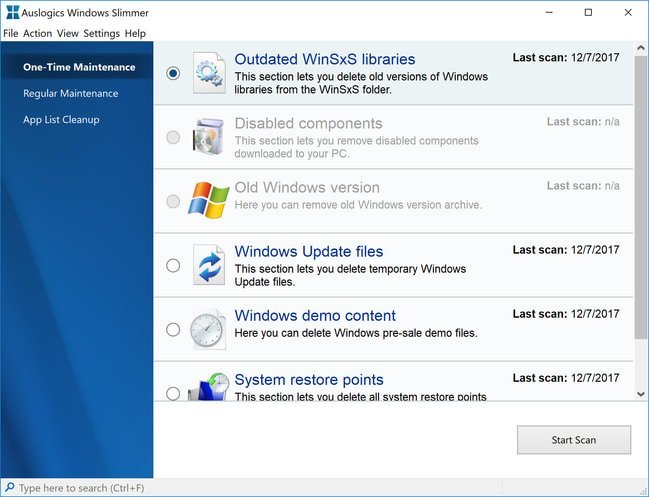
مميزات برنامج Auslogics Windows Slimmer Professional
تنظيف شامل وعميق لنظام التشغيل:
- إزالة الملفات غير الضرورية: يقوم البرنامج بفحص دقيق وشامل لنظام Windows الخاص بك للتخلص من الملفات المؤقتة، وملفات التثبيت القديمة، وملفات التحديثات غير المستخدمة، وذاكرة التخزين المؤقت للنظام والتطبيقات، مما يحرر مساحة قيمة على القرص الصلب ويحسن الأداء.
- التخلص من الملفات المكررة: يحدد البرنامج الملفات المكررة التي تشغل مساحة إضافية ويسمح لك بإزالتها بسهولة.
- تنظيف متقدم للسجل (Registry): يقوم بفحص وتنظيف سجل Windows من الإدخالات غير الصحيحة أو القديمة التي قد تؤدي إلى تباطؤ النظام وحدوث الأخطاء.
تحسين أداء النظام وتسريعه:
- إلغاء تثبيت البرامج غير المرغوب فيها: يتيح لك إزالة التطبيقات التي لم تعد تستخدمها أو البرامج المثبتة مسبقًا والتي تثقل كاهل النظام، مما يساهم في تسريع وقت الإقلاع وتحسين الاستجابة العامة.
- ضغط نظام التشغيل (Compact OS): يمكن للبرنامج ضغط ملفات نظام التشغيل نفسه، مما يقلل من المساحة التي يشغلها Windows على القرص دون التأثير بشكل كبير على الأداء.
- إدارة خدمات Windows: يوفر لك القدرة على عرض وإدارة خدمات Windows التي تعمل في الخلفية، مما يسمح لك بتعطيل الخدمات غير الضرورية التي تستهلك موارد النظام.
- تحسين إعدادات النظام: يقوم البرنامج بضبط بعض إعدادات النظام المخفية لتحسين الأداء العام والاستجابة.
أدوات إدارة متقدمة وسهولة الاستخدام:
- جدولة الصيانة التلقائية: يمكنك جدولة عمليات التنظيف والتحسين بشكل دوري ليتم تنفيذها تلقائيًا في الخلفية، مما يحافظ على أداء جهازك الأمثل دون تدخل يدوي.
- مركز الإنقاذ (Rescue Center): يقوم بإنشاء نسخ احتياطية لنظامك قبل إجراء أي تغييرات، مما يتيح لك استعادة النظام إلى حالته السابقة في حالة حدوث أي مشكلة.
- واجهة مستخدم سهلة وبديهية: تصميم بسيط وواضح يجعل البرنامج سهل الاستخدام للمبتدئين والمحترفين على حد سواء.
- تقارير مفصلة: يوفر تقارير مفصلة حول العمليات التي تم تنفيذها والملفات التي تمت إزالتها، مما يمنحك نظرة عامة واضحة على التغييرات التي تم إجراؤها.
- التحكم في الإشعارات: يسمح لك بإدارة إشعارات التطبيقات المثبتة لتقليل المقاطعات وتحسين تجربة الاستخدام.
ميزات إضافية قيمة:
- دعم فني احترافي: يحصل مستخدمو النسخة الاحترافية على دعم فني ذي أولوية لمساعدتهم في حال واجهوا أي مشاكل.
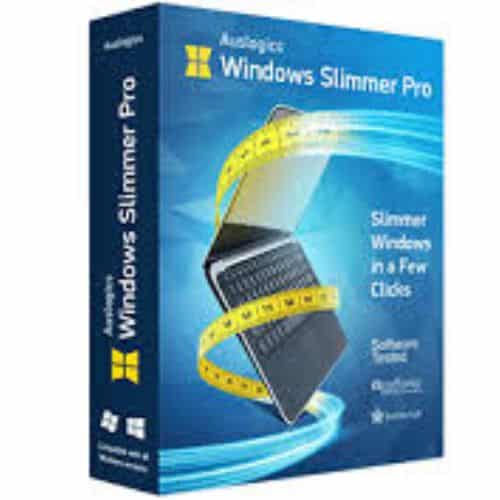
طريقة تشغيل واستخدام برنامج Auslogics Windows Slimmer Professional
لتشغيل واستخدام برنامج Auslogics Windows Slimmer Professional، اتبع الخطوات التالية:
1. التثبيت والتفعيل:
- التنزيل: قم بتنزيل برنامج Auslogics Windows Slimmer Professional من الموقع الرسمي لـ Auslogics.
- التثبيت: قم بتشغيل ملف التثبيت الذي تم تنزيله واتبع التعليمات التي تظهر على الشاشة لإكمال عملية التثبيت. يمكنك ترك خيارات التثبيت كما هي أو تخصيصها حسب رغبتك.
- التفعيل (إذا كانت لديك نسخة مدفوعة):
- بعد التثبيت، قم بتشغيل البرنامج.
- ابحث عن زر “Activate Pro Version” في الزاوية السفلية اليمنى من نافذة البرنامج (لا تضغط عليه مباشرة).
- مرر مؤشر الماوس فوق الزر وسيظهر خياران.
- إذا كنت قد اشتريت ترخيصًا بالفعل وتلقيت مفتاح الترخيص عبر البريد الإلكتروني، فانقر على رابط “Enter license key” الذي يظهر في النافذة المنبثقة.
- في النافذة الصغيرة التي ستظهر، أدخل مفتاح الترخيص الذي تلقيته واضغط على “Register”.
2. التعرف على واجهة البرنامج:
- القائمة الرئيسية: توجد في الجزء العلوي من النافذة وتتيح لك الوصول إلى وظائف البرنامج المختلفة وخيارات المساعدة.
- علامات التبويب (الصفحات): توجد أسفل القائمة الرئيسية وتسمح لك بالتبديل بين أقسام البرنامج المختلفة.
- لوحة التنقل (على اليسار): تتيح لك استعراض وظائف البرنامج وتطبيق ميزاته لتحقيق أقصى قدر من التحسين.
- شريط الأدوات: قد يحتوي على أزرار للوصول السريع إلى الوظائف الأكثر استخدامًا.
- منطقة العرض الرئيسية: تعرض نتائج الفحص والخيارات المتاحة للتنظيف والتحسين.
- مركز الإنقاذ (Rescue Center): يمكنك الوصول إليه من خلال أيقونة الترس في الزاوية السفلية اليمنى. من هنا يمكنك تكوين إعدادات النسخ الاحتياطي وتحديد مدة الاحتفاظ بها ومقدار مساحة القرص المسموح بها لها. يُنصح بالتعرف على مركز الإنقاذ قبل استخدام البرنامج لأول مرة.
3. إجراء الفحص والتنظيف:
- تحديد الفئات المراد فحصها: في الواجهة الرئيسية، سترى قائمة بالفئات المختلفة التي يمكن للبرنامج فحصها وتنظيفها (مثل “Recycle Bin”، “Temporary folders”، “Application logs” وغيرها).
- بدء الفحص: حدد الفئات التي ترغب في فحصها عن طريق النقر عليها لوضع علامة بجانبها. ثم انقر على زر “Start Scan”. يمكنك فحص جميع الفئات مرة واحدة.
- مراجعة نتائج الفحص: بعد اكتمال الفحص، سترى مقدار المساحة التي يمكنك تحريرها ضمن كل فئة تم فحصها. قد ترى أيضًا تحذيرات أسفل الجدول تشير إلى أن تنظيف بعض الفئات قد يكون محفوفًا بالمخاطر ويوصى به للمستخدمين ذوي الخبرة فقط.
- بدء التنظيف: لمتابعة عملية التنظيف، ما عليك سوى النقر على زر “Start Cleanup”.
- مراجعة تقرير النتائج: بعد اكتمال التنظيف، سيظهر ملخص موجز للنتائج ورابط لمراجعة تقرير كامل بتنسيق HTML.
4. استخدام الميزات الأخرى (اعتمادًا على النسخة الاحترافية):
- إلغاء تثبيت البرامج: انتقل إلى قسم إلغاء تثبيت البرامج وحدد البرامج التي لم تعد تحتاجها وانقر على زر إلغاء التثبيت.
- ضغط نظام التشغيل (Compact OS): ابحث عن هذه الميزة في إعدادات التحسين أو الأدوات المتقدمة وقم بتفعيلها إذا كنت ترغب في تقليل حجم تثبيت Windows (هذه الميزة متاحة فقط في Windows 10 و 11).
- إدارة خدمات Windows: انتقل إلى قسم إدارة الخدمات وراجع الخدمات التي تعمل في الخلفية. يمكنك تعطيل الخدمات التي تعتقد أنها غير ضرورية (توخ الحذر عند تعطيل الخدمات، فقد يؤدي ذلك إلى مشاكل في النظام إذا قمت بتعطيل خدمة مهمة).
- جدولة التنظيف التلقائي: قم بتكوين جدول زمني لعمليات التنظيف المنتظمة ليتم تنفيذها تلقائيًا دون تدخل منك. يمكنك العثور على هذه الإعدادات في قسم الإعدادات أو الخيارات.
- مركز الإنقاذ (الاستعادة): إذا قمت بإجراء تغييرات وترغب في التراجع عنها، يمكنك استخدام مركز الإنقاذ لاستعادة النسخ الاحتياطية التي تم إنشاؤها مسبقًا.
نصائح مهمة:
- اقرأ التحذيرات بعناية: قبل تنظيف أي فئة، تأكد من فهمك لما سيتم حذفه. إذا كنت غير متأكد، فمن الأفضل تركها أو البحث عنها عبر الإنترنت أولاً.
- ابدأ بفحص واحد: لا تقم بتحديد جميع الخيارات في البداية. ابدأ بفحص الفئات الأكثر شيوعًا للملفات غير الضرورية مثل الملفات المؤقتة وسلة المحذوفات.
- استخدم مركز الإنقاذ: قبل إجراء أي تغييرات كبيرة، تأكد من إنشاء نقطة استعادة باستخدام مركز الإنقاذ حتى تتمكن من التراجع إذا حدث خطأ ما.
- راقب أداء النظام: بعد إجراء التنظيف، راقب أداء جهاز الكمبيوتر الخاص بك. إذا لاحظت أي مشاكل، يمكنك محاولة استعادة النظام إلى نقطة استعادة سابقة.
متطلبات تشغيل برنامج Auslogics Windows Slimmer Professional
-
نظام التشغيل:
- Windows 7 (بإصداري 32 بت و 64 بت)
- Windows 8 (بإصداري 32 بت و 64 بت)
- Windows 8.1 (بإصداري 32 بت و 64 بت)
- Windows 10 (بإصداري 32 بت و 64 بت)
- Windows 11
- البرنامج لا يدعم إصدارات Windows الأقدم مثل 2000، 95، 98، 98SE، ME، XP، أو Vista. كما أنه غير متوفر لأنظمة macOS أو Linux.
-
المعالج: لا يتطلب البرنامج معالجًا عالي الأداء بشكل خاص. معالج Intel Pentium قياسي أو معالج AMD مكافئ يجب أن يكون كافيًا.
-
ذاكرة الوصول العشوائي (RAM): يُوصى عادةً بذاكرة وصول عشوائي لا تقل عن 256 ميجابايت، ولكن المزيد (مثل 512 ميجابايت أو 1 جيجابايت) سيوفر أداءً أفضل، خاصة إذا كنت تقوم بتشغيل تطبيقات أخرى في نفس الوقت.
-
مساحة القرص الصلب: ملف التثبيت نفسه صغير نسبيًا (حوالي 22-25 ميجابايت). ومع ذلك، ستحتاج إلى بعض المساحة الحرة الإضافية على محرك أقراص النظام الخاص بك للسماح للبرنامج بإجراء عمليات الفحص وربما إنشاء ملفات مؤقتة أو نسخ احتياطية. سيختلف مقدار المساحة المطلوبة اعتمادًا على كمية الملفات غير المرغوب فيها والمكونات الموجودة على نظامك.
-
دقة الشاشة: يُوصى عادةً بدقة شاشة قياسية تبلغ 1024 × 768 أو أعلى لعرض واجهة البرنامج بشكل صحيح.
تابعنا دائماً لتحميل أحدث البرامج من موقع شرح PC