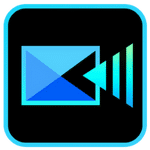برنامج BeeCut | لتحرير ومونتاج الفيديو
BeeCut هو برنامج سهل الاستخدام لتحرير الفيديو مصمم للمبتدئين وصناع المحتوى العاديين، ولكنه يقدم أيضًا بعض الميزات المتقدمة للمستخدمين الأكثر خبرة.
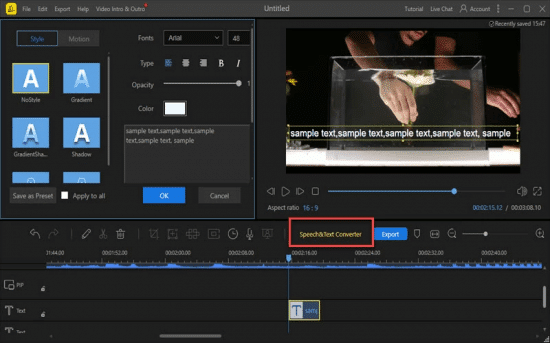
مميزات برنامج BeeCut
واجهة مستخدم سهلة وبديهية:
- تصميم بسيط ونظيف يجعل عملية تحرير الفيديو سهلة للمبتدئين والمحترفين على حد سواء.
- أدوات واضحة ومنظمة يسهل العثور عليها واستخدامها.
- معاينة فورية للتغييرات التي تجريها على الفيديو.
أدوات التحرير الأساسية القوية:
- القص والدمج الدقيق: قص مقاطع الفيديو بدقة عالية ودمج عدة مقاطع بسلاسة.
- إضافة النصوص والعناوين الاحترافية: تخصيص الخطوط والألوان والأحجام والمواقع والتحريك للنصوص.
- إضافة الموسيقى والمؤثرات الصوتية: استيراد ملفات صوتية وإضافة تأثيرات صوتية متنوعة وضبط مستوى الصوت.
- مجموعة متنوعة من الفلاتر والتأثيرات البصرية: تحسين مظهر الفيديو وإضافة لمسة فنية فريدة.
- إضافة الانتقالات السلسة: جعل الانتقال بين المقاطع طبيعيًا وجذابًا.
- الاقتصاص والتدوير وتعديل الحجم: التحكم في إطار الفيديو وتغيير اتجاهه وحجمه.
- تغيير سرعة الفيديو: إنشاء تأثيرات الحركة البطيئة أو السريعة.
- استخراج الصوت من الفيديو: فصل المسار الصوتي عن الفيديو.
ميزات متقدمة لتحرير احترافي (في بعض الإصدارات):
- مفتاح الكروما (الشاشة الخضراء): إزالة الخلفيات الخضراء أو الزرقاء بسهولة ودمج العناصر بسلاسة.
- تعديل الألوان المتقدم: ضبط السطوع والتباين والتشبع ودرجة حرارة اللون بدقة.
- صورة داخل صورة (PIP): عرض مقطعي فيديو في نفس الإطار في وقت واحد.
- تثبيت الفيديو: تقليل اهتزاز الكاميرا للحصول على لقطات أكثر ثباتًا.
- الجدول الزمني متعدد الطبقات: إدارة وتنظيم عناصر الفيديو والصوت والصور بشكل منفصل ودقيق.
- إنشاء أقنعة (Masks): عزل أجزاء معينة من الفيديو لتطبيق تأثيرات محددة.
دعم وتوافق واسع:
- دعم تنسيقات الفيديو والصوت والصور المتعددة: العمل مع معظم أنواع الملفات الشائعة.
- خيارات تصدير متنوعة: حفظ الفيديو بتنسيقات ودقة مختلفة تناسب مختلف المنصات والأجهزة.
- توفر على منصات متعددة: استخدام البرنامج على أجهزة الكمبيوتر التي تعمل بنظامي Windows و Mac، بالإضافة إلى تطبيقات الهاتف المحمول (Android و iOS) ومحرر فيديو عبر الإنترنت.
ميزات إضافية تجعل تجربة المستخدم أفضل:
- معاينة في الوقت الفعلي: رؤية التغييرات أثناء التحرير دون الحاجة إلى التصدير.
- مكتبة وسائط مدمجة (في بعض الإصدارات): الوصول إلى موسيقى ومؤثرات صوتية وصور مجانية للاستخدام.
- دعم فني جيد: الحصول على مساعدة في حال واجهت أي مشاكل.
باختصار، BeeCut يوفر مجموعة شاملة من المميزات التي تجعل تحرير الفيديو أمرًا سهلاً وممتعًا وفعالًا، سواء كنت مبتدئًا أو لديك بعض الخبرة في تحرير الفيديو.

طريقة تشغيل واستخدام برنامج BeeCut
إليك خطوات عامة تغطي معظم وظائفه الأساسية. يرجى ملاحظة أن هذه الخطوات قد تختلف قليلاً حسب إصدار البرنامج (سطح المكتب أو الهاتف المحمول أو عبر الإنترنت).
1. التثبيت والتشغيل (لإصدار سطح المكتب والتطبيق):
- سطح المكتب (Windows/Mac):
- قم بتنزيل برنامج BeeCut من الموقع الرسمي.
- قم بتشغيل ملف التثبيت واتبع التعليمات التي تظهر على الشاشة لإكمال التثبيت.
- بعد التثبيت، ابحث عن أيقونة BeeCut على سطح المكتب أو في قائمة التطبيقات وقم بتشغيل البرنامج.
- الهاتف المحمول (Android/iOS):
- افتح متجر التطبيقات (Google Play Store أو App Store) على جهازك.
- ابحث عن “BeeCut” وقم بتثبيت التطبيق.
- بعد التثبيت، افتح تطبيق BeeCut من شاشة التطبيقات.
- عبر الإنترنت:
- افتح متصفح الويب الخاص بك وانتقل إلى موقع BeeCut الرسمي الذي يوفر أداة التحرير عبر الإنترنت.
2. استيراد ملفات الوسائط:
- سطح المكتب والتطبيق:
- في واجهة البرنامج، ابحث عن زر “استيراد” أو “Import” أو أيقونة تشبه علامة “+”.
- انقر فوق الزر وحدد ملفات الفيديو والصور والموسيقى التي تريد استخدامها من جهازك.
- يمكنك أيضًا سحب وإفلات الملفات مباشرة إلى منطقة “مكتبة الوسائط” أو “Media Library” في البرنامج.
- عبر الإنترنت:
- عادةً ما يكون هناك زر “تحميل” أو “Upload” لتحميل ملفات الوسائط من جهازك.
3. إضافة الملفات إلى الجدول الزمني (Timeline):
- سطح المكتب والتطبيق:
- بعد استيراد الملفات، سترىها في مكتبة الوسائط.
- قم بسحب ملفات الفيديو والصور إلى مسار الفيديو في الجزء السفلي من الواجهة (الجدول الزمني).
- قم بسحب ملفات الموسيقى إلى مسار الصوت في الجدول الزمني.
- يمكنك ترتيب الملفات على الجدول الزمني حسب الترتيب الذي تريده أن تظهر به في الفيديو.
- عبر الإنترنت:
- بعد تحميل الملفات، قد تحتاج إلى سحبها إلى منطقة التحرير أو الجدول الزمني المتاحة على الواجهة.
4. التحرير الأساسي:
- القص والتقطيع (Trim & Cut):
- حدد مقطع الفيديو على الجدول الزمني.
- حرك مؤشر التشغيل (Playhead) إلى النقطة التي تريد البدء أو الانتهاء عندها.
- ابحث عن أداة “قص” أو “Split” (عادةً ما تكون أيقونة مقص) وانقر عليها لتقسيم المقطع.
- حدد الجزء الذي تريد إزالته واضغط على زر “حذف” أو “Delete”.
- لقص بداية أو نهاية المقطع، انقر واسحب حواف المقطع على الجدول الزمني.
- دمج المقاطع (Merge):
- رتب المقاطع على الجدول الزمني بالترتيب المطلوب. سيتم دمجها تلقائيًا عند التصدير.
- إضافة النصوص والعناوين (Text & Titles):
- ابحث عن قسم “نصوص” أو “Text” في واجهة البرنامج.
- اختر نمطًا أو قالبًا للنص واسحبه إلى مسار النص في الجدول الزمني.
- انقر نقرًا مزدوجًا على مربع النص في الجدول الزمني أو في نافذة المعاينة لتعديل النص والخط واللون والحجم والموقع والتحريك.
- إضافة الموسيقى والمؤثرات الصوتية (Music & Sound Effects):
- بعد إضافة ملفات الصوت إلى مسار الصوت، يمكنك قصها وتعديل مستوى الصوت وسرعة التشغيل.
- إضافة الفلاتر والتأثيرات (Filters & Effects):
- ابحث عن قسم “فلاتر” أو “Effects” واختر الفلتر أو التأثير الذي تريده.
- اسحب الفلتر أو التأثير إلى مقطع الفيديو أو مسار الفلاتر في الجدول الزمني.
- قد تتمكن من تعديل خصائص الفلتر أو التأثير.
- إضافة الانتقالات (Transitions):
- ابحث عن قسم “انتقالات” أو “Transitions”.
- اختر الانتقال الذي تريده واسحبه بين مقطعي فيديو على الجدول الزمني.
- يمكنك عادةً تعديل مدة الانتقال.
5. المعاينة (Preview):
- في أي وقت أثناء التحرير، يمكنك النقر على زر “تشغيل” أو “Play” في نافذة المعاينة لمشاهدة الفيديو الخاص بك.
- استخدم عناصر التحكم في التشغيل (الإيقاف، الإرجاع، التقدم) لمراجعة التعديلات التي أجريتها.
6. التصدير (Export):
- سطح المكتب والتطبيق:
- بمجرد الانتهاء من التحرير، ابحث عن زر “تصدير” أو “Export” (عادةً ما يكون في الزاوية العلوية).
- ستظهر نافذة تصدير حيث يمكنك تحديد:
- اسم الملف: أدخل اسمًا للفيديو النهائي.
- الموقع: اختر المجلد الذي تريد حفظ الفيديو فيه.
- التنسيق: اختر تنسيق الفيديو المطلوب (مثل MP4، AVI، MOV).
- الجودة/الدقة: اختر جودة الفيديو (عادةً ما تكون هناك خيارات مثل عالية، متوسطة، منخفضة) والدقة (مثل 720p، 1080p).
- انقر على زر “تصدير” أو “Export” لبدء عملية حفظ الفيديو.
- عبر الإنترنت:
- بعد الانتهاء من التحرير، ابحث عن زر “حفظ” أو “تصدير” أو “Download”.
- قد تظهر خيارات لتحديد جودة وتنسيق الفيديو قبل التنزيل.
نصائح إضافية:
- احفظ مشروعك بانتظام: معظم برامج تحرير الفيديو تسمح لك بحفظ مشروعك حتى تتمكن من العودة إليه لاحقًا وإجراء المزيد من التعديلات. ابحث عن خيار “حفظ” أو “Save Project”.
- استكشف الأدوات: خذ بعض الوقت لاستكشاف جميع الأدوات والميزات المتاحة في برنامج BeeCut لتتعرف على إمكانياته الكاملة.
- ابحث عن دروس تعليمية: إذا كنت تواجه صعوبة في استخدام ميزة معينة، يمكنك البحث عن دروس تعليمية عبر الإنترنت (مثل مقاطع الفيديو على يوتيوب أو مقالات على مواقع الدعم الخاصة بـ BeeCut).
متطلبات تشغيل برنامج BeeCut
تختلف متطلبات تشغيل برنامج BeeCut اعتمادًا على نظام التشغيل الذي تستخدمه (Windows أو macOS أو الهاتف المحمول) وما إذا كنت تستخدم تطبيق سطح المكتب أو تطبيق الهاتف المحمول أو محرر الفيديو عبر الإنترنت. إليك التفاصيل لكل منها:
1. متطلبات تشغيل برنامج BeeCut على سطح المكتب (Windows و macOS):
على الرغم من أن BeeCut مصمم ليكون سهل الاستخدام ويعمل على معظم الأجهزة الحديثة، إلا أن هذه هي المتطلبات الموصى بها للحصول على أفضل أداء:
- نظام التشغيل:
- Windows: Windows 7 / 8 / 10 / 11 (إصدار 64 بت موصى به)
- macOS: macOS 10.11 (El Capitan) أو أحدث
- المعالج (CPU): معالج Intel أو AMD بسرعة 2 جيجاهرتز أو أعلى. يفضل معالج متعدد النواة للحصول على أداء أفضل.
- الذاكرة العشوائية (RAM): 2 جيجابايت أو أكثر. يفضل 4 جيجابايت أو أكثر لتحرير الفيديو بسلاسة.
- بطاقة الرسومات (GPU): بطاقة رسومات تدعم DirectX 9.0c أو أعلى. يفضل وجود ذاكرة مخصصة لبطاقة الرسومات (مثل NVIDIA GeForce أو AMD Radeon) لتحسين الأداء، خاصة عند استخدام التأثيرات والانتقالات.
- مساحة القرص الصلب: 2 جيجابايت على الأقل من المساحة الحرة لتثبيت البرنامج وملفات المشروع. يفضل وجود قرص SSD للحصول على أداء أسرع عند تحرير وتصدير الفيديو.
- دقة الشاشة: 1280 × 720 بكسل أو أعلى.
- الاتصال بالإنترنت: مطلوب لتنزيل البرنامج وتفعيله وقد يكون مطلوبًا للوصول إلى بعض الميزات عبر الإنترنت.
2. متطلبات تشغيل تطبيق BeeCut على الهاتف المحمول (Android و iOS):
- Android: Android 5.0 أو أحدث. قد يختلف الحجم حسب الجهاز.
- iOS: iOS 9.0 أو أحدث. حجم التطبيق حوالي 70-80 ميجابايت وقد يختلف قليلاً حسب الإصدار والجهاز.
3. متطلبات تشغيل محرر الفيديو BeeCut عبر الإنترنت:
- نظرًا لأنه يعمل مباشرة في متصفح الويب، فإن المتطلبات تعتمد بشكل كبير على متصفح الويب الخاص بك ونظام التشغيل الأساسي لجهازك. بشكل عام، يجب أن يكون لديك:
- متصفح ويب حديث (مثل Chrome، Firefox، Safari، Edge) يدعم HTML5.
- اتصال إنترنت ثابت وسريع لتحميل ملفات الوسائط وتحريرها وتصديرها.
- يفضل جهاز بكمية كافية من الذاكرة والمعالج للحصول على أداء أفضل، خاصة عند التعامل مع ملفات فيديو كبيرة.
ملاحظات هامة:
- هذه هي المتطلبات الموصى بها للحصول على تجربة تحرير فيديو سلسة. قد يعمل البرنامج على أجهزة ذات مواصفات أقل، ولكنه قد يواجه بعض التأخير أو البطء في الأداء، خاصة عند التعامل مع مشاريع كبيرة أو استخدام تأثيرات متقدمة.
- تأكد من تحديث برنامج تشغيل بطاقة الرسومات الخاصة بك إلى أحدث إصدار للحصول على أفضل أداء واستقرار.
باختصار، برنامج BeeCut مصمم ليكون خفيفًا نسبيًا وسهل التشغيل على معظم الأجهزة الحديثة. ومع ذلك، للحصول على أفضل تجربة، يفضل تلبية أو تجاوز المتطلبات الموصى بها.
تابعنا دائماً لتحميل أحدث البرامج من موقع شرح PC