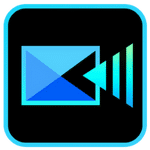برنامج Blackmagic Design Fusion Studio | لإنشاء تأثيرات بصرية إحترافية
Blackmagic Design Fusion Studio هو برنامج قوي ومتطور يُستخدم بشكل أساسي في مجال المؤثرات البصرية (VFX) والرسومات المتحركة. يتميز بنظام عمل يعتمد على العُقد (Nodes)، مما يميزه عن برامج التركيب التي تعتمد على الطبقات مثل Adobe After Effects.
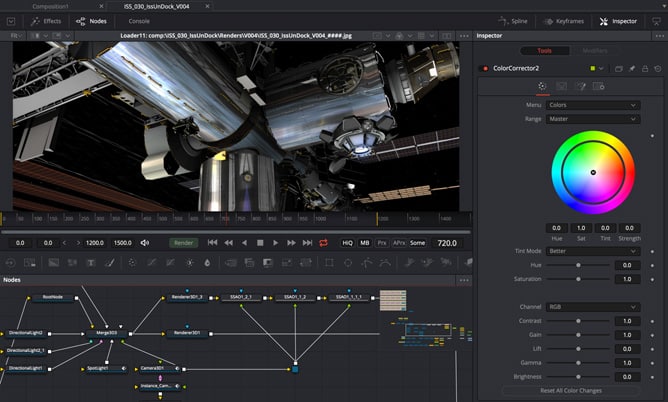
مميزات برنامج Blackmagic Design Fusion Studio
قوة الأداء وسرعة العمل:
- نظام العُقد (Node-Based Workflow): يوفر مرونة وتحكمًا فائقين في بناء التأثيرات البصرية والتركيب، مع تمثيل مرئي واضح لسير العمل.
- تسريع معالجة الرسوميات (GPU Acceleration): استفادة قصوى من قوة بطاقة الرسوميات لتوفير أداء سريع وتفاعلي حتى مع المشاريع المعقدة.
- أداء عالي الكفاءة: تصميم مُحسن للتعامل مع كميات كبيرة من البيانات بكفاءة وسلاسة.
- التقديم السريع: إمكانيات تقديم (Rendering) قوية وسريعة لإنهاء المشاريع في أقصر وقت ممكن (خاصة في النسخة Studio مع دعم التقديم عبر الشبكة).
مجموعة أدوات شاملة ومتكاملة:
- أدوات تركيب متقدمة: تتضمن Keying احترافي (Luma Keyer, Chroma Keyer, Delta Keyer وغيرها)، Rotoscoping دقيق، Tracking ثنائي وثلاثي الأبعاد، و Planar Tracking لتتبع الأسطح المستوية.
- تأثيرات بصرية سينمائية: مكتبة واسعة من التأثيرات المدمجة القابلة للتخصيص، بالإضافة إلى دعم ملحقات OpenFX القياسية.
- رسومات متحركة ثلاثية الأبعاد: أدوات متكاملة لإنشاء وتحريك العناصر ثلاثية الأبعاد، واستيراد النماذج، وإضافة الإضاءة والظلال.
- أدوات تصحيح الألوان الاحترافية: قدرات قوية لتعديل الألوان ومطابقة اللقطات، مما يضمن تناسق المظهر البصري.
- الجسيمات ثلاثية الأبعاد (3D Particles): نظام متقدم لإنشاء مؤثرات جسيمية معقدة مثل الدخان والنار والمطر.
- النصوص والعناوين ثنائية وثلاثية الأبعاد: أدوات مرنة لإنشاء وتصميم وتحريك النصوص والعناوين.
- الرسم والتنقيح (Paint & Retouching): أدوات قوية للرسم اليدوي وإزالة العناصر غير المرغوب فيها وتنقيح الصور.
- التدفق البصري (Optical Flow): أدوات متقدمة لإعادة توقيت اللقطات وإنشاء انتقالات سلسة وتثبيت الحركة.
- التركيب العميق (Deep Compositing): (في الإصدار 20) يسمح بدمج العناصر بشكل أكثر واقعية باستخدام معلومات العمق.
- تشويه المتجهات (Vector Warping): (في الإصدار 20) أداة قوية لتصحيح الصور وتطبيق التأثيرات على الأسطح المشوهة.
مرونة وسير عمل متكامل:
- نظام عمل غير خطي: يتيح لك التنقل والتعديل في أي جزء من المشروع في أي وقت.
- وحدات ماكرو (Macros): إمكانية حفظ مجموعات من العُقد كأدوات قابلة لإعادة الاستخدام لتسريع سير العمل.
- البرمجة النصية (Scripting): دعم لغات Python و Lua لأتمتة المهام وتخصيص البرنامج.
- التكامل مع DaVinci Resolve: اندماج سلس كوحدة “Fusion Page” داخل DaVinci Resolve لتوفير سير عمل شامل للتحرير وتصحيح الألوان والمؤثرات البصرية.
- دعم تنسيقات متنوعة: يدعم مجموعة واسعة من تنسيقات الفيديو والصور ثلاثية الأبعاد.
- استقلالية الدقة (Resolution Independence): العمل بأي دقة دون قيود.
ميزات إضافية هامة (في النسخة Studio):
- التعاون متعدد المستخدمين: أدوات للتعاون في المشاريع مع فنانين آخرين.
- Studio Player: أداة تشغيل متقدمة للمراجعة والموافقة على اللقطات.
- التقديم عبر الشبكة (Network Rendering): تسريع عملية التقديم باستخدام أجهزة متعددة.
- أدوات ثلاثية الأبعاد مجسم (Stereoscopic 3D Tools): دعم كامل لإنشاء ومعالجة محتوى ثلاثي الأبعاد مجسم.
- دعم الواقع الافتراضي (VR Support): أدوات لإنشاء محتوى VR بزاوية 360 و 180 درجة.
إمكانية الوصول والتكلفة:
- نسخة مجانية قوية (Fusion Studio 18): تتيح للمستخدمين تجربة العديد من الميزات الاحترافية مجانًا.
- ترخيص دائم (Perpetual License) للإصدار Studio: شراء لمرة واحدة بدلاً من الاشتراكات الدورية.
- توافق مع أنظمة تشغيل متعددة: يعمل على Windows و macOS و Linux.
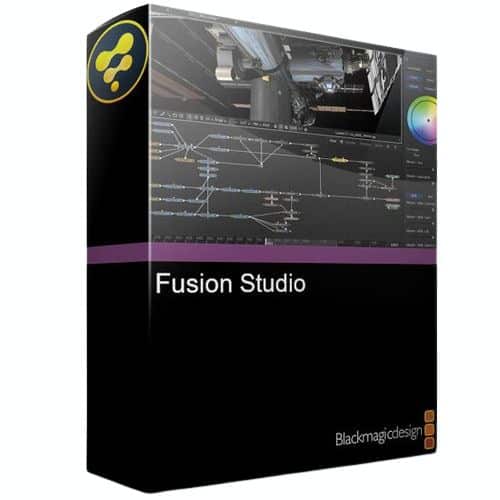
طريقة تشغيل واستخدام برنامج Blackmagic Design Fusion Studio
تشغيل واستخدام برنامج Blackmagic Design Fusion Studio قد يبدو معقدًا في البداية نظرًا لقوته وواجهته القائمة على العُقد. لكن باتباع الخطوات الأساسية وفهم سير العمل، يمكنك البدء في إنشاء تأثيرات بصرية ورسومات متحركة مذهلة. إليك دليل مبسط للبدء:
1. تشغيل البرنامج:
- التثبيت: تأكد من أنك قمت بتنزيل وتثبيت Blackmagic Design Fusion Studio بنجاح على جهازك. يمكنك الحصول على النسخة المجانية أو المدفوعة من موقع Blackmagic Design الرسمي.
- التشغيل: ابحث عن أيقونة Fusion Studio في قائمة البرامج أو سطح المكتب وانقر عليها لتشغيل البرنامج.
2. واجهة المستخدم الأساسية:
عند تشغيل Fusion Studio، ستلاحظ واجهة مقسمة إلى عدة أقسام رئيسية:
- Flow (مخطط التدفق): هذه هي المساحة الرئيسية حيث تقوم ببناء تأثيراتك عن طريق ربط العُقد ببعضها البعض. سترى هنا تمثيلاً مرئيًا لسير عملك.
- Viewers (عارضات): عادةً ما يكون هناك عارضان (Viewer 1 و Viewer 2) لعرض نتائج العُقد المختلفة في سير العمل الخاص بك. يمكنك عرض الإخراج النهائي أو نتائج وسيطة.
- Tools (الأدوات): شريط الأدوات الموجود أعلى أو على الجانب يحتوي على مجموعة متنوعة من العُقد والأدوات التي يمكنك إضافتها إلى مخطط التدفق الخاص بك.
- Inspector (المفتش): يظهر على الجانب (عادةً الأيمن) ويعرض الإعدادات والمعلمات الخاصة بالعقدة المحددة في مخطط التدفق. هنا تقوم بتعديل خصائص التأثير.
- Timeline (الخط الزمني): يقع عادةً في الأسفل ويستخدم للتحكم في الإطار الزمني للرسوم المتحركة والتأثيرات التي تتغير بمرور الوقت.
- Media Pool (مجمع الوسائط): نافذة لتنظيم واستيراد اللقطات والصور والعناصر الأخرى التي ستستخدمها في مشروعك.
3. سير العمل الأساسي (خطوة بخطوة):
- استيراد الوسائط:
- افتح نافذة Media Pool (إذا لم تكن مرئية، اذهب إلى Window > Media Pool).
- انقر بزر الفأرة الأيمن داخل Media Pool واختر Import Media أو اسحب الملفات مباشرة إلى النافذة.
- ستظهر اللقطات المستوردة في Media Pool.
- إضافة عقدة مصدر:
- اسحب اللقطة التي تريد العمل عليها من Media Pool إلى نافذة Flow. سيتم إنشاء عقدة MediaIn تمثل هذه اللقطة.
- إضافة تأثير أو عملية:
- حدد عقدة MediaIn.
- يمكنك إضافة عقدة جديدة بعدة طرق:
- شريط الأدوات: انقر على أيقونة الأداة التي تريدها في شريط الأدوات.
- قائمة Add: انقر بزر الفأرة الأيمن في أي مكان فارغ في نافذة Flow واختر Add Tool ثم اختر الفئة والتأثير المطلوب.
- الاختصارات: استخدم اختصارات لوحة المفاتيح (على سبيل المثال،
Ctrl + SpaceأوCmd + Spaceلفتح قائمة البحث عن الأدوات).
- بمجرد إضافة العقدة، سترى أنها متصلة تلقائيًا بالعقدة المحددة مسبقًا (إذا كانت هناك عقدة محددة).
- توصيل العُقد:
- تحتوي كل عقدة على نقاط إدخال وإخراج (عادةً ما تكون مثلثات أو مربعات صغيرة).
- توصيل الإخراج بالإدخال: انقر واسحب من نقطة الإخراج في عقدة واحدة إلى نقطة الإدخال في عقدة أخرى لربطها. يمثل هذا تدفق البيانات والمعلومات بين العُقد.
- ترتيب العُقد: قم بترتيب العُقد في نافذة Flow بشكل منطقي لتسهيل فهم سير العمل.
- عرض النتائج:
- لعرض إخراج أي عقدة في أحد العارضات، اسحب مخرج العقدة إلى العارض المطلوب. يمكنك أيضًا تحديد عقدة والضغط على
1لعرضها في Viewer 1 أو2لعرضها في Viewer 2.
- لعرض إخراج أي عقدة في أحد العارضات، اسحب مخرج العقدة إلى العارض المطلوب. يمكنك أيضًا تحديد عقدة والضغط على
- تعديل الإعدادات:
- حدد العقدة التي تريد تعديلها.
- ستظهر إعدادات العقدة في نافذة Inspector.
- قم بتغيير القيم والمعلمات المختلفة للتحكم في خصائص التأثير.
- التحريك (Animation):
- لتغيير قيمة معلمة بمرور الوقت، يمكنك إنشاء إطارات مفتاحية (Keyframes).
- انتقل إلى الإطار الزمني المطلوب في نافذة Timeline.
- في نافذة Inspector، انقر على أيقونة “الماس” الصغيرة بجانب المعلمة التي تريد تحريكها لإنشاء إطار مفتاحي.
- انتقل إلى إطار زمني آخر وقم بتغيير قيمة المعلمة، وسيتم إنشاء إطار مفتاحي جديد تلقائيًا. سيقوم Fusion Studio بإنشاء حركة سلسة بين هذه الإطارات المفتاحية.
- إضافة المزيد من التأثيرات والعمليات:
- كرر خطوات إضافة وتوصيل وتعديل العُقد لإنشاء تأثيرات بصرية معقدة. يمكنك دمج العديد من العُقد لتحقيق النتائج المطلوبة.
- الإخراج (Rendering):
- بمجرد الانتهاء من مشروعك، انتقل إلى قائمة File > Render.
- في نافذة Render Settings، حدد:
- Save To: مكان حفظ الملف الناتج.
- Format: تنسيق الفيديو أو الصورة المطلوب.
- Codec: برنامج الترميز المستخدم (إذا كان تنسيق فيديو).
- Resolution: دقة الإخراج.
- Frame Range: نطاق الإطارات المراد تقديمه.
- انقر على زر Add to Render Queue.
- افتح نافذة Render Queue (Window > Render Queue) وانقر على زر Start Render لبدء عملية الإخراج.
نصائح للمبتدئين:
- ابدأ بسيطًا: لا تحاول إنشاء تأثيرات معقدة للغاية في البداية. ابدأ بتجربة العُقد الأساسية مثل Merge (لدمج اللقطات)، Transform (لتغيير الحجم والموضع والتدوير)، ColorCorrect (لتعديل الألوان)، و Blur (للتعتيم).
- استخدم العارضات: استخدم العارضات لمراقبة نتائج كل عقدة على حدة لفهم كيفية تأثيرها على الصورة.
- تعلم الاختصارات: يمكن أن توفر لك اختصارات لوحة المفاتيح الكثير من الوقت. ابحث عن قائمة بالاختصارات الشائعة واستخدمها بانتظام.
- استكشف الأدوات: خذ وقتًا لاستكشاف مختلف العُقد والأدوات المتاحة في شريط الأدوات وقائمة Add Tool. اقرأ وصف كل أداة لفهم وظيفتها.
- شاهد الدروس التعليمية: هناك العديد من الدروس التعليمية المجانية والمدفوعة المتاحة عبر الإنترنت (على YouTube ومواقع Blackmagic Design وغيرها) التي تغطي جوانب مختلفة من Fusion Studio. ابدأ بالدروس الأساسية للمبتدئين.
- تدرب بانتظام: أفضل طريقة لتعلم Fusion Studio هي الممارسة المستمرة. حاول إعادة إنشاء تأثيرات بسيطة تراها في الأفلام أو مقاطع الفيديو.
- انضم إلى المجتمع: شارك في منتديات ومجموعات مستخدمي Fusion Studio عبر الإنترنت لطرح الأسئلة وتبادل المعرفة مع الآخرين.
متطلبات تشغيل برنامج Blackmagic Design Fusion Studio
تعتمد متطلبات تشغيل برنامج Blackmagic Design Fusion Studio على إصدار البرنامج ونظام التشغيل الذي تستخدمه، بالإضافة إلى مدى تعقيد المشاريع التي تعمل عليها. إليك نظرة عامة على الحد الأدنى والمواصفات الموصى بها:
الحد الأدنى لمتطلبات النظام (Minimum System Requirements):
هذه المواصفات تسمح بتشغيل البرنامج والعمل على مشاريع بسيطة، ولكن قد تواجه بعض البطء أو القيود عند التعامل مع مشاريع أكثر تعقيدًا.
- نظام التشغيل:
- Windows: Windows 10 (64-bit) أو أحدث. بعض المصادر القديمة تذكر Windows 8 أو أحدث.
- macOS: macOS 12 Monterey أو أحدث (بعض المصادر القديمة تذكر macOS 10.14.6 Mojave أو أحدث).
- Linux: Rocky Linux 8.6 أو CentOS 7.3.
- الذاكرة العشوائية (RAM): 8 جيجابايت. يفضل 16 جيجابايت أو أكثر لتحسين الأداء، خاصة عند استخدام Fusion داخل DaVinci Resolve أو للعمل على مشاريع ذات طبقات وتأثيرات متعددة.
- بطاقة الرسوميات (GPU):
- بطاقة رسومات مدمجة أو منفصلة مع ذاكرة وصول عشوائي للفيديو (VRAM) بسعة 2 جيجابايت على الأقل.
- يجب أن تدعم البطاقة تقنيات Metal (لـ macOS)، OpenCL 1.2 أو CUDA 10 (أو أحدث).
- يوصى بتثبيت أحدث تعريفات (Drivers) لبطاقة الرسوميات الموصى بها من قبل الشركة المصنعة.
- مساحة القرص الصلب: 1 جيجابايت لتثبيت البرنامج. يفضل وجود مساحة أكبر لتخزين ملفات المشروع والذاكرة المؤقتة (Cache).
- دقة الشاشة: 1280 × 1024 بكسل كحد أدنى.
المواصفات الموصى بها (Recommended Specifications):
هذه المواصفات توفر أداءً أفضل وسلاسة أكبر في العمل على مشاريع أكثر تعقيدًا.
- نظام التشغيل: أحدث إصدار متوافق من Windows أو macOS أو Linux.
- الذاكرة العشوائية (RAM): 16 جيجابايت أو 32 جيجابايت أو أكثر. Fusion يمكن أن يستهلك كمية كبيرة من الذاكرة، خاصة عند استخدام أدوات مثل الجسيمات والتركيب العميق.
- بطاقة الرسوميات (GPU):
- بطاقة رسومات منفصلة (Dedicated GPU) مع ذاكرة وصول عشوائي للفيديو (VRAM) بسعة 4 جيجابايت أو 6 جيجابايت أو أكثر.
- يفضل بطاقات NVIDIA GeForce أو Quadro أو AMD Radeon Pro الحديثة التي تدعم Metal أو OpenCL 1.2 أو CUDA 12 (أو أحدث) للحصول على أفضل أداء وتسريع GPU.
- وحدة المعالجة المركزية (CPU): معالج Intel Core i7 أو AMD Ryzen 7 أو أعلى. كلما زاد عدد الأنوية وسرعة المعالج، كان الأداء أفضل، خاصة في عمليات التقديم (Rendering).
- التخزين: محركات أقراص SSD (Solid State Drive) لتثبيت البرنامج وملفات المشروع والذاكرة المؤقتة لتسريع أوقات التحميل والوصول إلى البيانات. يفضل وجود محركات أقراص NVMe SSD للحصول على أقصى سرعة.
- الشاشة: شاشة بدقة Full HD (1920 × 1080) أو أعلى للحصول على مساحة عمل مريحة.
ملاحظات هامة:
- Fusion داخل DaVinci Resolve: إذا كنت تخطط لاستخدام Fusion داخل DaVinci Resolve، فإن متطلبات النظام لـ DaVinci Resolve تنطبق أيضًا وقد تكون أعلى قليلاً.
- المشاريع المعقدة: المشاريع التي تتضمن الكثير من التأثيرات ثلاثية الأبعاد، والجسيمات، والتركيب العميق، أو العمل بدقة عالية (4K أو أعلى) ستتطلب مواصفات نظام أقوى للحصول على أداء سلس.
- التحديثات: تأكد من مراجعة موقع Blackmagic Design الرسمي للحصول على أحدث متطلبات النظام الموصى بها لإصدار Fusion Studio الذي تستخدمه. قد تتغير المتطلبات مع الإصدارات الجديدة.
تابعنا دائماً لتحميل أحدث البرامج من موقع شرح PC