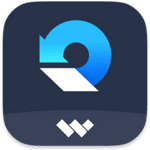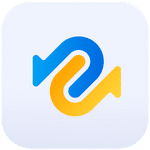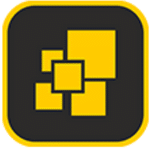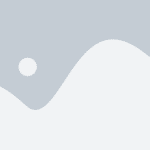برنامج Cleaning Suite Professional | لتنظيف وتسريع الويندوز
استعد لجهاز كمبيوتر جديد… بدون الحاجة لشراء جهاز جديد! مع Cleaning Suite Professional.
هل تشعر أن جهاز الكمبيوتر الخاص بك أصبح بطيئًا ومزدحمًا بالملفات غير الضرورية؟ هل تبحث عن طريقة سهلة وفعالة لاستعادة سرعته وكفاءته؟
Cleaning Suite Professional هو الحل الشامل الذي تحتاجه! تم تصميم هذا البرنامج القوي ليمنح جهازك دفعة جديدة من خلال مجموعة متكاملة من الأدوات والميزات التي تعمل بتناغم لتحقيق أفضل أداء.
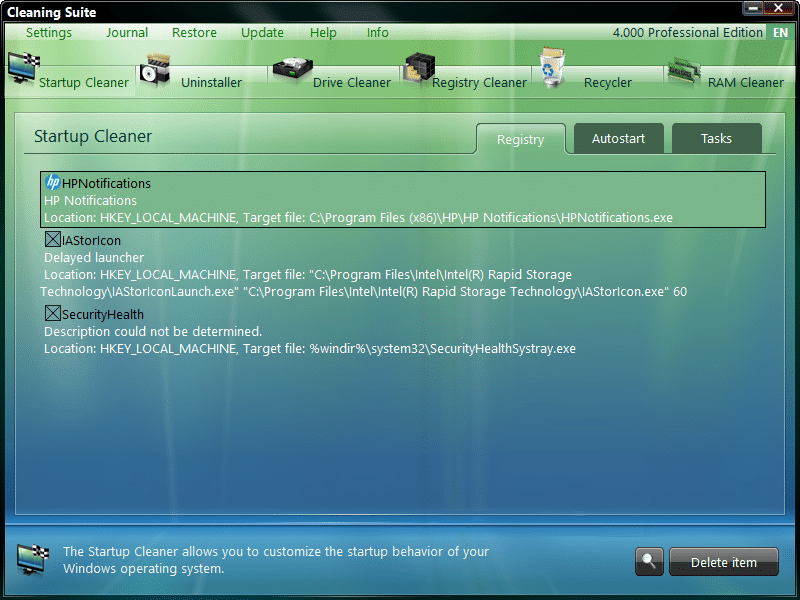
مميزات برنامج Cleaning Suite Professional
تنظيف شامل وفعال:
- تنظيف الملفات غير الضرورية: يقوم البرنامج بفحص شامل لجهازك وإزالة الملفات المؤقتة، وملفات النظام القديمة، وملفات التثبيت غير المكتملة، وملفات التخزين المؤقت للمتصفحات والتطبيقات، مما يوفر مساحة تخزين قيمة.
- إزالة الملفات المكررة: يكتشف ويحدد الملفات المكررة (صور، مستندات، فيديوهات، إلخ) ويتيح لك حذفها بسهولة لاستعادة مساحة القرص الصلب وتنظيم ملفاتك.
- تنظيف سجل النظام (Registry Cleaner): يقوم بفحص وتنظيف سجل نظام التشغيل من الإدخالات غير الصالحة أو القديمة التي قد تسبب أخطاء وبطء في الأداء.
- إدارة ملفات تعريف الارتباط (Cookies) وبيانات التصفح: يسمح لك بمراجعة وحذف ملفات تعريف الارتباط وبيانات التصفح للحفاظ على خصوصيتك وتحسين أداء المتصفح.
تحسين وتسريع الأداء:
- تحسين أداء بدء التشغيل: يمكنك إدارة البرامج التي تبدأ العمل تلقائيًا عند تشغيل الجهاز وتعطيل البرامج غير الضرورية لتقليل وقت الإقلاع وتحسين سرعة النظام.
- إدارة العمليات والخدمات: يوفر لك نظرة عامة على العمليات والخدمات التي تعمل في الخلفية ويتيح لك إيقاف العمليات غير الضرورية لتحرير موارد النظام وتحسين الأداء.
- إلغاء تجزئة القرص الصلب (Disk Defragmentation): يساعد في تنظيم البيانات على القرص الصلب، مما يقلل من وقت الوصول إلى الملفات ويحسن الأداء العام للجهاز (خاصة للأقراص الصلبة التقليدية HDD).
- تحسين الذاكرة العشوائية (RAM Optimization): يعمل على تحرير الذاكرة العشوائية المستخدمة من قبل التطبيقات غير النشطة، مما يجعل المزيد من الذاكرة متاحة للتطبيقات الحالية ويحسن الاستجابة.
أدوات إضافية ومريحة:
- إدارة البرامج المثبتة: يوفر واجهة سهلة لعرض وإلغاء تثبيت البرامج المثبتة على جهازك بشكل كامل وآمن.
- مراقبة النظام: يعرض معلومات مفصلة حول أداء النظام، مثل استخدام وحدة المعالجة المركزية (CPU)، والذاكرة العشوائية (RAM)، والقرص الصلب، مما يساعدك على تحديد المشكلات المحتملة.
- جدولة التنظيف التلقائي: يمكنك جدولة عمليات التنظيف والتحسين ليتم تنفيذها تلقائيًا في أوقات محددة دون تدخل منك.
- النسخ الاحتياطي والاستعادة: يوفر أدوات لإنشاء نسخ احتياطية من سجل النظام أو إعدادات معينة واستعادتها في حالة حدوث مشكلات.
- واجهة مستخدم سهلة وبديهية: تصميم بسيط وواضح يجعل استخدام البرنامج سهلًا لجميع مستويات المستخدمين.
- دعم فني موثوق: يوفر البرنامج عادةً دعمًا فنيًا لمساعدة المستخدمين في حال واجهوا أي مشكلات أو كانت لديهم استفسارات.
- تحديثات منتظمة: يتم تحديث البرنامج بانتظام لدعم أحدث أنظمة التشغيل وإضافة ميزات جديدة وتحسين الأداء.
الأمان والخصوصية:
- مسح آمن للملفات: يوفر خيارات لمسح الملفات بشكل آمن بحيث لا يمكن استعادتها، مما يحمي خصوصيتك عند التخلص من ملفات حساسة.
- تنظيف آثار الإنترنت: يمسح سجل التصفح، وملفات تعريف الارتباط، والتخزين المؤقت للمتصفحات لحماية خصوصيتك على الإنترنت.
باختصار، برنامج Cleaning Suite Professional يقدم حلاً شاملاً للحفاظ على جهاز الكمبيوتر الخاص بك نظيفًا وسريعًا وآمنًا، مما يوفر لك تجربة استخدام أفضل وإنتاجية أعلى.
عند الترويج للبرنامج، ركز على الفوائد التي سيحصل عليها المستخدم من هذه المميزات، مثل:
- جهاز كمبيوتر أسرع وأكثر استجابة.
- مساحة تخزين أكبر متاحة لملفاتك الهامة.
- نظام تشغيل أكثر استقرارًا وأقل عرضة للأخطاء.
- حماية أفضل لخصوصيتك وبياناتك.
- تجربة استخدام أكثر سلاسة وكفاءة.
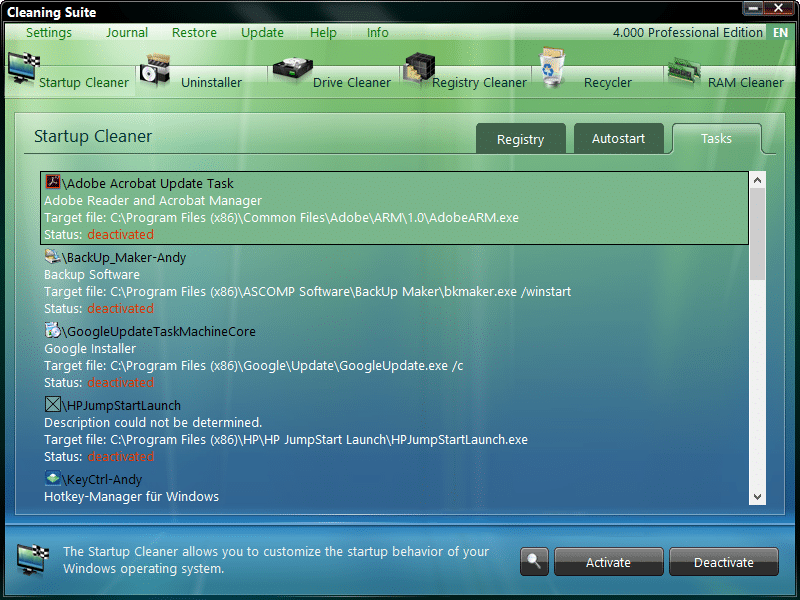
طريقة تشغيل واستخدام برنامج Cleaning Suite Professional
إليك شرح لطريقة تشغيل واستخدام برنامج Cleaning Suite Professional بشكل عام. لاحظ أن الخطوات الدقيقة قد تختلف قليلاً بناءً على الإصدار المحدد من البرنامج الذي تستخدمه. دائماً ارجع إلى دليل المستخدم الرسمي أو ملفات المساعدة المرفقة مع برنامجك للحصول على أدق التعليمات.
1. التثبيت والتشغيل:
- التحميل: قم بتحميل البرنامج من الموقع الرسمي أو مصدر موثوق.
- التثبيت: شغل ملف التثبيت واتبع التعليمات التي تظهر على الشاشة. قد تحتاج إلى الموافقة على اتفاقية الترخيص واختيار موقع التثبيت.
- التشغيل: بعد التثبيت، ستجد عادةً اختصارًا على سطح المكتب أو في قائمة ابدأ (في نظام ويندوز) أو مجلد التطبيقات (في نظام macOS). انقر نقرًا مزدوجًا على الأيقونة لتشغيل البرنامج.
2. فهم واجهة البرنامج:
معظم برامج التنظيف تأتي بواجهة سهلة الاستخدام، وغالبًا ما تكون منظمة في أقسام أو وحدات مختلفة. العناصر الشائعة تتضمن:
- لوحة التحكم/نظرة عامة: قد تعرض هذه الصفحة ملخصًا لحالة نظامك، وعمليات المسح الأخيرة، والتوصيات.
- وحدات التنظيف: أقسام مخصصة لأنواع محددة من التنظيف، مثل:
- الملفات غير الضرورية (Junk Files): لإزالة الملفات المؤقتة، وملفات التخزين المؤقت (الكاش)، وملفات السجلات، إلخ.
- منظف الريجستري (Registry Cleaner): لتحسين وتنظيف سجل نظام ويندوز (خاص بنظام ويندوز).
- منظف الخصوصية (Privacy Cleaner): لحذف سجل التصفح، وملفات تعريف الارتباط (الكوكيز)، وكلمات المرور المحفوظة، إلخ.
- البحث عن الملفات المكررة (Duplicate File Finder): لتحديد وإزالة الملفات المتطابقة.
- البحث عن الملفات الكبيرة (Large File Finder): لتحديد الملفات الكبيرة التي قد تشغل مساحة كبيرة.
- وحدات التحسين/الأدوات (Optimization/Tools): أقسام لتحسين أداء النظام، مثل:
- مدير بدء التشغيل (Startup Manager): للتحكم في البرامج التي تبدأ تلقائيًا عند تشغيل الكمبيوتر.
- مدير إلغاء التثبيت (Uninstall Manager): لإلغاء تثبيت البرامج بشكل كامل.
- إلغاء تجزئة القرص الصلب (Disk Defragmenter): لترتيب البيانات على القرص الصلب (خاص بنظام ويندوز، أقل أهمية للأقراص الصلبة ذات الحالة الصلبة SSD).
- محسن الذاكرة (Memory Optimizer): لتحرير ذاكرة الوصول العشوائي (RAM).
- الإعدادات/الخيارات (Settings/Options): حيث يمكنك تكوين سلوك البرنامج، وجدولة عمليات المسح، وإدارة الاستثناءات.
- المساعدة/الدعم (Help/Support): الوصول إلى الوثائق، والأسئلة الشائعة، أو معلومات الاتصال بالدعم الفني.
3. عملية التنظيف الأساسية:
الوظيفة الأساسية لبرنامج التنظيف هي فحص وإزالة الملفات غير الضرورية. إليك عملية عامة:
- تحديد مناطق التنظيف: في قسم “الملفات غير الضرورية” أو قسم مشابه، سترى عادةً قائمة بالمناطق التي يمكن فحصها (مثل الملفات المؤقتة، وذاكرة التخزين المؤقت للنظام، وذاكرة التخزين المؤقت للمتصفح، إلخ). ضع علامة في المربعات بجوار المناطق التي تريد تنظيفها. كن حذرًا عند تحديد خيارات لست متأكدًا منها.
- الفحص (Scan): انقر على زر “فحص” أو “تحليل” أو زر مشابه لبدء عملية فحص البرنامج للملفات غير الضرورية.
- مراجعة النتائج: بمجرد اكتمال الفحص، سيعرض البرنامج قائمة بالملفات والمشاكل التي تم العثور عليها. من المهم مراجعة هذه القائمة بعناية قبل المتابعة. قد ترغب في إلغاء تحديد بعض الملفات إذا كنت تعتقد أنها مهمة.
- التنظيف (Clean/Fix): بعد مراجعة النتائج وتحديد الملفات التي تريد إزالتها، انقر على زر “تنظيف” أو “إصلاح” أو زر مشابه لبدء عملية الإزالة.
- الانتهاء: بمجرد اكتمال عملية التنظيف، سيعرض البرنامج عادةً ملخصًا للملفات التي تمت إزالتها والمساحة التي تم تحريرها.
4. استخدام وحدات أخرى:
- منظف الريجستري (Registry Cleaner):
- انتقل إلى قسم “منظف الريجستري”.
- انقر على “فحص” أو “تحليل” للبحث عن إدخالات غير صالحة أو قديمة في سجل النظام.
- راجع النتائج بعناية فائقة. قد يؤدي حذف إدخالات خاطئة في الريجستري إلى مشاكل في النظام. إذا كنت غير متأكد، فمن الأفضل ترك الإدخالات المحددة كما هي أو إنشاء نسخة احتياطية للريجستري قبل الإصلاح (إذا كان البرنامج يوفر هذه الميزة).
- انقر على “إصلاح” أو “تنظيف” لإزالة الإدخالات المحددة.
- منظف الخصوصية (Privacy Cleaner):
- انتقل إلى قسم “منظف الخصوصية”.
- حدد المتصفحات والتطبيقات الأخرى التي تريد تنظيف بياناتها (مثل سجل التصفح، وملفات تعريف الارتباط، والتاريخ، وملفات التخزين المؤقت).
- انقر على “فحص” أو “تحليل”.
- راجع النتائج وحدد البيانات التي تريد إزالتها.
- انقر على “تنظيف” أو “إزالة”.
- البحث عن الملفات المكررة (Duplicate File Finder):
- انتقل إلى قسم “البحث عن الملفات المكررة”.
- حدد المجلدات أو محركات الأقراص التي تريد البحث فيها.
- ابدأ الفحص.
- راجع قائمة الملفات المكررة وحدد الملفات التي تريد حذفها (عادةً ما يحتفظ البرنامج بنسخة واحدة على الأقل).
- احذف الملفات المكررة المحددة.
- مدير بدء التشغيل (Startup Manager):
- انتقل إلى قسم “مدير بدء التشغيل”.
- سترى قائمة بالبرامج التي تبدأ تلقائيًا عند تشغيل جهازك.
- يمكنك تعطيل البرامج غير الضرورية لمنعها من البدء تلقائيًا وبالتالي تسريع عملية تشغيل النظام. كن حذرًا عند تعطيل البرامج التي لست متأكدًا من وظيفتها.
5. الجدولة والإعدادات:
- الجدولة (Scheduling): قد يسمح لك البرنامج بجدولة عمليات تنظيف تلقائية في أوقات محددة. يمكنك عادةً العثور على خيارات الجدولة في قسم “الإعدادات” أو “الخيارات”.
- الإعدادات (Settings): في قسم الإعدادات، يمكنك تخصيص سلوك البرنامج، مثل تحديد أنواع الملفات التي سيتم تجاهلها أثناء الفحص، أو تكوين الإشعارات، أو تغيير اللغة.
نصائح مهمة:
- كن حذرًا: عند استخدام منظف الريجستري أو حذف الملفات، تأكد من أنك تفهم ما تفعله. قد يؤدي حذف ملفات مهمة عن طريق الخطأ إلى مشاكل في النظام.
- راجع النتائج دائمًا: قبل حذف أي شيء، راجع قائمة الملفات والمشاكل التي تم العثور عليها.
- قم بإنشاء نقطة استعادة للنظام (Windows): قبل إجراء تغييرات كبيرة على النظام، مثل تنظيف الريجستري، من الجيد إنشاء نقطة استعادة للنظام بحيث يمكنك التراجع عن أي تغييرات في حالة حدوث مشكلة.
- ابدأ بالخيارات الآمنة: إذا كنت مبتدئًا، فابدأ باستخدام خيارات التنظيف الأساسية للملفات غير الضرورية قبل تجربة الأدوات الأكثر تقدمًا مثل منظف الريجستري.
- اقرأ الوثائق: دائماً ارجع إلى دليل المستخدم الرسمي للبرنامج للحصول على تعليمات محددة ومفصلة.
باتباع هذه الخطوات العامة والرجوع إلى وثائق برنامج Cleaning Suite Professional الخاص بك، ستتمكن من تشغيل البرنامج واستخدامه بفعالية للحفاظ على أداء جهاز الكمبيوتر الخاص بك.
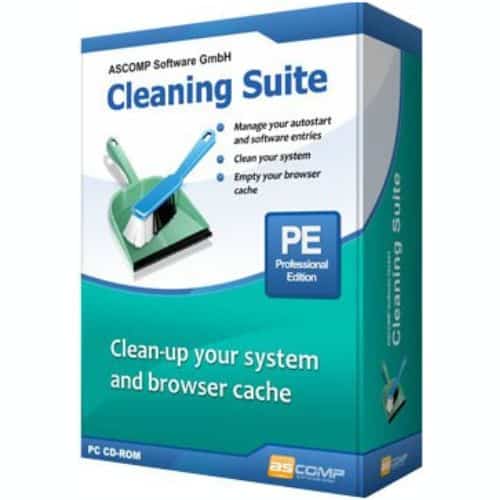
متطلبات تشغيل برنامج Cleaning Suite Professional
بناءً على المعلومات المتاحة، إليك المتطلبات العامة لتشغيل برنامج Cleaning Suite Professional. لاحظ أن هذه المتطلبات قد تختلف قليلاً اعتمادًا على الإصدار المحدد من البرنامج والشركة المطورة له. دائماً تحقق من الموقع الرسمي للبرنامج أو تعليمات التثبيت الخاصة بالإصدار الذي تستخدمه للحصول على أدق المتطلبات.
نظام التشغيل:
- ويندوز: تدعم معظم الإصدارات نطاقًا واسعًا من أنظمة تشغيل ويندوز، بما في ذلك:
- Windows 11
- Windows 10 (بإصدار 32 بت أو 64 بت)
- Windows 8.1 (بإصدار 32 بت أو 64 بت)
- Windows 8 (بإصدار 32 بت أو 64 بت)
- Windows 7 (بإصدار 32 بت أو 64 بت)
- Windows Server (إصدارات مختلفة مثل 2022، 2019، 2016، 2012، 2008)
المكونات الصلبة (Hardware):
- المعالج (Processor): بشكل عام، معالج Intel Pentium أو ما يعادله كافٍ. قد يوفر المعالجات الأحدث (مثل Intel Core i3 أو أفضل) أداءً أفضل.
- الذاكرة العشوائية (RAM):
- الحد الأدنى: 1 جيجابايت (GB)
- الموصى بها: 2 جيجابايت (GB) أو أكثر للحصول على أداء مثالي.
- مساحة القرص الصلب (Hard Disk Space): يختلف حجم التثبيت، ولكنه يتطلب عادةً حوالي 100-200 ميجابايت (MB) من مساحة القرص الصلب الحرة لملفات البرنامج. ستكون هناك حاجة إلى مساحة إضافية للملفات المؤقتة أثناء الفحص والتنظيف. تشير بعض المصادر إلى أن توفر 20 جيجابايت على الأقل من المساحة الحرة قد يكون أفضل لأداء النظام بشكل عام.
- الشاشة (Display): شاشة قياسية بدقة عرض دنيا (مثل 1024 × 768) عادة ما تكون كافية.
البرامج (Software):
- بشكل عام، لا تحتاج إلى أي برامج إضافية محددة لتشغيل Cleaning Suite Professional.
اعتبارات هامة:
- الإصدار المحدد: تحقق دائمًا من الموقع الرسمي أو تعليمات التثبيت الخاصة بالإصدار المحدد من Cleaning Suite Professional الذي تستخدمه، حيث قد تكون هناك اختلافات طفيفة في المتطلبات.
- الأداء: في حين أن الحد الأدنى من المتطلبات سيسمح بتشغيل البرنامج، فإن تلبية المواصفات الموصى بها سيؤدي عمومًا إلى تجربة أكثر سلاسة وسرعة.
- التحديثات: تأكد من أن نظام التشغيل الخاص بك يحتوي على أحدث حزم الخدمة والتحديثات المثبتة لضمان أفضل توافق.
من الأفضل دائمًا الرجوع إلى الوثائق الخاصة بالإصدار الذي تنوي استخدامه من Cleaning Suite Professional للتأكد من التوافق مع نظامك.
تابعنا دائماً لتحميل أحدث البرامج من موقع شرح PC