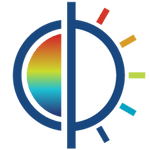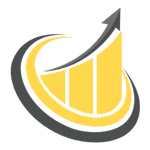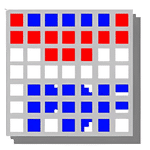برنامج CyberLink Screen Recorder Deluxe | لتصوير الشاشة
CyberLink Screen Recorder Deluxe هو برنامج قوي ومتعدد الاستخدامات لتسجيل الشاشة والبث المباشر، تم تطويره بواسطة شركة CyberLink. يجمع البرنامج بين سهولة الاستخدام ومجموعة واسعة من الميزات التي تلبي احتياجات اللاعبين، وصناع المحتوى المرئي، والمحترفين في مجال الأعمال والتعليم.
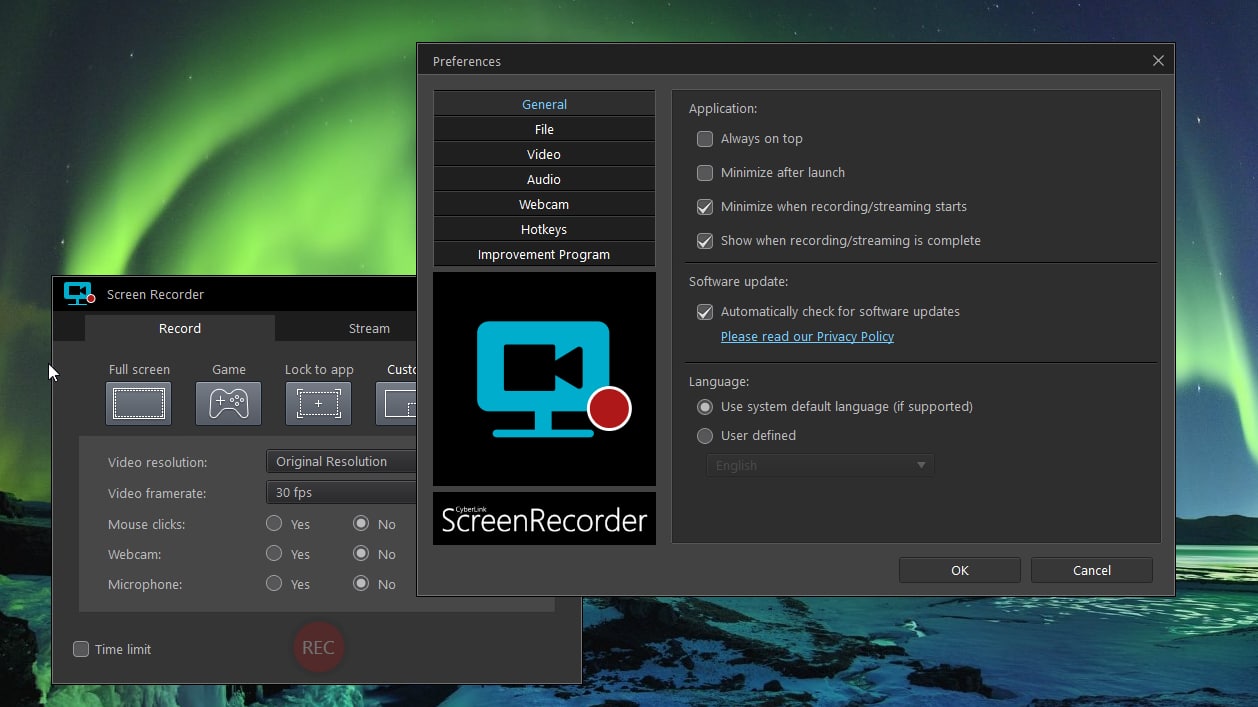
مميزات برنامج CyberLink Screen Recorder Deluxe
سجل شاشتك كالمحترفين:
- جودة تسجيل فائقة: استمتع بتسجيل فيديوهات واضحة وحادة بدقة تصل إلى Full HD، والتقط كل التفاصيل بسلاسة مع دعم معدلات إطارات عالية. وداعًا للتسجيلات الضبابية والمتقطعة!
- تسجيل مرن للمنطقة: سواء كنت تريد تسجيل الشاشة بأكملها، أو نافذة محددة، أو حتى منطقة مخصصة، يوفر لك البرنامج التحكم الكامل في الجزء الذي ترغب في التقاطه.
- تسجيل سلس للألعاب: عش تجربة لعبك كاملة! سجل أروع لحظاتك في الألعاب بسلاسة دون التأثير على الأداء، مع دعم لتسجيل كاميرا الويب لتعليقات حية وردود فعلك.
أبدع في محتواك المرئي:
- إنشاء شروحات تعليمية جذابة: حول مفاهيمك المعقدة إلى دروس فيديو سهلة الفهم. سجل خطواتك، وأضف تعليقًا صوتيًا واضحًا، واستخدم أدوات الرسم والتوضيح لتوجيه انتباه جمهورك.
- عروض تقديمية مؤثرة: اجعل عروضك التقديمية أكثر ديناميكية وتفاعلية من خلال دمج تسجيلات الشاشة لشرح البرامج أو العمليات بشكل عملي.
- تحرير فيديو مدمج وسهل: لا حاجة لبرامج تحرير معقدة! قم بقص وتعديل تسجيلاتك مباشرة داخل البرنامج، وأضف النصوص التوضيحية، والمؤثرات البصرية البسيطة، والانتقالات السلسة لجعل فيديوهاتك أكثر جاذبية.
تواصل مع جمهورك مباشرة:
- بث مباشر سهل ومباشر: شارك شغفك ومهاراتك مع العالم! قم بالبث المباشر لألعابك، أو ورش العمل، أو الندوات عبر الإنترنت على منصاتك المفضلة مثل Twitch، YouTube Live، و Facebook Live ببضع نقرات.
- تفاعل حي مع المشاهدين: قم بتضمين كاميرا الويب والميكروفون في البث المباشر للتفاعل مع جمهورك بشكل مباشر وإضافة لمسة شخصية.
- دعم البث المتعدد: وسّع نطاق وصولك! قم بالبث المباشر إلى عدة منصات في نفس الوقت لتصل إلى أكبر شريحة من المشاهدين.
تجربة استخدام مريحة وفعالة:
- واجهة مستخدم بديهية: تصميم بسيط ومنظم يجعل عملية التسجيل والبث والتحرير سهلة وممتعة حتى للمستخدمين الجدد.
- أداء قوي وموثوق: تم تصميم البرنامج لتقديم أداء مستقر وموثوق دون استهلاك مفرط لموارد جهاز الكمبيوتر.
- تكامل سلس مع منتجات CyberLink: إذا كنت من مستخدمي برامج CyberLink الأخرى مثل PowerDirector، فستستمتع بتجربة عمل متكاملة وسلسة.
- تخصيص كامل لإعدادات التسجيل والبث: قم بتعديل جودة الفيديو، ومعدل الإطارات، ومصادر الصوت، وإعدادات البث لتناسب احتياجاتك تمامًا.
- دعم مفاتيح الاختصار: تحكم في عملية التسجيل والبث بسرعة وسهولة باستخدام اختصارات لوحة المفاتيح القابلة للتخصيص.
ميزات إضافية تعزز تجربتك:
- ميزة Chroma Key (الشاشة الخضراء): قم بإزالة خلفية كاميرا الويب واستبدالها بخلفيات افتراضية مذهلة أثناء التسجيل أو البث المباشر.
- إضافة عناصر تراكب: أضف شعاراتك، أو صورك، أو نصوصًا مخصصة لإضفاء طابعك الشخصي على تسجيلاتك وبثك المباشر.
- معاينة فورية: تأكد من إعدادات الكاميرا والميكروفون بشكل صحيح قبل بدء التسجيل أو البث.
- تسجيل من أجهزة خارجية: قم بتسجيل اللعب من أجهزة الألعاب المتصلة بجهاز الكمبيوتر الخاص بك.

طريقة تشغيل واستخدام برنامج CyberLink Screen Recorder Deluxe
1. تشغيل البرنامج:
- من قائمة ابدأ (Start Menu): ابحث عن “CyberLink Screen Recorder” في قائمة البرامج المثبتة وانقر عليه.
- من سطح المكتب: إذا كان لديك اختصار للبرنامج على سطح المكتب، انقر عليه نقرًا مزدوجًا.
2. واجهة البرنامج الرئيسية:
ستظهر لك واجهة البرنامج الرئيسية التي تتضمن عادةً علامات تبويب أو أقسام رئيسية لتنفيذ المهام المختلفة:
- تسجيل (Record): هذا هو القسم الأساسي لبدء تسجيل شاشة الكمبيوتر أو الألعاب أو الأجهزة المتصلة.
- بث مباشر (Live): هنا يمكنك إعداد وبدء البث المباشر على منصات مختلفة.
- تحرير (Edit): (قد يكون هذا الخيار يوجهك إلى برنامج PowerDirector إذا كان مثبتًا لديك، أو يوفر أدوات تحرير أساسية داخل البرنامج).
- الإعدادات (Settings): لتكوين خيارات التسجيل، الفيديو، الصوت، البث، ومفاتيح الاختصار.
3. تسجيل الشاشة:
- انتقل إلى علامة التبويب “تسجيل” (Record).
- اختر وضع التسجيل:
- ملء الشاشة (Full Screen): لتسجيل الشاشة بأكملها.
- منطقة مخصصة (Custom): لتحديد جزء معين من الشاشة باستخدام مؤشر الفأرة.
- قفل على تطبيق (Lock to app): لتسجيل نافذة تطبيق محددة فقط.
- لعبة (Game): لتسجيل نافذة اللعبة (عادةً ما يتم اكتشافها تلقائيًا).
- جهاز متصل (Connected Device): لتسجيل الفيديو من جهاز خارجي متصل مثل كاميرا ويب أو جهاز التقاط ألعاب.
- تكوين إعدادات التسجيل (حسب وضع التسجيل):
- الدقة (Resolution): اختر دقة الفيديو المسجل.
- معدل الإطارات (Frame Rate): حدد عدد الإطارات في الثانية (FPS) للفيديو.
- مصدر الصوت (Audio Source): اختر الميكروفون لتسجيل التعليق الصوتي أو صوت النظام.
- كاميرا الويب (Webcam): إذا كنت تريد تضمين لقطة من كاميرا الويب، قم بتمكينها وضبط موضعها وحجمها.
- تأثيرات مؤشر الفأرة (Mouse Effects): يمكنك تفعيل تأثيرات بصرية عند النقر بالماوس لجعل الشرح أوضح.
- بدء التسجيل: انقر على زر “REC” أو “ابدأ التسجيل” (قد يختلف النص حسب الإصدار). سيظهر عد تنازلي قبل بدء التسجيل.
- إيقاف التسجيل: انقر على زر “إيقاف” أو استخدم مفتاح الاختصار (عادةً F10). سيتم حفظ الفيديو المسجل في المجلد المحدد في الإعدادات.
- إيقاف مؤقت/استئناف التسجيل: يمكنك إيقاف التسجيل مؤقتًا واستئنافه لاحقًا باستخدام الأزرار المخصصة أو مفاتيح الاختصار.
4. تسجيل الألعاب:
- انتقل إلى علامة التبويب “تسجيل” (Record).
- اختر وضع “لعبة” (Game).
- ابدأ تشغيل اللعبة التي تريد تسجيلها. يجب أن يتعرف البرنامج عليها تلقائيًا.
- تكوين إعدادات التسجيل (مثل الدقة، معدل الإطارات، مصادر الصوت، كاميرا الويب).
- بدء التسجيل: انقر على زر “REC” أو استخدم مفتاح الاختصار.
- إيقاف التسجيل: انقر على زر “إيقاف” أو استخدم مفتاح الاختصار.
5. البث المباشر:
- انتقل إلى علامة التبويب “بث مباشر” (Live).
- اختر المنصة التي تريد البث عليها (مثل Twitch، YouTube Live، Facebook Live، أو خادم مخصص).
- قم بتسجيل الدخول إلى حسابك على المنصة المختارة (إذا طلب منك ذلك).
- قم بتكوين إعدادات البث:
- عنوان البث والوصف.
- جودة الفيديو والصوت.
- مصدر التسجيل (ملء الشاشة، منطقة مخصصة، تطبيق، لعبة، كاميرا ويب).
- تضمين كاميرا الويب والميكروفون (إذا كنت ترغب في ذلك).
- إعدادات التراكبات (Overlays) مثل الصور أو النصوص (إذا كانت مدعومة).
- بدء البث المباشر: انقر على زر “Go Live” أو “ابدأ البث”.
- إيقاف البث المباشر: انقر على زر “إنهاء البث” أو ما شابه.
6. التحرير الأساسي (إذا كان متاحًا داخل البرنامج):
- بعد تسجيل الفيديو، قد يظهر خيار “تحرير” (Edit). انقر عليه.
- ستظهر واجهة تحرير بسيطة تتيح لك عادةً:
- قص الفيديو (Trim): لتحديد جزء معين من الفيديو وإزالة الأجزاء غير المرغوب فيها.
- إضافة نصوص (Text): لإضافة عناوين أو تعليقات نصية.
- إضافة انتقالات (Transitions): لإضافة تأثيرات بصرية بين المقاطع (إذا كانت مدعومة).
- حفظ التعديلات أو تصدير الفيديو.
7. الإعدادات (Settings):
- انتقل إلى علامة التبويب “الإعدادات” (Settings).
- استعرض الأقسام المختلفة لتكوين البرنامج حسب تفضيلاتك:
- عام (General): لغة البرنامج، سلوكيات التشغيل.
- ملف (File): تحديد مجلد حفظ التسجيلات.
- فيديو (Video): جودة التسجيل، الترميز، معدل الإطارات.
- صوت (Audio): اختيار أجهزة الإدخال والإخراج الصوتية، مستويات الصوت.
- كاميرا الويب (Webcam): دقة وموضع الكاميرا، إعدادات الشاشة الخضراء (Chroma Key).
- مفاتيح الاختصار (Hotkeys): تخصيص مفاتيح لوحة المفاتيح لبدء وإيقاف التسجيل والبث وغيرها من الوظائف.
- البث المباشر (Live Streaming): إعدادات الاتصال بالمنصات المختلفة.
نصائح مهمة:
- استكشف الإعدادات: قبل البدء في التسجيل أو البث، خذ بعض الوقت لاستكشاف الإعدادات وضبطها لتناسب احتياجاتك.
- اختبر التسجيلات: قم بتسجيلات تجريبية قصيرة للتأكد من أن جودة الفيديو والصوت مرضية.
- تحقق من أداء النظام: تأكد من أن جهاز الكمبيوتر الخاص بك يلبي متطلبات النظام لتشغيل البرنامج بسلاسة، خاصة عند تسجيل الألعاب أو البث المباشر.
- راجع دليل المستخدم: إذا كنت بحاجة إلى مزيد من التفاصيل أو واجهت أي مشاكل، راجع دليل المستخدم الرسمي للبرنامج (عادةً ما يكون متاحًا على موقع CyberLink).

متطلبات تشغيل برنامج CyberLink Screen Recorder Deluxe
نظام التشغيل:
- Microsoft Windows 11
- Microsoft Windows 10 (يفضل إصدار 64 بت)
- Microsoft Windows 8.1 (يفضل إصدار 64 بت)
- Microsoft Windows 7 Service Pack 1 (SP1)
المعالج (CPU):
- Intel Core™ i-series أو AMD Phenom® II وما فوق.
بطاقة الرسوميات (GPU):
- لتسجيل سطح المكتب: ذاكرة وصول عشوائي للفيديو (VGA VRAM) بسعة 1 جيجابايت أو أعلى.
- لتسجيل الألعاب: ذاكرة وصول عشوائي للفيديو (VGA VRAM) بسعة 3 جيجابايت أو أعلى.
الذاكرة العشوائية (RAM):
- يوصى بـ 2 جيجابايت كحد أدنى.
- يوصى بـ 6 جيجابايت أو أكثر للحصول على أداء أفضل، خاصة عند تسجيل الألعاب أو التحرير.
مساحة القرص الصلب:
- 600 ميجابايت على الأقل لتثبيت البرنامج.
بطاقة الصوت:
- بطاقة صوت متوافقة مع Windows مطلوبة.
اتصال الإنترنت:
- مطلوب لتفعيل البرنامج في المرة الأولى.
- مطلوب للوصول إلى بعض الخدمات عبر الإنترنت وميزات البث المباشر.
- للبث المتعدد، يلزم نطاق ترددي عالي لتقليل زمن الانتقال. استفسر من مزود خدمة البث ومقدمي الألعاب عن متطلبات النطاق الترددي الأساسية الخاصة بهم.
دقة الشاشة:
- 1024 × 768، بألوان 16 بت أو أعلى.
ملاحظات هامة:
- للحصول على أداء أفضل عند تسجيل الألعاب، يُقترح استخدام نظام يتجاوز المتطلبات الموصى بها للعبة نفسها.
- قد تتطلب بعض الميزات المتقدمة مثل Chroma Key وجود شاشة خضراء فعلية.
تابعنا دائماً لتحميل أحدث البرامج من موقع شرح PC