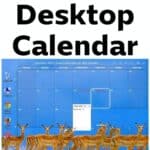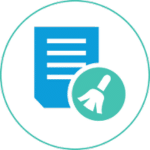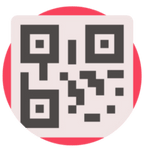برنامج Desktop Calendar | لإنشاء تقويم ومميز على سطح المكتب
برنامج Desktop Calendar هو نوع من تطبيقات التقويم الرقمي التي يتم تثبيتها وتشغيلها مباشرة على سطح مكتب جهاز الكمبيوتر الخاص بك (سواء كان يعمل بنظام Windows أو macOS أو Linux).
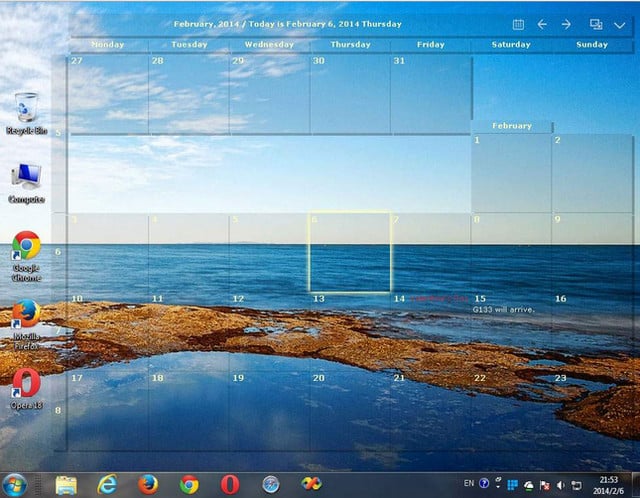
مميزات برنامج Desktop Calendar
الميزات الأساسية:
- عرض تقويم سهل وواضح: يوفر عرضًا مرئيًا جذابًا وسهل القراءة للتقويم الشهري والأسبوعي واليومي مباشرة على سطح مكتبك.
- إضافة وتعديل الأحداث بسرعة: يسمح بإضافة المواعيد والمهام والأحداث وتعديلها وحذفها ببضع نقرات بسيطة.
- نظام تذكيرات مرن: يتيح لك تعيين تذكيرات قابلة للتخصيص للأحداث القادمة لضمان عدم تفويت أي موعد أو مهمة مهمة.
- تخصيص المظهر: يوفر خيارات لتغيير الثيمات والألوان والخطوط لتناسب ذوقك وتفضيلاتك الشخصية.
- التكامل مع سطح المكتب: يندمج بسلاسة مع خلفية سطح المكتب دون أن يكون مزعجًا أو يعيق عملك.
ميزات متقدمة (قد تتوفر في بعض البرامج):
- إدارة المهام وقوائم المراجعة: يتيح إنشاء قوائم مهام منفصلة، وتحديد أولويات المهام، وتتبع تقدمها.
- مزامنة البيانات: قد يدعم مزامنة التقويم والمهام مع خدمات التقويم الأخرى عبر الإنترنت (مثل Google Calendar، Outlook Calendar) أو بين أجهزة متعددة.
- الأحداث المتكررة: يسمح بجدولة الأحداث التي تتكرر بانتظام (يوميًا، أسبوعيًا، شهريًا، سنويًا) بسهولة.
- عرض الطقس: قد يعرض توقعات الطقس الحالية والقادمة مباشرة على التقويم.
- إضافة ملاحظات: يوفر مساحة لإضافة ملاحظات سريعة مرتبطة بأيام أو أحداث محددة.
- البحث المتقدم: يتيح البحث عن أحداث أو مهام محددة داخل التقويم.
- خيارات عرض متعددة: قد يوفر طرق عرض مختلفة للتقويم (قائمة الأحداث، عرض اليوم، عرض الأسبوع، عرض الشهر).
- دعم التنبيهات الصوتية: بالإضافة إلى التنبيهات المرئية، قد يوفر تنبيهات صوتية لتنبيهك بالأحداث القادمة.
- تخصيص حجم وموقع التقويم: يسمح بتغيير حجم التقويم وموقعه على سطح المكتب ليناسب مساحة العمل الخاصة بك.
- استيراد وتصدير البيانات: قد يدعم استيراد وتصدير بيانات التقويم بتنسيقات مختلفة.
ميزات تركز على الإنتاجية والتنظيم:
- تحسين إدارة الوقت: يساعدك على تصور جدولك الزمني بوضوح وتحديد أولويات مهامك بشكل أفضل.
- زيادة الإنتاجية: من خلال البقاء منظمًا وتلقي التذكيرات في الوقت المناسب، يمكنك إنجاز المزيد في وقت أقل.
- تقليل النسيان: يضمن لك عدم تفويت أي موعد أو مهمة مهمة بفضل نظام التذكيرات الفعال.
- مركز معلومات مركزي: يوفر مكانًا واحدًا لرؤية جميع التزاماتك ومهامك.
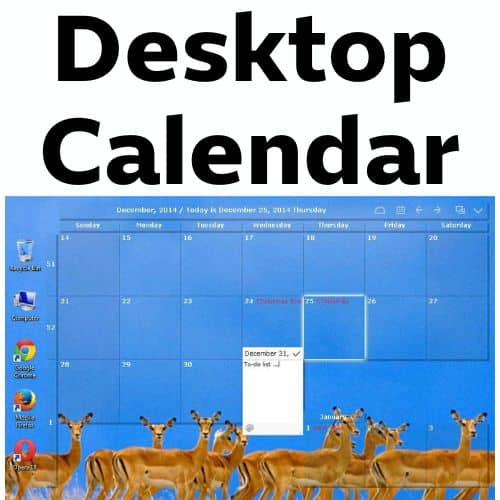
طريقة تشغيل واستخدام برنامج Desktop Calendar
1. التثبيت (مرة واحدة فقط):
- التنزيل: قم بتنزيل ملف التثبيت الخاص بالبرنامج من الموقع الرسمي للمطور أو من مصدر موثوق.
- التشغيل: انقر نقرًا مزدوجًا على ملف التثبيت لبدء عملية التثبيت.
- اتبع التعليمات: اتبع التعليمات التي تظهر على الشاشة لإكمال عملية التثبيت. قد يُطلب منك تحديد موقع التثبيت والموافقة على شروط الاستخدام.
- الإنهاء: بعد اكتمال التثبيت، قد يُطلب منك إعادة تشغيل جهاز الكمبيوتر أو تشغيل البرنامج مباشرة.
2. تشغيل البرنامج:
- بعد التثبيت: في معظم الحالات، سيتم تشغيل البرنامج تلقائيًا بعد التثبيت أو عند إعادة تشغيل الكمبيوتر.
- البحث في قائمة “ابدأ” (Windows): إذا لم يتم تشغيله تلقائيًا، ابحث عن اسم البرنامج في قائمة “ابدأ” وانقر عليه لتشغيله.
- البحث في “Finder” (macOS): افتح “Finder” وانتقل إلى مجلد “التطبيقات” وابحث عن اسم البرنامج وانقر عليه.
- رمز في شريط المهام/قائمة النظام: قد يظهر رمز البرنامج في شريط المهام (Windows) أو قائمة النظام (macOS) عند تشغيله.
3. استخدام البرنامج (الميزات الأساسية):
- عرض التقويم: بمجرد تشغيل البرنامج، سترى عادةً تقويمًا معروضًا على سطح مكتبك. قد يكون هذا التقويم شفافًا أو له خلفية محددة.
- التنقل بين الأشهر: استخدم الأسهم أو الأزرار الموجودة عادةً أعلى التقويم للتنقل بين الأشهر المختلفة.
- عرض تفاصيل اليوم: انقر على أي يوم في التقويم لعرض أي أحداث أو مهام مرتبطة به.
- إضافة حدث/موعد:
- النقر المزدوج: في معظم البرامج، يمكنك النقر المزدوج على يوم محدد لفتح نافذة إضافة حدث جديد.
- زر “إضافة”: قد يكون هناك زر “إضافة” أو رمز “+” لإضافة حدث جديد.
- املأ التفاصيل: في نافذة إضافة الحدث، ستحتاج إلى إدخال تفاصيل مثل:
- عنوان الحدث: وصف موجز للحدث.
- التاريخ والوقت: تاريخ ووقت بدء وانتهاء الحدث.
- الموقع (اختياري).
- وصف إضافي (اختياري).
- تذكير: قم بتعيين تذكير قبل الحدث بوقت محدد (مثل 5 دقائق، 30 دقيقة، يوم واحد).
- الحفظ: انقر على زر “حفظ” أو “موافق” لإضافة الحدث إلى التقويم.
- تعديل حدث/موعد:
- النقر: انقر مرة واحدة على الحدث الموجود في التقويم لتحديده.
- التحرير: قد يظهر زر “تحرير” أو رمز قلم رصاص، أو يمكنك النقر المزدوج على الحدث مرة أخرى لفتح نافذة التعديل.
- تغيير التفاصيل: قم بتعديل أي من تفاصيل الحدث (الوقت، التاريخ، الوصف، التذكير).
- الحفظ: انقر على زر “حفظ” أو “موافق” لتطبيق التغييرات.
- حذف حدث/موعد:
- النقر: انقر مرة واحدة على الحدث الموجود في التقويم لتحديده.
- الحذف: قد يظهر زر “حذف” أو رمز سلة مهملات، أو يمكنك النقر بزر الفأرة الأيمن على الحدث واختيار “حذف”.
- التأكيد: قد يُطلب منك تأكيد عملية الحذف.
4. استخدام الميزات المتقدمة (حسب البرنامج):
- إدارة المهام: قد يكون هناك قسم مخصص لإضافة المهام وقوائم المراجعة. يمكنك عادةً إضافة وصف للمهمة، وتاريخ الاستحقاق، والأولوية، وحالة الإنجاز.
- التخصيص: ابحث عن خيارات “الإعدادات” أو “التفضيلات” لتغيير مظهر التقويم (الألوان، الخطوط، الشفافية)، وتعيين التذكيرات الافتراضية، وتكوين خيارات العرض.
- المزامنة: إذا كان البرنامج يدعم المزامنة، فستحتاج عادةً إلى ربطه بحسابك في خدمة التقويم الأخرى (مثل Google أو Outlook) من خلال إدخال بيانات الاعتماد الخاصة بك.
- الأحداث المتكررة: عند إضافة حدث، قد يكون هناك خيار لتجعله متكررًا (يوميًا، أسبوعيًا، شهريًا، سنويًا) وتحديد نمط التكرار (مثل كل يوم اثنين، أول جمعة من كل شهر).
- عرض الطقس: إذا كانت هذه الميزة متوفرة، فقد تحتاج إلى تمكينها وتحديد موقعك لعرض توقعات الطقس.
نصائح عامة:
- استكشف واجهة البرنامج: خذ بعض الوقت لاستكشاف جميع القوائم والأزرار والخيارات المتاحة في البرنامج.
- راجع وثائق البرنامج: إذا كان البرنامج يحتوي على ملف مساعدة أو وثائق عبر الإنترنت، فراجعها للحصول على معلومات أكثر تفصيلاً حول كيفية استخدام جميع الميزات.
- جرب الميزات المختلفة: لا تتردد في تجربة إضافة الأحداث، وتعيين التذكيرات، وتخصيص المظهر لترى كيف يعمل كل شيء.
- ابحث عن دروس تعليمية: إذا كنت تواجه صعوبة في استخدام برنامج معين، فابحث عن دروس تعليمية عبر الإنترنت (مقاطع فيديو أو مقالات) قد تساعدك.
متطلبات تشغيل برنامج Desktop Calendar
1. نظام التشغيل:
- Windows: غالبية برامج Desktop Calendar متوافقة مع إصدارات مختلفة من نظام التشغيل Windows (مثل Windows 10، Windows 11، وقد تدعم بعض البرامج القديمة إصدارات أقدم مثل Windows 7 أو 8). تأكد من التحقق من توافق البرنامج مع إصدار Windows الخاص بك (32 بت أو 64 بت).
- macOS: هناك أيضًا العديد من برامج Desktop Calendar المصممة خصيصًا لنظام macOS. تأكد من توافق البرنامج مع إصدار macOS الخاص بك (مثل macOS Ventura، macOS Monterey، إلخ.).
- Linux: بعض برامج مفتوحة المصدر أو عبر الأنظمة الأساسية قد تعمل على توزيعات Linux المختلفة، ولكن التوافق قد يختلف.
2. المعالج (CPU):
- بشكل عام، لا تتطلب برامج Desktop Calendar معالجات قوية جدًا. أي معالج حديث نسبيًا قادر على تشغيل نظام التشغيل الخاص بك يجب أن يكون كافيًا.
- قد تتطلب بعض البرامج ذات الميزات الأكثر تقدمًا أو الرسوميات الأكثر تعقيدًا معالجًا أسرع قليلاً للحصول على أداء سلس.
3. الذاكرة العشوائية (RAM):
- معظم برامج Desktop Calendar خفيفة الوزن نسبيًا ولا تستهلك الكثير من الذاكرة العشوائية.
- عادةً ما يكون 1 جيجابايت (GB) أو 2 جيجابايت من ذاكرة الوصول العشوائي كافيًا لمعظم البرامج.
- إذا كنت تقوم بتشغيل العديد من التطبيقات الأخرى في نفس الوقت، فقد يكون لديك ذاكرة وصول عشوائي أكبر موصى بها للحصول على أفضل أداء عام للنظام.
4. مساحة القرص الصلب (Hard Disk Space):
- حجم ملف تثبيت برنامج Desktop Calendar عادةً ما يكون صغيرًا نسبيًا (عادةً ما يكون بضعة ميغابايت إلى عشرات الميغابايت).
- تأكد من وجود مساحة كافية على القرص الصلب لتثبيت البرنامج.
5. دقة الشاشة:
- يجب أن يكون لديك شاشة بدقة كافية لعرض التقويم بشكل واضح ومريح. معظم الشاشات الحديثة تلبي هذا المطلب.
متطلبات إضافية محتملة (حسب البرنامج):
- الاتصال بالإنترنت: قد تتطلب بعض البرامج اتصالاً بالإنترنت لميزات مثل مزامنة التقويم عبر الإنترنت، وعرض الطقس، أو التحديثات التلقائية.
- برامج أو مكتبات إضافية: قد تتطلب بعض البرامج تثبيت مكتبات أو برامج إضافية (مثل Java أو .NET Framework). عادةً ما يتم تضمين هذه المكتبات في ملف التثبيت أو يتم توجيهك لتثبيتها إذا لزم الأمر.
- بطاقة الرسومات (GPU): نادرًا ما تتطلب برامج Desktop Calendar بطاقة رسومات مخصصة. عادةً ما تكون الرسومات المدمجة في المعالج كافية.
كيفية التحقق من المتطلبات لبرنامج معين:
- موقع المطور الرسمي: أفضل مكان للعثور على متطلبات التشغيل الدقيقة هو الصفحة الرسمية للبرنامج على موقع المطور. عادةً ما يكون هناك قسم مخصص للمواصفات التقنية أو متطلبات النظام.
- صفحة التنزيل: غالبًا ما يتم ذكر المتطلبات الأساسية في صفحة تنزيل البرنامج.
- ملف “Readme” أو “Read Me First”: بعد تنزيل البرنامج، قد تجد ملفًا نصيًا باسم “Readme” أو “Read Me First” يحتوي على معلومات حول التثبيت والاستخدام والمتطلبات.
تابعنا دائماً لتحميل أحدث البرامج من موقع شرح PC