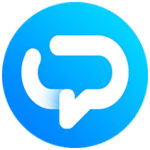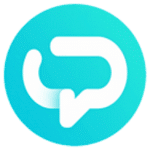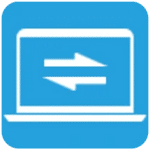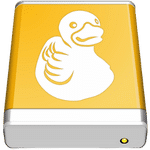برنامج DiskGenius Professional | لاستعادة الملفات والبيانات المحذوفة
يمكن اعتبار DiskGenius Professional بمثابة طبيب ومصلح لأقراص التخزين والبيانات الخاصة بك. فهو يساعدك على حماية معلوماتك الهامة من خلال النسخ الاحتياطي، واستعادة ما فقدته منها في حال وقوع مشكلة، وتنظيم مساحة التخزين لديك بكفاءة.
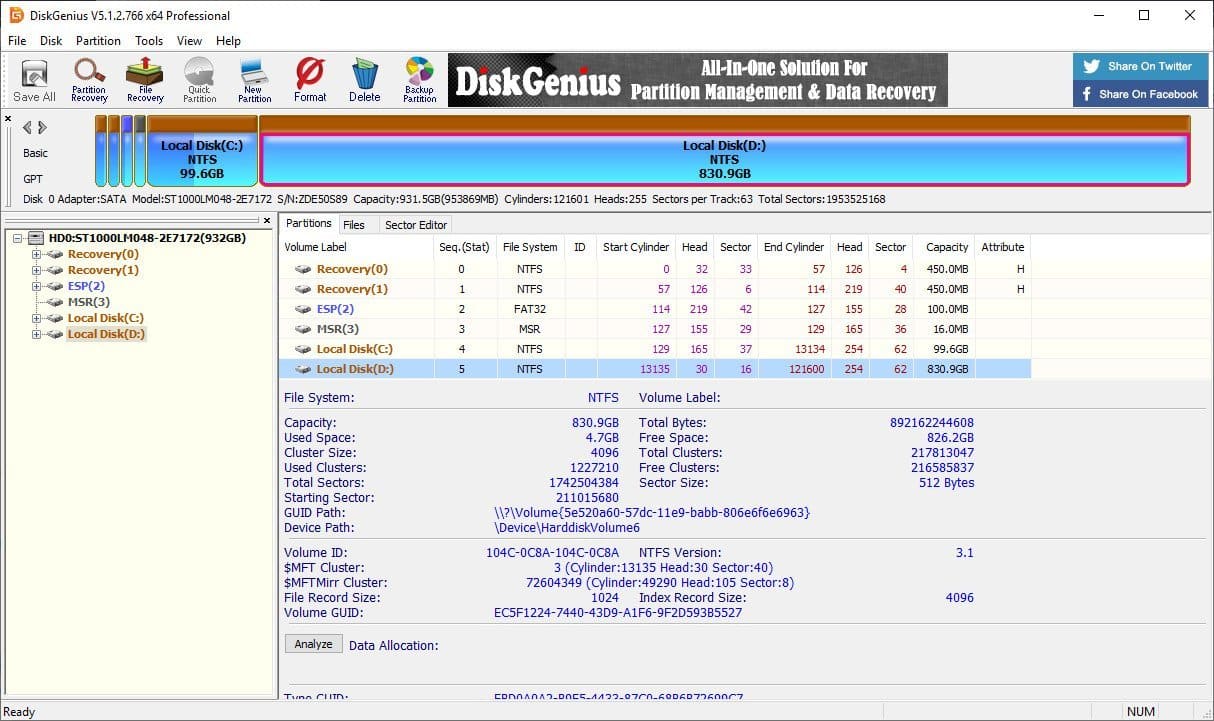
مميزات برنامج DiskGenius Professional
استعادة البيانات القوية والشاملة:
- استعادة الملفات المحذوفة: استرجع الملفات التي تم حذفها عن طريق الخطأ، حتى بعد إفراغ سلة المحذوفات.
- استعادة الأقسام المفقودة أو المحذوفة: استرجع البيانات من الأقسام التي فقدت أو حذفت بسبب أخطاء أو عمليات تهيئة خاطئة.
- استعادة البيانات من الأقراص المهيأة (المنسقة): حتى بعد تهيئة القرص، يمكن للبرنامج محاولة استعادة البيانات الموجودة عليه.
- استعادة البيانات من أقسام RAW: استرجع الملفات من الأقسام التي أصبحت غير قابلة للوصول وتظهر كنظام ملفات RAW.
- دعم واسع لأنواع الملفات: يدعم استعادة مجموعة متنوعة من أنواع الملفات، بما في ذلك المستندات، الصور، مقاطع الفيديو، الصوتيات، وغيرها.
- دعم مختلف وسائط التخزين: يعمل مع الأقراص الصلبة (HDD)، والأقراص ذات الحالة الصلبة (SSD)، ومحركات أقراص USB، وبطاقات الذاكرة SD، والأقراص الافتراضية (VMware, VirtualBox, Hyper-V)، وأنظمة RAID.
- استعادة البيانات من أنظمة ملفات متعددة: يدعم أنظمة ملفات FAT12/FAT16/FAT32، و NTFS، و exFAT، و EXT2/EXT3/EXT4.
- فحص متقدم للبحث عن البيانات: يوفر خوارزميات فحص متقدمة للعثور على البيانات المفقودة بشكل فعال.
- معاينة الملفات قبل الاستعادة: يسمح لك بمعاينة الملفات القابلة للاسترداد قبل البدء في عملية الاستعادة الفعلية.
- استعادة بيانات RAID: يدعم استعادة البيانات من تكوينات RAID المختلفة.
- استعادة بيانات BitLocker: يمكنه استعادة البيانات من محركات الأقراص المشفرة باستخدام BitLocker (يتطلب كلمة المرور أو مفتاح الاسترداد).
- إنشاء قرص إنقاذ قابل للإقلاع (WinPE Bootable Media): يسمح لك بإنشاء قرص أو محرك أقراص USB قابل للإقلاع لاستعادة البيانات عندما يتعذر تشغيل نظام التشغيل.
إدارة الأقسام الاحترافية:
- إنشاء وحذف وتهيئة الأقسام: إدارة أساسية ومرنة للأقسام.
- تغيير حجم ونقل الأقسام: قم بتعديل حجم الأقسام الموجودة أو نقلها دون فقدان البيانات.
- دمج الأقسام: ادمج قسمين أو أكثر في قسم واحد أكبر.
- تقسيم الأقسام: قسّم قسمًا واحدًا إلى قسمين أو أكثر.
- تحويل أنواع الأقسام: قم بتحويل الأقسام المنطقية إلى أساسية والعكس.
- تحويل أنظمة الملفات: قم بتحويل نظام الملفات بين FAT و NTFS دون فقدان البيانات (في بعض الحالات).
- تحويل الأقراص بين MBR و GPT: قم بتحويل نمط التقسيم بين MBR (سجل التمهيد الرئيسي) و GPT (جدول أقسام GUID).
- ترحيل نظام التشغيل: قم بترحيل نظام التشغيل إلى قرص SSD أو HDD آخر بسهولة.
- استنساخ الأقراص والأقسام: قم بإنشاء نسخ طبق الأصل من الأقراص أو الأقسام لغرض النسخ الاحتياطي أو الترقية.
- فحص وإصلاح أخطاء نظام الملفات: ابحث عن الأخطاء في نظام الملفات وحاول إصلاحها.
- محاذاة 4K للأقراص الصلبة ذات الحالة الصلبة (SSD Alignment): قم بتحسين أداء أقراص SSD عن طريق محاذاة الأقسام بشكل صحيح.
- إعادة بناء سجل التمهيد الرئيسي (MBR Rebuild): إصلاح مشاكل بدء التشغيل الناتجة عن تلف MBR.
- تغيير معرف نوع القسم: قم بتعديل معرف نوع القسم لأغراض متقدمة.
- تعيين أو إزالة حرف محرك الأقراص: قم بتعيين أو إزالة حروف محركات الأقراص للأقسام.
- إخفاء وإظهار الأقسام: قم بإخفاء الأقسام لمنع الوصول غير المصرح به أو إظهارها مرة أخرى عند الحاجة.
النسخ الاحتياطي والاستعادة المتقدمة:
- نسخ احتياطي للأقسام والأقراص: قم بإنشاء صور نسخ احتياطية كاملة أو تدريجية للأقراص والأقسام.
- استعادة الأقسام والأقراص من ملفات الصور: استرجع بياناتك ونظام التشغيل من ملفات النسخ الاحتياطي.
- دعم النسخ الاحتياطي التزايدي: قم بإنشاء نسخ احتياطية فقط للتغييرات التي طرأت منذ آخر نسخة احتياطية كاملة أو تزايدية، مما يوفر الوقت والمساحة.
- ضغط صور النسخ الاحتياطي: قم بضغط ملفات الصور لتوفير مساحة التخزين.
- التحقق من سلامة صور النسخ الاحتياطي: تأكد من أن ملفات النسخ الاحتياطي قابلة للاستعادة.
أدوات ووظائف إضافية قوية:
- فحص وإصلاح القطاعات التالفة: ابحث عن القطاعات التالفة على الأقراص وحاول إصلاحها أو عزلها.
- محو البيانات بشكل آمن (Data Wipe): قم بمسح البيانات بشكل دائم من الأقراص والأقسام لجعلها غير قابلة للاسترداد.
- الحذف الدائم للملفات: احذف الملفات بشكل نهائي دون إمكانية استعادتها.
- مسح المساحة الحرة: قم بمسح المساحة الحرة على الأقراص لمنع استعادة الملفات المحذوفة سابقًا.
- محرر Hexadecimal: أداة متقدمة لعرض وتحرير محتويات الأقراص والملفات على مستوى البايت.
- عرض معلومات S.M.A.R.T.: راقب حالة صحة القرص الصلب الخاص بك من خلال عرض معلومات S.M.A.R.T. (تقنية المراقبة الذاتية والتحليل والإبلاغ).
- إدارة إدخالات تمهيد UEFI BIOS: قم بإدارة خيارات التمهيد في نظام UEFI BIOS.
- دعم الوصول والكتابة إلى أقسام Linux LVM2 في Windows: قم بالوصول إلى وإدارة أقسام LVM2 الخاصة بنظام Linux من داخل Windows.
- إنشاء قائمة بالملفات والمجلدات: قم بإنشاء قائمة بجميع الملفات والمجلدات الموجودة في قسم وتصديرها كملف HTML.
- فتح واستخراج ملفات ISO: قم بفتح واستخراج محتويات ملفات ISO.
- تهيئة محركات أقراص USB دفعة واحدة: قم بتهيئة العديد من محركات أقراص USB في وقت واحد.
واجهة سهلة الاستخدام:
- واجهة مستخدم رسومية بديهية وسهلة التنقل.
- دعم السحب والإفلات لبعض العمليات.
- معالجات وأدلة خطوة بخطوة لبعض الوظائف.

طريقة تشغيل واستخدام برنامج DiskGenius Professional
1. تثبيت وتشغيل البرنامج:
- التثبيت: قم بتنزيل ملف التثبيت من الموقع الرسمي لـ DiskGenius Professional وقم بتشغيله. اتبع التعليمات التي تظهر على الشاشة لإكمال عملية التثبيت.
- التشغيل: بعد التثبيت، ابحث عن أيقونة البرنامج في قائمة ابدأ أو على سطح المكتب وقم بتشغيلها بالنقر المزدوج عليها.
- الواجهة الرئيسية: عند تشغيل البرنامج، ستظهر لك الواجهة الرئيسية التي تعرض قائمة بالأقراص المتصلة بجهازك وأقسامها.
2. استعادة البيانات المحذوفة:
- تحديد القسم: في الواجهة الرئيسية، حدد القسم الذي فقدت منه البيانات المحذوفة.
- بدء الفحص: انقر بزر الماوس الأيمن على القسم المحدد واختر “Recover Lost Files” (استعادة الملفات المفقودة).
- خيارات الفحص: ستظهر نافذة خيارات الفحص. يمكنك اختيار “Quick Scan” (فحص سريع) للبحث عن الملفات المحذوفة مؤخرًا، أو “Complete Scan” (فحص كامل) لفحص أعمق وأشمل (يستغرق وقتًا أطول). اضغط على “Start” (ابدأ).
- تصفح النتائج والمعاينة: بعد انتهاء الفحص، ستظهر قائمة بالملفات والمجلدات التي تم العثور عليها. يمكنك تصفحها واستخدام وظيفة “Preview” (معاينة) لمعاينة بعض أنواع الملفات (مثل الصور والمستندات) قبل الاستعادة للتأكد من أنها الملفات المطلوبة.
- تحديد واستعادة الملفات: حدد الملفات والمجلدات التي ترغب في استعادتها عن طريق وضع علامة بجانبها. ثم انقر بزر الماوس الأيمن على الملفات المحددة واختر “Copy To” (نسخ إلى) وحدد موقعًا آمنًا على قرص آخر لحفظ الملفات المستعادة. هام: لا تحفظ الملفات المستعادة على نفس القسم الذي فقدت منه البيانات لتجنب الكتابة فوق البيانات المتبقية.
3. استعادة البيانات من قسم مفقود أو تالف:
- تحديد القرص: في الواجهة الرئيسية، حدد القرص الذي يحتوي على القسم المفقود أو التالف.
- البحث عن الأقسام المفقودة: انقر بزر الماوس الأيمن على القرص واختر “Partition Recovery” (استعادة الأقسام).
- تحديد نطاق الفحص: حدد نطاق الفحص (عادةً يُفضل ترك الخيارات الافتراضية). اضغط على “Start” (ابدأ).
- استعراض الأقسام التي تم العثور عليها: بعد انتهاء الفحص، سيتم عرض قائمة بالأقسام التي تم العثور عليها. استعرضها وحاول تحديد القسم المفقود بناءً على حجمه ونظام الملفات.
- استعادة القسم: حدد القسم الذي ترغب في استعادته وانقر على “Save All” (حفظ الكل) أو خيار مشابه. قد تحتاج إلى إعادة تشغيل الكمبيوتر لتطبيق التغييرات. بعد استعادة القسم، يمكنك محاولة استعادة الملفات منه بنفس طريقة استعادة الملفات المحذوفة (الخطوة 2).
4. إدارة الأقسام:
- تحديد القرص أو القسم: في الواجهة الرئيسية، حدد القرص أو القسم الذي تريد إدارته.
- الوصول إلى خيارات الإدارة: انقر بزر الماوس الأيمن على القرص أو القسم المحدد، وستظهر قائمة بالخيارات المتاحة مثل:
- Create New Partition (إنشاء قسم جديد): لإنشاء قسم جديد على مساحة غير مخصصة.
- Delete Partition (حذف قسم): لحذف قسم موجود (سيؤدي ذلك إلى فقدان البيانات الموجودة عليه).
- Format Partition (تهيئة قسم): لتهيئة قسم بنظام ملفات معين (سيؤدي ذلك إلى فقدان البيانات الموجودة عليه).
- Resize Partition (تغيير حجم القسم): لتغيير حجم قسم موجود دون فقدان البيانات (في معظم الحالات). اتبع التعليمات التي تظهر على الشاشة لتحديد الحجم الجديد.
- Move Partition (نقل قسم): لنقل موقع قسم على القرص.
- Merge Partitions (دمج الأقسام): لدمج قسمين متجاورين في قسم واحد أكبر.
- Split Partition (تقسيم قسم): لتقسيم قسم واحد إلى قسمين أو أكثر.
- Convert to Logical/Primary (تحويل إلى منطقي/أساسي): لتغيير نوع القسم.
- Change Drive Letter (تغيير حرف محرك الأقراص): لتغيير الحرف المعين للقسم.
- تطبيق التغييرات: بعد إجراء التغييرات المطلوبة، انقر على زر “Apply” (تطبيق) الموجود في شريط الأدوات العلوي لحفظ التغييرات على القرص. قد تحتاج إلى إعادة تشغيل الكمبيوتر لتطبيق بعض التغييرات.
5. النسخ الاحتياطي والاستعادة:
- إنشاء نسخة احتياطية:
- حدد القسم أو القرص الذي تريد نسخه احتياطيًا.
- انقر بزر الماوس الأيمن واختر “Backup Partition” (نسخ احتياطي للقسم) أو “Disk Clone” (استنساخ القرص).
- حدد موقعًا لحفظ ملف صورة النسخة الاحتياطية.
- اضبط خيارات النسخ الاحتياطي إذا لزم الأمر (مثل مستوى الضغط).
- انقر على “Start” (ابدأ) لبدء عملية النسخ الاحتياطي.
- استعادة نسخة احتياطية:
- حدد القسم أو القرص الذي تريد استعادته.
- انقر بزر الماوس الأيمن واختر “Restore Partition from Image File” (استعادة قسم من ملف صورة) أو “Clone from Image File” (استنساخ من ملف صورة).
- حدد ملف صورة النسخة الاحتياطية الذي تريد استخدامه.
- تأكد من أن القسم أو القرص الهدف هو الصحيح.
- انقر على “Start” (ابدأ) لبدء عملية الاستعادة. تحذير: ستؤدي عملية الاستعادة إلى الكتابة فوق البيانات الموجودة على القسم أو القرص الهدف.
نصائح هامة:
- كن حذرًا: عند إجراء عمليات إدارة الأقسام، تأكد من تحديد الأقراص والأقسام الصحيحة لتجنب فقدان البيانات غير المقصود.
- النسخ الاحتياطي المنتظم: قم بإنشاء نسخ احتياطية منتظمة لبياناتك الهامة لتجنب فقدانها في حالة حدوث أي مشكلة.
- لا تحفظ الملفات المستعادة على نفس القرص/القسم: عند استعادة البيانات، احفظها دائمًا على موقع مختلف لتجنب الكتابة فوق البيانات الأصلية.
- استخدم النسخة التجريبية أولاً: إذا كنت غير متأكد من كيفية استخدام البرنامج، جرب النسخة التجريبية المجانية أولاً لفهم وظائفه.
- راجع الوثائق الرسمية: للحصول على تفاصيل أكثر دقة حول ميزات ووظائف البرنامج، راجع الوثائق الرسمية المقدمة من DiskGenius.
متطلبات تشغيل برنامج DiskGenius Professional
نظام التشغيل المدعوم:
- Windows XP (جميع الإصدارات)
- Windows Vista (جميع الإصدارات)
- Windows 7 (جميع الإصدارات، 32-بت و 64-بت)
- Windows 8 (جميع الإصدارات، 32-بت و 64-بت)
- Windows 8.1 (جميع الإصدارات، 32-بت و 64-بت)
- Windows 10 (جميع الإصدارات، 32-بت و 64-بت)
- Windows 11 (جميع الإصدارات، 64-بت)
- Windows Server 2003
- Windows Server 2008 (R2)
- Windows Server 2012 (R2)
- Windows Server 2016
- Windows Server 2019
- Windows Server 1 2022
الحد الأدنى لمتطلبات الأجهزة:
- المعالج (CPU): بنتيوم II 400 ميجاهرتز أو أعلى.
- ذاكرة الوصول العشوائي (RAM): 64 ميجابايت كحد أدنى. يوصى بـ 512 ميجابايت أو أكثر للحصول على أداء أفضل، خاصة عند إجراء عمليات استعادة البيانات أو إدارة الأقسام الكبيرة.
- مساحة القرص الصلب: 10 ميجابايت من المساحة الحرة لتثبيت البرنامج.
ملاحظات هامة:
- هذه هي الحد الأدنى للمتطلبات. للحصول على أفضل أداء وتجربة استخدام سلسة، يفضل أن يكون جهازك يفي بالمتطلبات الموصى بها، والتي قد تختلف بناءً على حجم الأقراص التي تتعامل معها وكمية البيانات التي تقوم باستعادتها أو نسخها.
- لا توجد متطلبات رسومات محددة، حيث أن البرنامج يعتمد بشكل أساسي على واجهة مستخدم رسومية بسيطة.
تابعنا دائماً لتحميل أحدث البرامج من موقع شرح PC