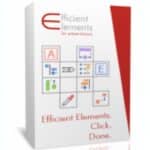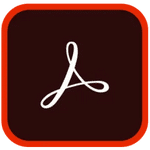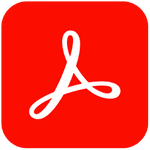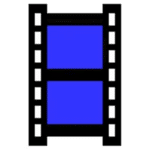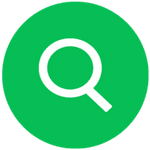برنامج Efficient Elements for presentations | حزمة أدوات بور بوينت
Efficient Elements for presentations هو برنامج إضافي (Add-in) قوي ومفيد مصمم خصيصًا لبرنامج Microsoft PowerPoint. يهدف إلى مساعدة المستخدمين في إنشاء عروض تقديمية احترافية وجذابة بصريًا بكفاءة عالية وتوفير الوقت والجهد.
بشكل مبسط، يمكن اعتبار Efficient Elements بمثابة “صندوق أدوات” متكامل داخل PowerPoint يضم العديد من الميزات والأدوات الذكية التي تسهل عملية تصميم وتنسيق الشرائح.
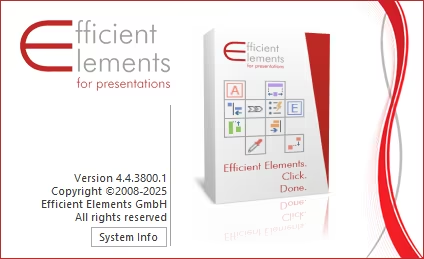
مميزات برنامج Efficient Elements for presentations
1. توفير الوقت والجهد:
- مكتبة عناصر ذكية: الوصول السريع إلى مجموعة كبيرة من المخططات، والجداول، والأيقونات، والصور، والقوالب الاحترافية الجاهزة للاستخدام والتعديل ببضع نقرات.
- أتمتة المهام الروتينية: إنشاء جداول المحتويات، وإضافة أرقام الشرائح، وتطبيق أنظمة الألوان تلقائيًا.
- أدوات تنسيق سريعة: محاذاة وتوزيع العناصر بدقة وسهولة باستخدام أدوات بديهية.
- إعادة استخدام العناصر: حفظ العناصر والقوالب المخصصة لاستخدامها في عروض تقديمية مستقبلية.
2. تصميم احترافي وجذاب:
- مجموعة متنوعة من المخططات والجداول: إنشاء تصورات بيانات احترافية وجذابة بسهولة.
- مكتبة أيقونات وصور عالية الجودة: الوصول إلى الآلاف من الأيقونات والصور الاحترافية مباشرة داخل PowerPoint.
- قوالب شرائح قابلة للتخصيص: البدء بتصميم احترافي باستخدام قوالب جاهزة وتعديلها لتناسب احتياجاتك.
- أدوات تنسيق متقدمة: تحكم كامل في تصميم الشرائح مع خيارات تنسيق دقيقة وسهلة الاستخدام للخطوط والألوان والمزيد.
- عناصر مرئية ديناميكية: استخدام عناصر مثل Harvey Balls ومؤشرات التقدم لإضافة جاذبية بصرية ونقل المعلومات بوضوح.
3. الحفاظ على تناسق العلامة التجارية:
- أنظمة ألوان الشركة: تطبيق نظام ألوان علامتك التجارية بسهولة على جميع الشرائح والعناصر.
- قوالب مخصصة للعلامة التجارية: إنشاء وحفظ قوالب تتضمن شعار الشركة وعناصر تصميمها.
- التحقق من التناسق: التأكد من أن جميع العروض التقديمية تلتزم بإرشادات العلامة التجارية.
4. زيادة الإنتاجية والكفاءة:
- واجهة مستخدم سهلة الاستخدام: تصميم بديهي يندمج بسلاسة مع PowerPoint.
- التركيز على المحتوى: السماح لك بالتركيز على رسالتك بينما يتولى البرنامج مهمة التصميم والتنسيق.
- التعاون الفعال: مشاركة العناصر والقوالب مع فريقك لضمان الاتساق والكفاءة في العمل الجماعي.
5. ميزات إضافية قيمة:
- تصدير ومشاركة مبسطة: حفظ الشرائح أو العرض التقديمي بتنسيقات مختلفة ومشاركتها بسهولة.
- أدوات تنظيف العروض التقديمية: تقليل حجم الملف عن طريق إزالة العناصر غير الضرورية.
- التكامل السلس مع PowerPoint: يعمل البرنامج كجزء لا يتجزأ من PowerPoint دون الحاجة إلى تطبيقات منفصلة.
- تحديثات منتظمة: الحصول على ميزات وتحسينات جديدة باستمرار.
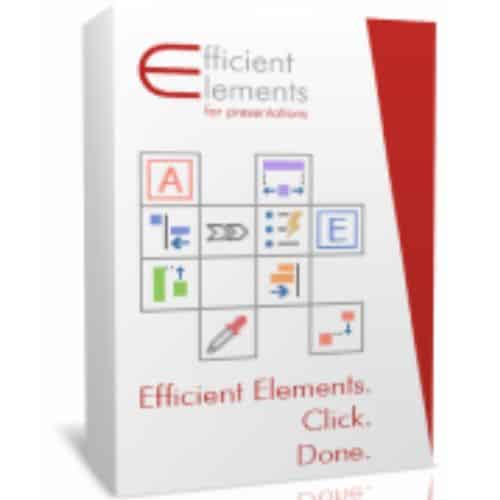
طريقة تشغيل واستخدام برنامج Efficient Elements for presentations
1. تشغيل برنامج PowerPoint:
- ابدأ بتشغيل برنامج Microsoft PowerPoint كالمعتاد. يمكنك القيام بذلك عن طريق البحث عنه في قائمة “ابدأ” (Start Menu) أو بالنقر المزدوج على أي ملف PowerPoint موجود.
2. الوصول إلى شريط Efficient Elements:
- بعد فتح PowerPoint، ستلاحظ ظهور شريط جديد في الجزء العلوي من النافذة، بجانب علامات التبويب الافتراضية مثل “ملف” (File)، و”الصفحة الرئيسية” (Home)، و”إدراج” (Insert)، وغيرها. هذا الشريط الجديد يحمل اسم “Efficient Elements”.
3. استكشاف علامات التبويب والميزات:
- انقر على علامة التبويب “Efficient Elements” لاستعراض الميزات والأدوات المتاحة. ستجد مجموعات مختلفة من الأوامر منظمة بشكل منطقي. تشمل هذه المجموعات عادةً:
- Library (المكتبة): للوصول إلى مجموعة واسعة من العناصر الجاهزة مثل المخططات، والجداول، والأيقونات، والصور، والقوالب.
- Charts (المخططات): أدوات متقدمة لإنشاء وتخصيص أنواع مختلفة من المخططات.
- Tables (الجداول): خيارات متقدمة لإنشاء وتنسيق الجداول.
- Elements (العناصر): عناصر مرئية ذكية مثل Harvey Balls، ومؤشرات التقدم، وغيرها.
- Tools (الأدوات): أدوات مفيدة لأتمتة المهام، والتحقق من التناسق، وتنظيف العروض التقديمية.
- Company (الشركة) / Branding (العلامة التجارية): خيارات لتطبيق أنظمة الألوان والشعارات والقوالب الخاصة بشركتك.
- Settings (الإعدادات): لتخصيص إعدادات البرنامج وتفضيلاته.
4. استخدام ميزات Efficient Elements:
-
إضافة عناصر من المكتبة:
- انقر على علامة التبويب “Efficient Elements”.
- اختر “Library”.
- تصفح الفئات المختلفة للعناصر (مثل Charts, Icons, Pictures).
- انقر على العنصر الذي تريده لإضافته إلى الشريحة الحالية.
- بمجرد إضافته، يمكنك تحريك العنصر وتغيير حجمه وتخصيص بياناته وخيارات التصميم الخاصة به باستخدام الأدوات التي تظهر عند تحديده أو من خلال الشريط الجانبي (إذا كان متوفرًا).
-
إنشاء مخطط أو جدول:
- انقر على علامة التبويب “Efficient Elements”.
- اختر “Charts” أو “Tables”.
- حدد نوع المخطط أو الجدول الذي تريده.
- سيتم إدراج عنصر أولي في الشريحة. يمكنك بعد ذلك تعديل البيانات والتصميم باستخدام الخيارات المتاحة في شريط Efficient Elements أو الشريط الجانبي.
-
استخدام العناصر الذكية:
- انقر على علامة التبويب “Efficient Elements”.
- اختر “Elements”.
- اختر العنصر الذكي الذي تريده (مثل Harvey Ball).
- قم بتخصيص قيم العنصر وألوانه مباشرة على الشريحة.
-
تطبيق قوالب الشركة:
- انقر على علامة التبويب “Efficient Elements”.
- اختر “Company” أو “Branding”.
- حدد القالب الذي تريده لتطبيقه على الشريحة أو العرض التقديمي بأكمله.
-
استخدام الأدوات:
- انقر على علامة التبويب “Efficient Elements”.
- اختر “Tools”.
- استعرض الأدوات المتاحة مثل “Table of Contents” (جدول المحتويات)، “Check Consistency” (التحقق من التناسق)، “Clean Up Presentation” (تنظيف العرض التقديمي)، واستخدم الأداة التي تحتاجها باتباع التعليمات التي تظهر.
نصائح للاستخدام الفعال:
- استكشف الشريط: خذ بعض الوقت لاستكشاف جميع علامات التبويب والمجموعات الموجودة في شريط Efficient Elements للتعرف على جميع الميزات المتاحة.
- استخدم القوالب كنقطة بداية: إذا كنت جديدًا على البرنامج، ابدأ باستخدام القوالب الجاهزة وقم بتعديلها لتناسب احتياجاتك.
- تعلم الاختصارات (إن وجدت): قد يوفر البرنامج بعض الاختصارات لتسريع عملية العمل. ابحث عنها في الوثائق أو من خلال التجربة.
- راجع الوثائق والموارد التعليمية: إذا كنت بحاجة إلى مساعدة محددة، فراجع الوثائق الرسمية للبرنامج أو أي موارد تعليمية أخرى قد تكون متوفرة (مثل مقاطع الفيديو التعليمية).
- جرب الميزات المختلفة: لا تتردد في تجربة الميزات المختلفة لمعرفة كيف يمكن أن تساعدك في تحسين عروضك التقديمية.
متطلبات تشغيل برنامج Efficient Elements for presentations
نظام التشغيل:
- Microsoft Windows:
- Windows 10 (32 أو 64 بت)
- Windows 11
- Apple macOS:
- macOS Ventura (13) أو أحدث
برنامج Microsoft PowerPoint:
- Microsoft PowerPoint:
- 2016
- 2019
- 2021
- Microsoft 365 (إصدار سطح المكتب)
متطلبات أخرى:
- Microsoft .NET Framework:
- الإصدار 4.7.2 أو أحدث لنظام Windows
- الإصدار 4.0 أو أحدث للإصدارات الأقدم من Windows (قد لا تدعم أحدث ميزات البرنامج)
- اتصال الشبكة (اختياري):
- مطلوب لميزة EE Sync إذا كنت تستخدم محرك أقراص شبكة مشترك أو SharePoint.
- SharePoint 2016 أو أحدث (محلي) أو SharePoint Online.
ملاحظات هامة:
- تأكد من أن لديك PowerPoint مثبتاً بشكل كامل وليس فقط إصدار الويب.
- يدعم البرنامج كلاً من إصدارات 32 بت و 64 بت من Microsoft Office.
- قد تتطلب بعض الميزات اتصالاً بالإنترنت.
- يُنصح دائمًا بتثبيت آخر التحديثات لنظام التشغيل وبرنامج PowerPoint لضمان أفضل أداء وتوافق.
تابعنا دائماً لتحميل أحدث البرامج من موقع شرح PC