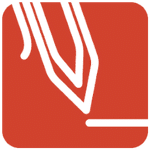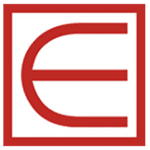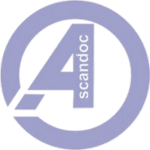برنامج Foxit Reader | لفتح وقراءة ملفات PDF
Foxit Reader هو برنامج مجاني متعدد اللغات يستخدم لعرض وإنشاء وتعديل وتوقيع وطباعة ملفات PDF (تنسيق المستندات المحمولة).

مميزات برنامج Foxit Reader
مجاني وسهل الاستخدام:
- تحميل واستخدام مجاني: يمكنك الحصول على جميع الميزات الأساسية للبرنامج دون أي تكلفة.
- واجهة مستخدم بديهية: تصميم بسيط وواضح يجعل التنقل واستخدام الأدوات أمرًا سهلاً حتى للمبتدئين.
- دعم كامل للغة العربية: واجهة البرنامج وقراءة وكتابة المحتوى داخل ملفات PDF متوافقة تمامًا مع اللغة العربية.
أداء سريع وموثوق:
- سرعة فائقة في فتح الملفات: يفتح ملفات PDF بسرعة كبيرة، حتى الملفات الكبيرة والمعقدة.
- استهلاك منخفض لموارد النظام: لا يثقل على جهاز الكمبيوتر الخاص بك، مما يضمن أداءً سلسًا حتى أثناء تشغيل تطبيقات أخرى.
- عرض دقيق للملفات: يعرض محتوى PDF بدقة عالية مع الحفاظ على التنسيق الأصلي.
أدوات قوية للتعامل مع ملفات PDF:
- عرض متعدد الأوضاع: يوفر خيارات عرض متنوعة لتناسب احتياجاتك (صفحة واحدة، عرض مستمر، صفحتين متقابلتين).
- أدوات التكبير والتدوير: تحكم كامل في طريقة عرض الصفحات لتسهيل القراءة.
- أدوات التعليق الشاملة: إضافة ملاحظات نصية، تظليل النصوص، رسم الأشكال، إضافة الطوابع والملصقات لتسهيل المراجعة والتعاون.
- ملء وتوقيع نماذج PDF: تعبئة النماذج التفاعلية بسهولة وإضافة توقيعات رقمية آمنة.
- إدارة الصفحات: إمكانية إعادة ترتيب الصفحات وحذفها وإضافتها واستبدالها.
- تحويل PDF إلى تنسيقات أخرى (في بعض الإصدارات): القدرة على تحويل ملفات PDF إلى تنسيقات نصية أو صور أو غيرها (قد تتطلب الإصدار المدفوع).
- حماية وأمان الملفات: يوفر خيارات لحماية ملفات PDF بكلمة مرور وتقييد الوصول أو التعديل.
ميزات إضافية قيمة:
- التكامل مع الخدمات السحابية: الوصول المباشر إلى ملفات PDF المخزنة على خدمات مثل Google Drive و OneDrive و Dropbox.
- قراءة النصوص بصوت عالٍ: ميزة مفيدة للأشخاص الذين يفضلون الاستماع إلى المحتوى.
- البحث المتقدم: البحث عن نصوص محددة داخل ملف PDF بكفاءة عالية.
- دعم مجموعة واسعة من ملفات الوسائط المتعددة: عرض وتشغيل ملفات الصوت والفيديو المضمنة في ملفات PDF.
- إضافة وإدارة الشهادات الرقمية: ضمان أصالة وموثوقية مستندات PDF.
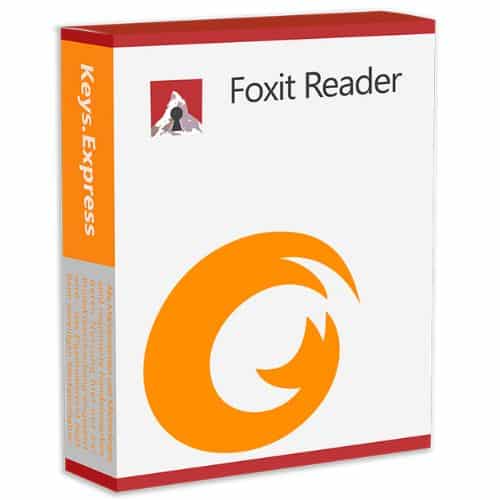
طريقة تشغيل واستخدام برنامج Foxit Reader
1. تشغيل برنامج Foxit Reader:
- بعد التثبيت: ابحث عن أيقونة برنامج Foxit Reader في قائمة “ابدأ” (Start Menu) على جهاز الكمبيوتر الخاص بك أو على سطح المكتب، ثم انقر عليها نقرًا مزدوجًا لتشغيل البرنامج.
2. فتح ملف PDF:
- من داخل البرنامج:
- بعد تشغيل البرنامج، سترى غالبًا شاشة البداية. ابحث عن خيار مثل “فتح” (Open) أو أيقونة على شكل مجلد.
- انقر على هذا الخيار، وسيفتح لك نافذة مستعرض الملفات.
- تصفح جهاز الكمبيوتر الخاص بك للعثور على ملف PDF الذي تريد فتحه، ثم حدده وانقر على زر “فتح”.
- عبر النقر المزدوج على الملف: إذا كان لديك ملف PDF مخزنًا على جهازك، يمكنك ببساطة النقر المزدوج عليه وسيتم فتحه تلقائيًا باستخدام Foxit Reader (إذا كان هو البرنامج الافتراضي لفتح ملفات PDF).
- عبر السحب والإفلات: يمكنك سحب ملف PDF من مجلد على جهازك وإفلاته مباشرة في نافذة برنامج Foxit Reader المفتوحة.
3. واجهة المستخدم الأساسية:
بمجرد فتح ملف PDF، ستلاحظ العناصر التالية في واجهة البرنامج:
- شريط العنوان (Title Bar): يعرض اسم الملف المفتوح واسم البرنامج.
- شريط القوائم (Menu Bar): يحتوي على قوائم مثل “ملف” (File)، “تحرير” (Edit)، “عرض” (View)، “تعليق” (Comment)، وغيرها، والتي تحتوي على مختلف الأوامر والوظائف.
- شريط الأدوات (Toolbar): يحتوي على أيقونات shortcuts للوظائف الأكثر استخدامًا مثل الفتح، الحفظ، الطباعة، التكبير/التصغير، البحث، وغيرها. قد يتغير محتوى شريط الأدوات بناءً على الوظيفة التي تستخدمها.
- لوحة التنقل (Navigation Pane) (على اليسار غالبًا): يمكن أن تعرض هذه اللوحة خيارات مثل الصور المصغرة للصفحات، الإشارات المرجعية (Bookmarks)، الطبقات (Layers)، والمرفقات (Attachments) لتسهيل التنقل في المستند. يمكنك إظهارها أو إخفائها من قائمة “عرض”.
- نافذة عرض المستند (Document Viewer): هي المساحة الرئيسية التي يتم فيها عرض محتوى ملف PDF.
- شريط الحالة (Status Bar) (في الأسفل غالبًا): يعرض معلومات مثل رقم الصفحة الحالية، إجمالي عدد الصفحات، ومستوى التكبير.
4. استخدام الميزات الأساسية:
- التنقل بين الصفحات:
- استخدم أزرار الأسهم الموجودة على شريط الأدوات أو في لوحة التنقل.
- استخدم شريط التمرير الموجود على يمين نافذة العرض.
- انتقل إلى صفحة محددة عن طريق إدخال رقم الصفحة في شريط الحالة والضغط على Enter.
- استخدم الصور المصغرة للصفحات في لوحة التنقل للانتقال السريع.
- التكبير والتصغير:
- استخدم أيقونات التكبير (+) والتصغير (-) الموجودة على شريط الأدوات.
- اختر مستوى تكبير محدد من القائمة المنسدلة بجانب أيقونات التكبير/التصغير.
- استخدم عجلة الفأرة مع الضغط على مفتاح Ctrl (في الغالب) للتكبير والتصغير.
- البحث عن نص:
- اضغط على Ctrl + F لفتح مربع البحث.
- اكتب الكلمة أو العبارة التي تبحث عنها واضغط على Enter أو زر “بحث التالي” (Find Next).
- سيقوم البرنامج بتحديد النص المطابق في المستند.
- تحديد ونسخ النص:
- انقر واسحب مؤشر الفأرة لتحديد النص الذي تريد نسخه.
- اضغط على Ctrl + C لنسخ النص المحدد.
- افتح برنامجًا آخر (مثل محرر النصوص) واضغط على Ctrl + V للصق النص المنسوخ.
- الطباعة:
- انقر على أيقونة الطابعة على شريط الأدوات أو اختر “ملف” ثم “طباعة” (Print).
- في نافذة الطباعة، حدد الطابعة التي تريد استخدامها، وعدد النسخ، ونطاق الصفحات، وخيارات الطباعة الأخرى، ثم انقر على زر “طباعة”.
5. استخدام أدوات التعليق (Comment):
- انتقل إلى قائمة “تعليق” (Comment) في شريط القوائم أو ابحث عن أدوات التعليق في شريط الأدوات (قد تظهر عند فتح ملف PDF أو تحتاج إلى تفعيلها).
- ستجد أدوات متنوعة مثل:
- إضافة ملاحظة نصية (Note): انقر على الأيقونة وضع المؤشر في المكان المطلوب واكتب ملاحظتك.
- تظليل النص (Highlight): حدد النص الذي تريد تظليله ثم انقر على أيقونة التظليل واختر اللون.
- وضع خط تحت النص (Underline): حدد النص ثم انقر على أيقونة التسطير.
- شطب النص (Strikethrough): حدد النص ثم انقر على أيقونة الشطب.
- إضافة أشكال (Shapes): ارسم مربعات أو دوائر أو خطوط أو أسهم.
- إضافة طوابع (Stamps): اختر طابعًا جاهزًا (مثل “تمت الموافقة” أو “مسودة”) وضعه في المستند.
- يمكنك تخصيص خصائص التعليقات (مثل اللون والخط والمؤلف) بالنقر بزر الفأرة الأيمن على التعليق واختيار “خصائص” (Properties).
6. ملء وتوقيع النماذج (Forms):
- إذا كان ملف PDF يحتوي على حقول قابلة للتعبئة (مثل مربعات نص أو مربعات اختيار)، يمكنك النقر داخل هذه الحقول والكتابة أو تحديد الخيارات المطلوبة.
- لتوقيع مستند:
- ابحث عن خيار “توقيع” (Sign) في قائمة “حماية” (Protect) أو في شريط الأدوات (قد تحتاج إلى إعداده لأول مرة).
- يمكنك إنشاء توقيعك باستخدام الكتابة أو الرسم بالفأرة أو تحميل صورة لتوقيعك.
- بعد إنشاء التوقيع، يمكنك وضعه في المكان المخصص في المستند.
7. حفظ الملف:
- حفظ (Save): لحفظ التغييرات التي أجريتها على الملف (مثل إضافة تعليقات أو ملء نماذج) في نفس الملف، انقر على أيقونة الحفظ على شريط الأدوات أو اختر “ملف” ثم “حفظ” (Save).
- حفظ باسم (Save As): لحفظ نسخة من الملف مع اسم جديد أو في موقع مختلف، اختر “ملف” ثم “حفظ باسم” (Save As). اختر المجلد الذي تريد حفظ الملف فيه وأدخل اسمًا جديدًا (إذا لزم الأمر) ثم انقر على زر “حفظ”.
نصائح إضافية:
- استكشف القوائم المختلفة في شريط القوائم وشريط الأدوات لتتعرف على جميع الميزات المتاحة في Foxit Reader.
- استخدم لوحة التنقل الموجودة على اليسار للوصول السريع إلى أجزاء مختلفة من المستند.
- يمكنك تخصيص بعض إعدادات البرنامج من خلال قائمة “ملف” ثم “تفضيلات” (Preferences).
متطلبات تشغيل برنامج Foxit Reader
أنظمة التشغيل المدعومة:
- Windows:
- Windows 10 (الإصدار 0.0 أو أعلى)
- Windows 8 (الإصدار الكامل)
- Windows 7 (32 بت و 64 بت)
- قد تدعم الإصدارات الأقدم أنظمة تشغيل أقدم مثل Windows XP و Vista.
- macOS:
- macOS 10.15 أو أعلى (قد تدعم الإصدارات الأحدث إصدارات أحدث من macOS)
- Linux:
- توزيعات محددة مثل Ubuntu و Red Hat و SUSE (عادةً إصدارات 64 بت).
- iOS:
- iOS 11 أو أعلى.
- Android:
- Android 4.4 أو أعلى (قد تتطلب بعض الميزات إصدارات أحدث).
- Citrix:
- تم التحقق من أنه جاهز للعمل مع Citrix XenApp.
الحد الأدنى من متطلبات الأجهزة الموصى بها لتحسين الأداء:
- المعالج:
- معالج Intel Core 2 Duo أو أسرع.
- أو معالج ARM.
- الذاكرة العشوائية (RAM):
- 512 ميجابايت (موصى به: 1 جيجابايت أو أكثر).
- مساحة القرص الصلب:
- 1 جيجابايت من المساحة الحرة على القرص الصلب.
- بالنسبة لنظام macOS، قد تحتاج إلى 1.2 جيجابايت أو أكثر.
- دقة الشاشة:
- دقة شاشة 1024 × 768.
- يدعم شاشات 4K وغيرها من الشاشات عالية الدقة.
- بطاقة الرسومات:
- بطاقة رسومات تدعم DirectX 10 أو أعلى (موصى بها لتجربة أفضل).
متطلبات إضافية:
- قد تتطلب بعض ميزات إنشاء PDF (في الإصدارات القديمة التي كانت تدعمها) تثبيت Microsoft Office 2007 أو إصدار أحدث.
- بالنسبة لميزات معينة مثل تكامل Active Directory Rights Management Service و SharePoint، قد تكون هناك متطلبات نظام تشغيل محددة (مثل Windows 7 SP2 أو أحدث).
تابعنا دائماً لتحميل أحدث البرامج من موقع شرح PC