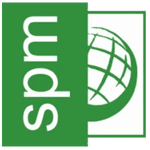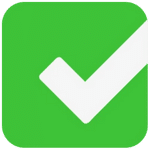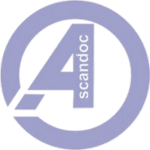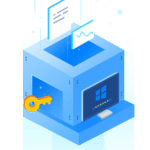برنامج FreeCAD | للرسم والتصميم الهندسي
FreeCAD هو برنامج تصميم بمساعدة الحاسوب (CAD) ونمذجة معلومات البناء (BIM) ثلاثي الأبعاد، مفتوح المصدر ومجاني تمامًا. سواء كنت مهندسًا محترفًا، مصممًا صناعيًا، طالبًا، أو حتى هاويًا متحمسًا، FreeCAD يوفر لك مجموعة واسعة من الأدوات والميزات التي تحتاجها لإطلاق العنان لإبداعك.
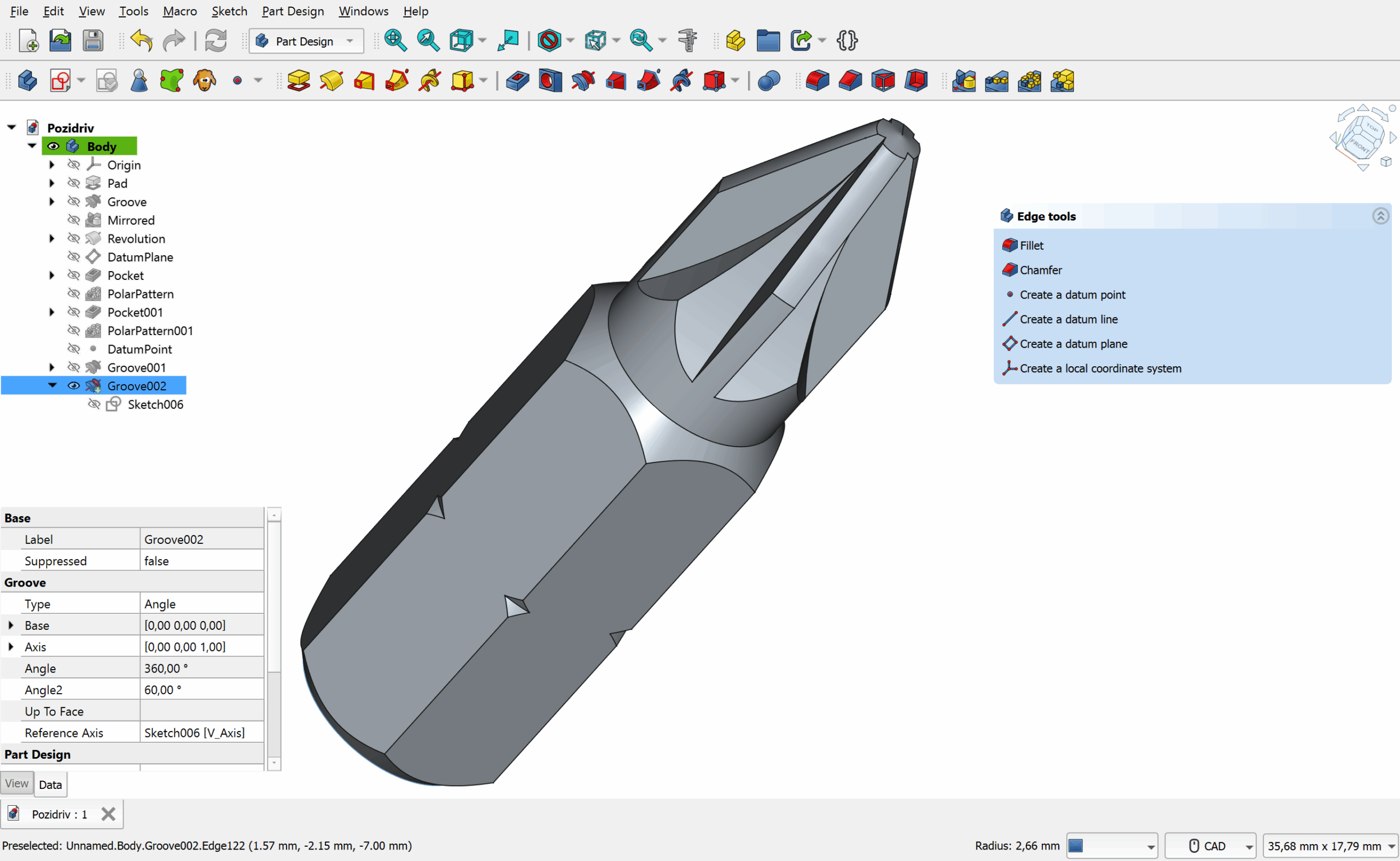
مميزات برنامج FreeCAD
-
مفتوح المصدر ومجاني تمامًا:
- لا تكلفة ترخيص: لا توجد رسوم شراء أو اشتراكات شهرية/سنوية، مما يجعله متاحًا للجميع.
- شفافية كاملة: يمكن لأي شخص فحص الكود المصدري، مما يضمن الشفافية ويسمح بالتخصيص والتطوير من قبل المجتمع.
- ملكية دائمة: ليس هناك قلق من انتهاء الترخيص أو تغيير شروط الاستخدام.
-
متعدد المنصات (Cross-Platform):
- يعمل بسلاسة على أنظمة التشغيل الرئيسية: Windows, macOS, و Linux.
-
تصميم بارامتري (Parametric Modeling):
- تتيح لك هذه الميزة تعديل تصميماتك بسهولة في أي وقت عن طريق تغيير المعلمات (مثل الأبعاد، الزوايا، إلخ).
- يتم تحديث النموذج تلقائيًا عند تغيير المعلمات، مما يوفر الوقت ويقلل الأخطاء.
-
تصميم معياري (Modular Architecture):
- يعتمد FreeCAD على بنية معيارية تضم “وحدات عمل” (Workbenches) متخصصة.
- يمكن للمستخدمين التبديل بين وحدات العمل المختلفة للقيام بمهام محددة (مثل: Part Design، Arch، Draft، FEM).
- تسمح هذه البنية للمطورين بإضافة وظائف جديدة بسهولة كوحدات عمل منفصلة.
-
دعم واسع للتخصصات الهندسية:
- تصميم الأجزاء (Part Design): لإنشاء وتعديل الأجزاء الميكانيكية المعقدة.
- التصميم المعماري (Arch & BIM): أدوات متكاملة لتصميم المباني، إنشاء عناصر معمارية (جدران، أبواب، نوافذ) وإنتاج رسومات BIM.
- الرسم الثنائي الأبعاد (Draft): لإنشاء رسومات ثنائية الأبعاد دقيقة وخطوط ومضلعات.
- تحليل العناصر المحدودة (FEM): لإجراء تحليلات هندسية مثل الإجهاد والانفعال على النماذج.
- الرسومات الهندسية (TechDraw): لإنشاء رسومات هندسية ثنائية الأبعاد احترافية من النماذج ثلاثية الأبعاد مع الأبعاد والملاحظات.
- وحدات عمل أخرى: مثل Path (للتصنيع بمساعدة الحاسوب CAM)، Robot (لمحاكاة الروبوتات)، Spreadsheet (لإدارة البيانات).
-
دعم واسع لصيغ الملفات:
- إمكانية استيراد وتصدير العديد من صيغ CAD/CAE القياسية مثل:
- STEP / IGES: للتكامل مع برامج CAD الاحترافية الأخرى.
- OBJ / STL: للطباعة ثلاثية الأبعاد.
- DXF / DWG: للرسومات ثنائية الأبعاد (يتطلب تثبيت مكتبة Teigha File Converter لـ DWG).
- SVG، PDF، JPG، DAE، IFC، و VRML.
- إمكانية استيراد وتصدير العديد من صيغ CAD/CAE القياسية مثل:
-
مجتمع نشط وداعم:
- يتمتع FreeCAD بمجتمع عالمي كبير من المستخدمين والمطورين النشطين.
- تتوفر منتديات دعم، دروس تعليمية، ووثائق غنية عبر الإنترنت، مما يسهل عملية التعلم وحل المشكلات.
-
قابلية التخصيص والبرمجة (Scripting):
- يمكن تخصيص FreeCAD وتوسيع وظائفه باستخدام لغة البرمجة Python.
- يمكن للمستخدمين كتابة وحدات ماكرو (Macros) أو وحدات عمل مخصصة لأتمتة المهام أو إضافة ميزات جديدة.
- واجهة Python المدمجة تتيح التحكم الكامل في البرنامج.
-
بيئة عمل سهلة الاستخدام (نسبياً):
- على الرغم من قدراته المتقدمة، يتم تصميم FreeCAD لتكون واجهته منطقية وقابلة للتعلم، خاصةً للمستخدمين الذين لديهم خبرة سابقة في برامج CAD.
-
التطور المستمر:
- بفضل كونه مفتوح المصدر ومجتمع المطورين، يتلقى FreeCAD تحديثات وميزات جديدة بانتظام.
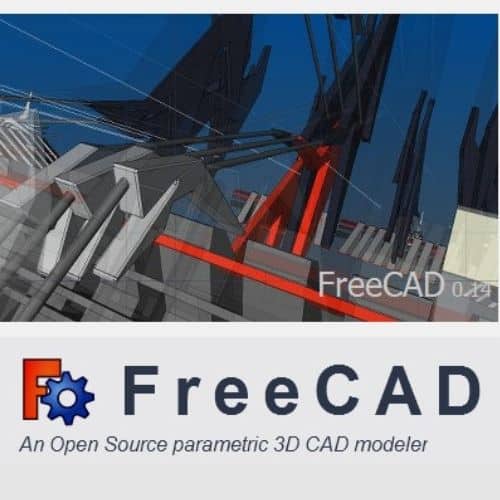
طريقة تشغيل واستخدام برنامج FreeCAD
بالتأكيد، سأشرح لك خطوات تشغيل واستخدام برنامج FreeCAD بشكل مبسط.
1. تحميل وتثبيت FreeCAD
أول خطوة هي الحصول على البرنامج.
- الذهاب إلى الموقع الرسمي: افتح متصفح الويب الخاص بك واذهب إلى الموقع الرسمي لـ FreeCAD: www.freecadweb.org
- صفحة التحميل (Download): ابحث عن قسم “Download” أو “تحميل” في القائمة الرئيسية.
- اختيار الإصدار المناسب: ستجد هناك إصدارات مختلفة لأنظمة التشغيل (Windows, macOS, Linux). اختر الإصدار المتوافق مع نظام تشغيل جهازك.
- لـ Windows: عادة ما يكون هناك مثبت (Installer) بصيغة
.exe. قم بتنزيله. - لـ macOS: عادة ما يكون ملف
.dmg. - لـ Linux: قد تجد حزم
.deb(لأوبونتو/ديبيان)،.rpm(لفيدورا/ريد هات)، أو تعليمات للتثبيت عبر مدير الحزم الخاص بتوزيعتك.
- لـ Windows: عادة ما يكون هناك مثبت (Installer) بصيغة
- التثبيت:
- Windows/macOS: بعد التنزيل، انقر نقرًا مزدوجًا على الملف الذي تم تنزيله واتبع التعليمات التي تظهر على الشاشة (عادةً ما تكون “Next” ثم “Install” ثم “Finish”).
- Linux: اتبع التعليمات الخاصة بتوزيعتك أو استخدم مدير الحزم (مثلاً:
sudo apt install freecadلأوبونتو/ديبيان).
2. تشغيل FreeCAD والواجهة الأساسية
بعد التثبيت، يمكنك تشغيل FreeCAD.
-
البدء: ابحث عن أيقونة FreeCAD في قائمة “ابدأ” (Start Menu) في Windows، أو في مجلد التطبيقات (Applications) في macOS، أو في قائمة تطبيقاتك في Linux، وانقر عليها.
-
شاشة البدء (Start Page): عند الفتح لأول مرة، سترى شاشة البدء التي توفر خيارات مثل:
- إنشاء مستند جديد (Create new).
- فتح مستند موجود (Open existing).
- عرض الأمثلة (Examples).
- الوصول إلى الوثائق والمنتديات.
-
الواجهة الرئيسية:
- شريط القوائم (Menu Bar): في الأعلى (File, Edit, View, Tools, Macro, Windows, Help).
- أشرطة الأدوات (Toolbars): أسفل شريط القوائم، تحتوي على أيقونات للوصول السريع للأوامر.
- شجرة النموذج (Model Tree / Combo View): على اليسار عادةً، تعرض هيكل الكائن الذي تقوم بإنشائه (الأجزاء، العمليات، إلخ) وتتيح لك تعديل خصائصها في علامة التبويب “Properties”.
- وحدة العمل (Workbench Selector): وهي أهم جزء في البداية. توجد عادةً في شريط الأدوات العلوي أو في قائمة “View” -> “Workbench”. تحدد هذه الوحدة مجموعة الأدوات المتاحة لك.
- منطقة العرض ثلاثي الأبعاد (3D View): المساحة الكبيرة في المنتصف حيث يتم عرض نموذجك.
- نافذة الإخراج (Output Window): في الأسفل عادةً، تعرض رسائل البرنامج والأخطاء.
3. البدء في الاستخدام (مثال بسيط: تصميم جزء في Part Design)
لشرح مبسط، سنركز على وحدة عمل “Part Design” التي تُستخدم لتصميم الأجزاء الميكانيكية.
الخطوة 1: إنشاء مستند جديد
- من شاشة البدء، انقر على “Create new” (إنشاء جديد).
- أو اذهب إلى
File(ملف) ->New(جديد).
الخطوة 2: اختيار وحدة العمل (Workbench)
- في شريط الأدوات العلوي أو في قائمة
View(عرض) ->Workbench(وحدة العمل)، اخترPart Design(تصميم الأجزاء). ستلاحظ أن أشرطة الأدوات تتغير لتظهر أدوات خاصة بتصميم الأجزاء.
الخطوة 3: إنشاء جسم (Body) ورسم (Sketch)
- في شجرة النموذج (اليسار)، انقر بزر الماوس الأيمن على
Unnamed(أو اسم المستند) واخترCreate Body(إنشاء جسم). - داخل الجسم الجديد (الذي سيظهر في الشجرة)، انقر بزر الماوس الأيمن واختر
Create Sketch(إنشاء رسم). - سيطلب منك اختيار مستوى للرسم. اختر
XY_Plane(المستوى الأفقي) للبدء، ثم انقرOK.
الخطوة 4: الرسم في Sketcher
- ستنتقل الآن إلى وحدة عمل
Sketcher(الرسام). - استخدم أدوات الرسم في شريط الأدوات العلوي (مثل:
Create Line(خط)،Create Circle(دائرة)،Create Rectangle(مستطيل)). - مثال بسيط:
- اختر أداة
Create Rectangle(مستطيل). - انقر في أي مكان في منطقة الرسم لتحريك النقطة الأولى، ثم انقر مرة أخرى لإنشاء النقطة الثانية وإكمال المستطيل.
- اختر أداة
- تحديد الأبعاد والقيود (Constraints):
- القيود الهندسية: (مثل جعل خطوط متوازية، متعامدة، مماسية).
- قيود الأبعاد: استخدم أدوات القيود لتحديد أبعاد المستطيل (مثل
Constrain horizontal distance(تحديد مسافة أفقية) أوConstrain vertical distance(تحديد مسافة عمودية)). - اجعل الرسم مقيدًا بالكامل: الهدف هو أن يتحول لون خطوط الرسم إلى الأخضر، مما يعني أن الرسم مقيد بالكامل ولا يمكن تغيير شكله بالخطأ.
- بعد الانتهاء من الرسم وتحديده بالكامل، انقر على
Close(إغلاق) في شريط الأدوات العلوي للخروج من وضع الرسم.
الخطوة 5: التحويل إلى ثلاثي الأبعاد (Extrude/Pad)
- ستعود إلى وحدة عمل
Part Design. - الآن بعد أن أصبح لديك رسم، اختره في شجرة النموذج.
- انقر على أداة
Pad(البروز) في شريط الأدوات. - سيظهر مربع حوار. في خانة
Length(الطول)، أدخل القيمة التي تريد أن يكون عليها ارتفاع الشكل (مثلاً: 10mm). - انقر
OK. لقد أنشأت الآن جسمًا ثلاثي الأبعاد!
4. التنقل في منطقة العرض ثلاثي الأبعاد
- التدوير (Orbit): اضغط باستمرار على زر الفأرة الأوسط (العجلة) واسحب الماوس.
- التحريك (Pan): اضغط باستمرار على Shift + زر الفأرة الأوسط واسحب الماوس.
- التكبير/التصغير (Zoom): قم بتدوير عجلة الفأرة للأمام أو الخلف.
- إعادة تعيين العرض: انقر بزر الماوس الأيمن في منطقة العرض ثلاثي الأبعاد واختر
Standard Views(عرض قياسي) ثم اختر المنظر الذي تريده (مثلIsometric(متساوي القياس)).
5. حفظ عملك
- اذهب إلى
File(ملف) ->Save(حفظ). - اختر مكانًا لحفظ الملف، وأعطه اسمًا (مثلاً:
MyFirstPart.FCStd). FreeCAD يحفظ الملفات بصيغة.FCStd.
نصائح إضافية للمبتدئين:
- التدريب المستمر: أفضل طريقة لتعلم FreeCAD هي الممارسة المستمرة وتجربة الأدوات المختلفة.
- الدروس التعليمية: هناك العديد من الدروس التعليمية الممتازة على YouTube وعلى الموقع الرسمي لـ FreeCAD. ابحث عن “FreeCAD Tutorial for Beginners”.
- المنتدى: إذا واجهت مشكلة، لا تتردد في طرح سؤال في منتدى FreeCAD الرسمي، فالمجتمع متعاون جدًا.
- التوثيق: الموقع الرسمي يوفر توثيقًا شاملاً لمعظم الأدوات والميزات.
- استكشاف وحدات العمل الأخرى: بمجرد أن تشعر بالراحة مع Part Design، استكشف وحدات العمل الأخرى مثل
Draftللرسومات ثنائية الأبعاد السريعة، أوArchللتصميمات المعمارية.
متطلبات تشغيل برنامج FreeCAD
1. المتطلبات الدنيا (للاستخدام الأساسي والمشاريع الصغيرة):
- نظام التشغيل:
- Windows 7/8/10/11 (إصدار 64-بت موصى به بشدة، 32-بت قد يكون محدود الدعم).
- macOS 10.11 (El Capitan) أو أحدث.
- أي توزيعة Linux حديثة (مثل Ubuntu, Fedora, Debian).
- المعالج (CPU):
- معالج 64-بت (Dual-core على الأقل).
- FreeCAD لا يستفيد بشكل كامل من تعدد الأنوية (multi-core) في جميع العمليات بسبب اعتماده على مكتبة OpenCASCADE Technology (OCCT) التي لديها دعم جزئي للمتعدد الأنوية، ولكن الأداء العام يتحسن مع معالج أسرع.
- الذاكرة العشوائية (RAM):
- 4 جيجابايت أو أكثر.
- بالنسبة للمشاريع البسيطة، قد تكون 2 جيجابايت كافية، لكن 4 جيجابايت تضمن تجربة أفضل.
- بطاقة الرسوميات (Graphics Card):
- بطاقة رسوميات متوافقة مع OpenGL.
- معظم البطاقات المدمجة (Integrated Graphics) الحديثة (مثل Intel HD Graphics) ستكون كافية للمشاريع البسيطة.
- مساحة القرص الصلب:
- 1 جيجابايت من المساحة الحرة للتثبيت والملفات الأساسية.
2. المتطلبات الموصى بها (للمشاريع المتوسطة والمعقدة والأداء الأفضل):
- نظام التشغيل:
- Windows 10/11 (64-بت).
- macOS 10.14 (Mojave) أو أحدث.
- أحدث إصدارات توزيعات Linux.
- المعالج (CPU):
- معالج متعدد الأنوية (Multi-core Processor) بسرعة 2 جيجاهرتز أو أعلى (مثل Intel Core i5/i7/i9 أو AMD Ryzen 5/7/9).
- أداء النواة الواحدة (Single-core performance) مهم أيضًا في بعض عمليات FreeCAD.
- الذاكرة العشوائية (RAM):
- 8 جيجابايت أو أكثر.
- كلما زادت تعقيد نماذجك، زادت حاجتك إلى ذاكرة وصول عشوائي (RAM). مشاريع BIM الكبيرة أو الأجزاء الميكانيكية المعقدة قد تستفيد بشكل كبير من 16 جيجابايت أو 32 جيجابايت.
- بطاقة الرسوميات (Graphics Card):
- بطاقة رسوميات مخصصة (Dedicated Graphics Card) من NVIDIA (GeForce/Quadro) أو AMD (Radeon/FirePro) مع دعم OpenGL 4.0 أو أعلى.
- بطاقات الرسوميات المخصصة ستحسن بشكل ملحوظ أداء العرض ثلاثي الأبعاد والتعامل مع النماذج المعقدة.
- الذاكرة المخصصة لبطاقة الرسوميات (VRAM) 2 جيجابايت أو أكثر ستكون مفيدة.
- مساحة القرص الصلب:
- محرك أقراص ذو حالة صلبة (SSD) مع 10 جيجابايت على الأقل من المساحة الحرة.
- استخدام SSD سيحسن بشكل كبير أوقات تحميل البرنامج والملفات وحفظها.
نقاط هامة يجب مراعاتها:
- تعقيد النموذج: العامل الأهم في تحديد الأداء هو تعقيد النموذج الذي تعمل عليه. النماذج التي تحتوي على آلاف الأوجه أو العمليات البارامترية المعقدة ستستهلك موارد أكبر بكثير.
- وحدات العمل (Workbenches): بعض وحدات العمل (مثل FEM للتحليل، أو Path للتصنيع) قد تستهلك موارد أكبر من وحدات العمل الأخرى مثل Part Design أو Sketcher.
- إصدار FreeCAD: قد تختلف المتطلبات قليلاً بين إصدارات FreeCAD المختلفة. يُنصح دائمًا بالرجوع إلى وثائق الإصدار الأحدث من FreeCAD للحصول على المتطلبات الدقيقة.
- الطباعة ثلاثية الأبعاد (3D Printing): إذا كنت تخطط لتصدير النماذج للطباعة ثلاثية الأبعاد، فغالباً ما تكون المتطلبات متشابهة، ولكن قد تحتاج إلى مساحة تخزين أكبر لملفات STL الكبيرة.
تابعنا دائماً لتحميل أحدث البرامج من موقع شرح PC