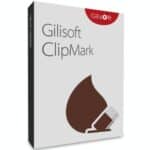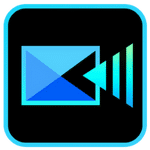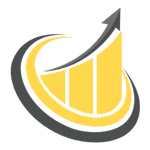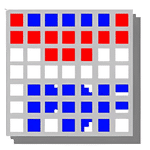برنامج Gilisoft ClipMark | لإزالة الحقوق من الفيديو
Gilisoft ClipMark هو برنامج يعمل على نظام التشغيل ويندوز، وهو مصمم بشكل أساسي كـ أداة لإزالة العلامات المائية من الفيديو. ولكن، بناءً على المحتوى الترويجي الذي قدمته، فإنه يدمج أيضًا خصائص مدير حافظة.
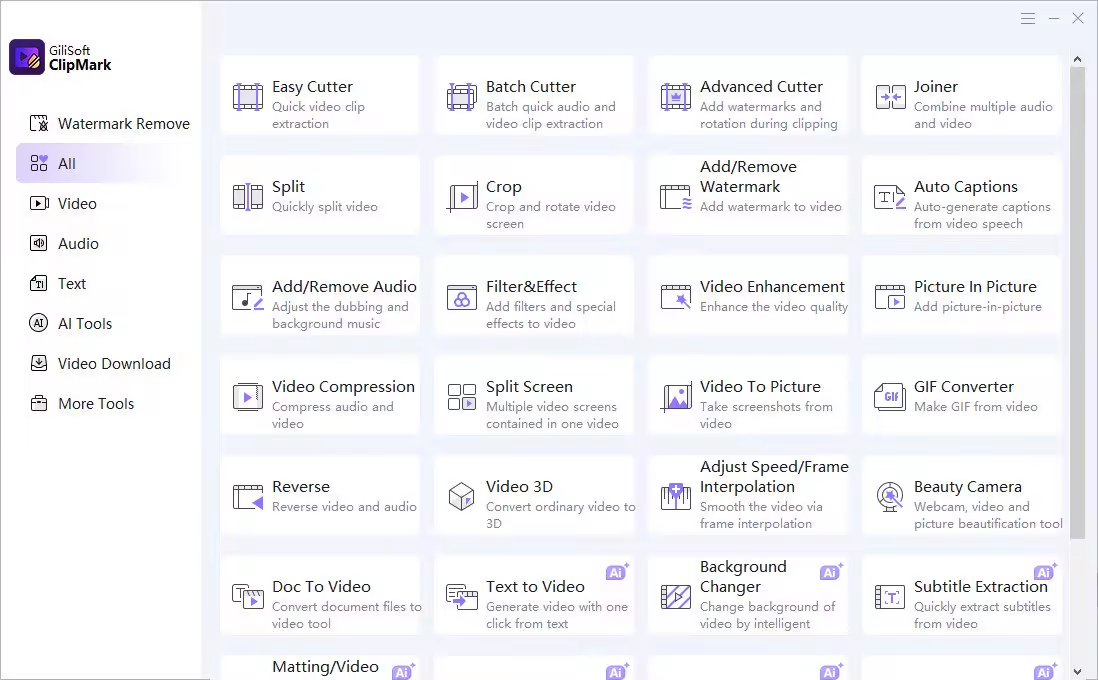
مميزات برنامج Gilisoft ClipMark
في إدارة الحافظة:
- تسجيل تلقائي وشامل: يقوم البرنامج تلقائيًا بتسجيل كل ما تقوم بنسخه (نصوص، صور، روابط، ملفات)، مما يضمن عدم فقدان أي معلومات مهمة قمت بنسخها.
- سجل حافظة سهل الوصول: يمكنك استعراض سجل الحافظة بسهولة والوصول إلى أي عنصر قمت بنسخه سابقًا بنقرة واحدة، مما يوفر عليك عناء البحث المتكرر.
- تنظيم فعال للمقتطفات: يتيح لك البرنامج تنظيم مقتطفاتك في مجموعات وقوائم مخصصة، مما يساعدك على ترتيب معلوماتك حسب المشاريع أو المواضيع ويسهل الوصول إليها.
- بحث ذكي وسريع: يمكنك البحث عن أي مقتطف داخل سجل الحافظة بسرعة فائقة باستخدام الكلمات المفتاحية، حتى لو كنت تتذكر جزءًا صغيرًا منه فقط.
- تحرير المقتطفات قبل اللصق: يوفر لك إمكانية تعديل النصوص أو اقتصاص الصور مباشرة داخل البرنامج قبل لصقها في أي تطبيق آخر، مما يوفر عليك خطوات إضافية.
- إنشاء واستخدام القوالب: يمكنك إنشاء قوالب للنصوص أو الردود التي تستخدمها بشكل متكرر ولصقها بضغطة زر واحدة، مما يزيد من سرعتك وكفاءتك في الكتابة والتواصل.
- دعم أنواع متعددة من البيانات: لا يقتصر التسجيل على النصوص فقط، بل يشمل الصور والروابط والملفات، مما يجعله أداة شاملة لإدارة جميع أنواع البيانات التي تنسخها.
- واجهة مستخدم سهلة الاستخدام: تصميم بسيط وواضح يجعل استخدام جميع ميزات البرنامج بديهيًا ومريحًا للمستخدمين من جميع المستويات.
في إزالة العلامات المائية من الفيديو:
- إزالة العلامات المائية بدقة: يمكنك إزالة العلامات المائية، الشعارات، الأختام الزمنية، والنصوص غير المرغوب فيها من مقاطع الفيديو بدقة عالية.
- تحديد سهل لمنطقة العلامة المائية: يوفر البرنامج أدوات سهلة لتحديد المنطقة التي تحتوي على العلامة المائية بدقة، مما يضمن إزالتها بشكل فعال.
- إزالة سريعة وفعالة: تتم عملية الإزالة في ثوانٍ معدودة، مما يوفر عليك الوقت والجهد مقارنة بالطرق التقليدية أو البرامج المعقدة.
- الحفاظ على جودة الفيديو: يسعى البرنامج للحفاظ على جودة الفيديو الأصلية قدر الإمكان بعد إزالة العلامة المائية.
- دعم تنسيقات الفيديو المتعددة: يدعم البرنامج مجموعة واسعة من تنسيقات الفيديو الشائعة.
- معالجة الدفعية (إذا كانت متوفرة): قد يتيح لك البرنامج إزالة العلامات المائية من عدة مقاطع فيديو في وقت واحد لتوفير المزيد من الوقت.
- إزالة أنواع مختلفة من العناصر: لا يقتصر على العلامات المائية النصية أو الشعارات الثابتة، بل يمكنه التعامل مع أنواع مختلفة من العناصر المرئية غير المرغوب فيها.
بشكل عام، يتميز Gilisoft ClipMark بأنه:
- أداة متعددة الوظائف: يجمع بين إدارة الحافظة بكفاءة وقوة إزالة العلامات المائية من الفيديو في برنامج واحد.
- موفر للوقت والجهد: يقلل من الوقت المستغرق في النسخ واللصق المتكرر وتنظيف مقاطع الفيديو.
- يعزز الإنتاجية: يساعدك على تنظيم معلوماتك وتحسين سير عملك في مختلف المهام.
- سهل الاستخدام: واجهة بسيطة تجعله مناسبًا لجميع المستخدمين بغض النظر عن خبرتهم التقنية.
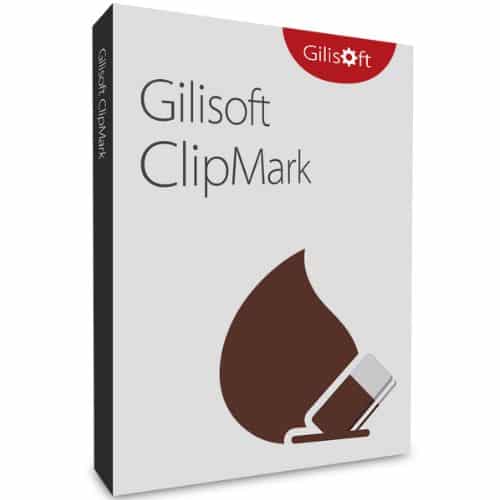
طريقة تشغيل واستخدام برنامج Gilisoft ClipMark
لاستخدام برنامج Gilisoft ClipMark، يمكنك اتباع الخطوات العامة التالية. يرجى ملاحظة أن هذه الخطوات قد تختلف قليلاً اعتمادًا على إصدار البرنامج المحدد.
لإدارة الحافظة:
- تشغيل البرنامج: بعد تثبيت Gilisoft ClipMark، قم بتشغيله. قد يظهر رمز البرنامج في علبة النظام (بجانب ساعة الويندوز).
- النسخ كالمعتاد: ابدأ في نسخ النصوص والصور والروابط والملفات كما تفعل عادةً باستخدام Ctrl+C (أو Command+C على نظام Mac إذا كان البرنامج متوافقًا معه).
- الوصول إلى سجل الحافظة:
- عادةً: يمكنك الوصول إلى سجل الحافظة عن طريق النقر على أيقونة البرنامج في علبة النظام.
- اختصار لوحة المفاتيح (إذا كان مُعيّنًا): قد يوفر البرنامج اختصارًا للوحة المفاتيح لفتح سجل الحافظة بسرعة. تحقق من إعدادات البرنامج لمعرفة ما إذا كان هذا الخيار متاحًا وكيفية تفعيله.
- استعراض المقتطفات: سيظهر لك نافذة تعرض قائمة بجميع العناصر التي قمت بنسخها مؤخرًا. يمكنك التمرير خلال هذه القائمة للعثور على العنصر الذي تحتاجه.
- لصق مقتطف:
- تحديد ولصق: انقر على العنصر الذي تريد لصقه من سجل الحافظة، ثم انتقل إلى التطبيق الذي تريد اللصق فيه واضغط Ctrl+V (أو Command+V). سيتم لصق العنصر المحدد.
- اللصق المباشر (إذا كان مدعومًا): قد يوفر البرنامج طريقة للصق العنصر مباشرة من سجل الحافظة بنقرة واحدة أو نقرتين.
- تنظيم المقتطفات (إذا كانت الميزة متوفرة):
- إنشاء مجموعات/قوائم: ابحث عن خيار لإنشاء مجموعات أو قوائم جديدة وقم بتسميتها (مثل “مشاريع العمل”، “أفكار كتابة”).
- إضافة مقتطفات إلى مجموعات: اسحب وأفلت المقتطفات من سجل الحافظة إلى المجموعات التي أنشأتها، أو ابحث عن خيار “إضافة إلى مجموعة”.
- البحث عن مقتطفات: استخدم شريط البحث الموجود في نافذة سجل الحافظة واكتب الكلمات المفتاحية المتعلقة بالمقتطف الذي تبحث عنه.
- تحرير/تعديل المقتطفات (إذا كانت الميزة متوفرة): انقر بزر الماوس الأيمن على مقتطف واختر “تحرير” إذا كان هذا الخيار متاحًا. قم بإجراء التغييرات المطلوبة ثم احفظها.
- استخدام القوالب (إذا كانت الميزة متوفرة): ابحث عن قسم “القوالب” أو “Templates” في إعدادات البرنامج. قم بإنشاء قوالب للنصوص التي تستخدمها بشكل متكرر. عند الحاجة إلى استخدام قالب، يمكنك تحديده من القائمة ولصقه.
- إعدادات البرنامج: استكشف إعدادات البرنامج لتخصيص طريقة عمله، مثل تعيين اختصارات لوحة المفاتيح، وتحديد الحد الأقصى لعدد المقتطفات المحفوظة، وتشغيل/إيقاف تشغيل ميزات معينة.
لإزالة العلامات المائية من الفيديو:
- تشغيل البرنامج: قم بتشغيل Gilisoft ClipMark.
- إضافة ملف الفيديو: ابحث عن زر “إضافة ملف” أو “Add File” وانقر عليه لتحديد ملف الفيديو الذي تريد إزالة العلامة المائية منه وتحميله إلى البرنامج. يمكنك أيضًا إضافة مجلد كامل إذا كنت تريد معالجة عدة ملفات.
- تحديد منطقة العلامة المائية:
- سترى الفيديو الذي تم تحميله في نافذة المعاينة.
- ابحث عن أداة تحديد المنطقة (قد تكون على شكل مستطيل أو أداة رسم حرة).
- استخدم هذه الأداة لرسم مربع أو شكل حول العلامة المائية التي تريد إزالتها. تأكد من تغطية العلامة المائية بالكامل.
- إذا كانت هناك علامات مائية متعددة: قد تحتاج إلى تكرار هذه العملية لتحديد كل علامة مائية على حدة.
- بدء عملية الإزالة: بعد تحديد العلامة المائية (أو العلامات)، ابحث عن زر “إزالة العلامة المائية” أو “Remove Watermark” وانقر عليه لبدء العملية.
- تخصيص الإعدادات (إذا لزم الأمر): قد يوفر البرنامج خيارات لتخصيص طريقة الإزالة (مثل نوع التعبئة للمنطقة التي كانت تشغلها العلامة المائية). استكشف هذه الإعدادات إذا كنت ترغب في الحصول على نتائج أكثر دقة.
- تحديد تنسيق ومجلد الإخراج: اختر تنسيق الفيديو الذي تريد حفظ الملف الجديد به وحدد المجلد الذي سيتم حفظ الفيديو المعالج فيه.
- بدء المعالجة: انقر على زر “ابدأ” أو “Start” لبدء عملية إزالة العلامة المائية ومعالجة الفيديو.
- معاينة النتيجة: بعد انتهاء المعالجة، قد تتمكن من معاينة الفيديو الناتج قبل حفظه بشكل نهائي.
- حفظ الفيديو: إذا كنت راضيًا عن النتيجة، انقر على زر “حفظ” أو “Save” لحفظ الفيديو النظيف إلى المجلد الذي حددته.
نصائح هامة:
- راجع دليل المستخدم: للحصول على تعليمات مفصلة ومحددة حول استخدام جميع ميزات Gilisoft ClipMark، يُفضل الرجوع إلى دليل المستخدم الرسمي للبرنامج، والذي غالبًا ما يكون متاحًا على موقع Gilisoft الإلكتروني.
- جرّب النسخة التجريبية: إذا كنت تستخدم نسخة تجريبية، فاستفد منها لتجربة جميع الميزات قبل شراء النسخة الكاملة.
- تحقق من التوافق: تأكد من أن البرنامج متوافق مع نظام التشغيل الخاص بك وتنسيقات الفيديو التي تستخدمها.
متطلبات تشغيل برنامج Gilisoft ClipMark
نظام التشغيل:
- يدعم جميع منتجات Gilisoft نظام التشغيل Windows 2000/XP/2003/2008 Server/Vista/Win7/Win8/Win10/Win11 (بين 32 بت و 64 بت).
- يذكر أحد الروابط أن Gilisoft Clipmark يعمل على Windows 10/11 (64 بت). قد يكون هذا هو الحد الأدنى للإصدارات الأحدث أو لميزات معينة.
متطلبات أخرى (قد تختلف قليلاً بين إصدارات البرنامج أو الميزات):
- معالج (CPU): لم يتم تحديد متطلبات دقيقة للمعالج لـ ClipMark بشكل خاص، ولكن برامج تحرير الفيديو بشكل عام تستفيد من معالج أسرع.
- ذاكرة الوصول العشوائي (RAM): لم يتم تحديد ذاكرة وصول عشوائي محددة لـ ClipMark، ولكن وجود ذاكرة وصول عشوائي أكبر يحسن الأداء، خاصة عند التعامل مع ملفات الفيديو الكبيرة. بشكل عام، يُفضل 4 جيجابايت أو أكثر.
- مساحة القرص الصلب: سيحتاج البرنامج إلى مساحة لتثبيته ومساحة إضافية للملفات التي تعمل عليها. لم يتم تحديد حجم معين لـ ClipMark، ولكن عادةً ما تكون برامج الأدوات الصغيرة لا تحتاج إلى مساحة كبيرة. توقع الحاجة إلى عشرات إلى مئات الميجابايت للتثبيت.
- بطاقة الرسومات (GPU): بالنسبة لإزالة العلامات المائية من الفيديو، قد يستفيد البرنامج من بطاقة رسومات تدعم تسريع الأجهزة لعمليات فك التشفير والمعالجة. ومع ذلك، لم يتم تحديد متطلبات بطاقة رسومات محددة لـ ClipMark.
- دقة الشاشة: لا يوجد ذكر لمتطلبات دقة شاشة محددة، ولكن يفضل وجود شاشة بدقة مناسبة لعرض واجهة البرنامج ومقاطع الفيديو بوضوح.
ملخص:
بشكل عام، يبدو أن Gilisoft ClipMark برنامج خفيف نسبيًا ويعمل على معظم أجهزة الكمبيوتر التي تعمل بنظام Windows حديث. ومع ذلك، للحصول على أفضل أداء عند إزالة العلامات المائية من الفيديو، قد يكون وجود معالج أفضل وذاكرة وصول عشوائي أكبر مفيدًا.
تابعنا دائماً لتحميل أحدث البرامج من موقع شرح PC