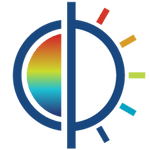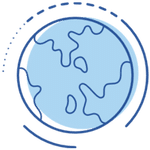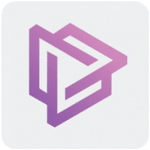برنامج Icecream Screen Recorder Pro | لتصوير الشاشة
برنامج Icecream Screen Recorder Pro هو برنامج مصمم لأنظمة تشغيل ويندوز، وماك، وأندرويد، ويستخدم لالتقاط ما يظهر على شاشة جهاز الكمبيوتر الخاص بك على شكل مقاطع فيديو وصور ثابتة (لقطات شاشة). تم تطويره بواسطة شركة Icecream Apps ويُقدم كأداة سهلة الاستخدام تتضمن مجموعة شاملة من الميزات تناسب كلاً من المستخدمين المبتدئين والمحترفين.
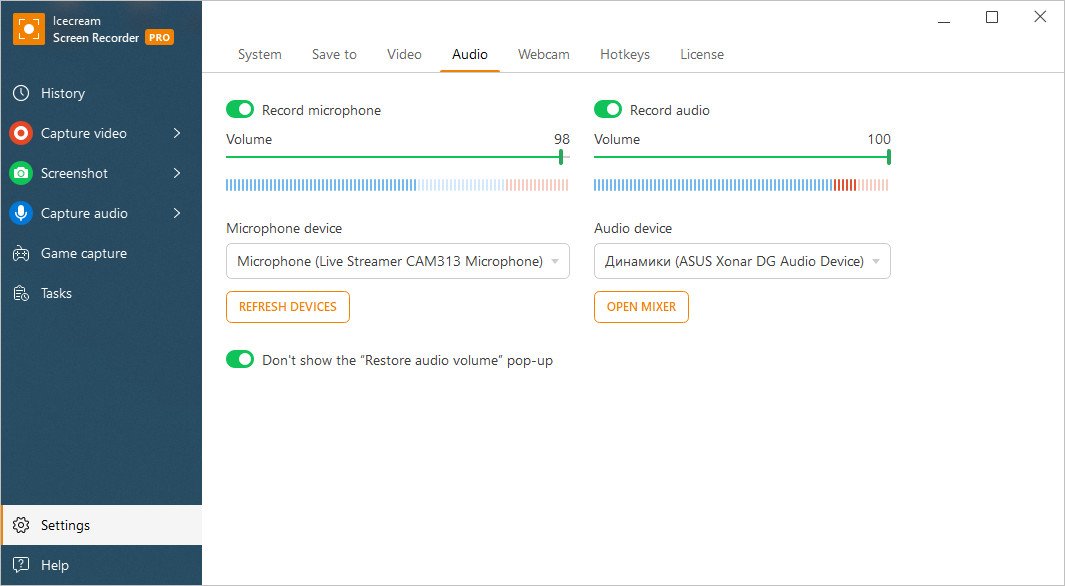
مميزات برنامج Icecream Screen Recorder Pro
تسجيل شاشة احترافي ومرن:
- تسجيل أي جزء من الشاشة: سواء كنت تحتاج إلى تسجيل نافذة محددة، منطقة مخصصة، أو الشاشة بأكملها، يوفر لك البرنامج المرونة الكاملة لالتقاط ما تريده بالضبط.
- تسجيل الفيديو مع الصوت: سجل الفيديو مع صوت النظام والميكروفون في وقت واحد، مما يجعله مثاليًا لإنشاء دروس تعليمية، وشروحات، وتسجيل الاجتماعات.
- تسجيل كاميرا الويب المتراكب: أضف لقطة من كاميرا الويب الخاصة بك إلى تسجيل الشاشة، وهو أمر رائع لإضافة لمسة شخصية إلى مقاطع الفيديو التعليمية أو عروض الألعاب.
- جدولة التسجيل التلقائي: قم بجدولة التسجيل لبدء وإيقاف تلقائيًا في أوقات محددة، مما يوفر عليك عناء التواجد أمام الكمبيوتر.
- تسجيل الألعاب عالي الأداء: التقط لحظات لعبك المفضلة بجودة عالية وسلاسة، مع دعم معدلات إطارات قابلة للتعديل.
أدوات شرح وتوضيح قوية:
- أدوات الرسم في الوقت الفعلي: أضف أشكالًا، وأسهمًا، وخطوطًا، ونصوصًا مباشرة أثناء التسجيل لتوضيح النقاط الهامة بشكل فعال.
- إضافة تعليقات توضيحية بعد التسجيل: قم بإضافة أو تعديل التعليقات التوضيحية بعد الانتهاء من التسجيل لتحسين الفيديو الخاص بك.
التقاط لقطات شاشة احترافية:
- التقاط لقطات شاشة لأي منطقة: التقط صورًا للشاشة بأكملها أو حدد منطقة معينة بنقرة واحدة.
- أدوات تحرير لقطات الشاشة: قم بتحرير لقطات الشاشة بإضافة أسهم، ونصوص، وإطارات، وتظليل مناطق معينة.
- حفظ لقطات الشاشة بتنسيقات متعددة: احفظ صور الشاشة بتنسيقات JPG أو PNG حسب حاجتك.
تخصيص متقدم لإخراج الفيديو:
- تحديد جودة الفيديو: اختر الدقة ومعدل الإطارات المناسبين لاحتياجاتك.
- اختيار تنسيق الفيديو المفضل: يدعم مجموعة واسعة من تنسيقات الفيديو الشائعة مثل MP4، AVI، MOV، و WebM.
- تخصيص إعدادات الصوت: اضبط مستويات الصوت واختر مصادر الصوت المناسبة.
- إضافة علامة مائية مخصصة: قم بحماية المحتوى الخاص بك بإضافة شعارك أو نص كعلامة مائية على تسجيلاتك.
- إخفاء مؤشر الفأرة: قم بإخفاء مؤشر الفأرة أثناء التسجيل لإنشاء فيديوهات تعليمية أكثر احترافية ونظافة.
سهولة الاستخدام والمشاركة:
- واجهة مستخدم بديهية وسهلة التنقل: تصميم بسيط يجعل عملية التسجيل والتحرير في غاية السهولة حتى للمبتدئين.
- مفاتيح اختصار قابلة للتخصيص: تحكم في عملية التسجيل بسرعة وسهولة باستخدام اختصارات لوحة المفاتيح.
- مشاركة سريعة وسهلة: قم بتحميل تسجيلاتك ولقطات الشاشة مباشرة إلى يوتيوب، دروب بوكس، وجوجل درايف، أو احصل على رابط لمشاركته بسهولة.
- قص الفيديو بسهولة: قم بقص الأجزاء غير المرغوب فيها من بداية أو نهاية الفيديو الخاص بك مباشرة داخل البرنامج.
ميزات إضافية قيمة:
- لا يوجد حد زمني للتسجيل (في النسخة الاحترافية): سجل مقاطع فيديو طويلة دون أي قيود على المدة.
- إزالة العلامة المائية (في النسخة الاحترافية): قم بإنشاء تسجيلات احترافية خالية من أي علامات مائية.
- دعم فني ذو أولوية (في النسخة الاحترافية): احصل على مساعدة سريعة وفعالة في حال واجهتك أي مشكلة.
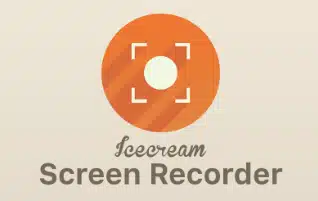
طريقة تشغيل واستخدام برنامج Icecream Screen Recorder Pro
1. تنزيل وتثبيت البرنامج:
- قم بتنزيل برنامج Icecream Screen Recorder Pro من الموقع الرسمي لـ Icecream Apps.
- شغل ملف التثبيت واتبع التعليمات التي تظهر على الشاشة لإكمال عملية التثبيت.
2. تشغيل البرنامج:
- بعد التثبيت، ابحث عن أيقونة برنامج Icecream Screen Recorder Pro على سطح المكتب أو في قائمة “ابدأ” وقم بتشغيلها.
- ستظهر لك الواجهة الرئيسية للبرنامج.
3. اختيار وضع التسجيل أو التقاط الشاشة:
- في الواجهة الرئيسية، سترى خيارين رئيسيين:
- Capture video (التقاط فيديو): لتسجيل فيديو للشاشة.
- Screenshot (لقطة شاشة): لالتقاط صورة ثابتة للشاشة.
- اختر الوضع الذي تريده بالنقر عليه.
4. تحديد منطقة التسجيل (في وضع التقاط الفيديو):
- إذا اخترت “Capture video”، ستظهر لك عدة خيارات لتحديد منطقة التسجيل:
- Full screen (كامل الشاشة): لتسجيل الشاشة بأكملها.
- Custom area (منطقة مخصصة): لتحديد منطقة معينة يدويًا عن طريق سحب إطار على الشاشة.
- Area auto detection (اكتشاف المنطقة تلقائيًا): لتحريك مؤشر الفأرة فوق نافذة أو عنصر وسيتم تحديده تلقائيًا. اضغط على F1 أو شعار البرنامج لتأكيد التحديد.
- Around mouse (حول الفأرة): لتسجيل منطقة تتحرك مع مؤشر الفأرة.
- Last area (آخر منطقة): لتسجيل آخر منطقة تم تحديدها.
- انقر على الخيار المطلوب وحدد المنطقة على شاشتك. سيظهر إطار يوضح المنطقة التي سيتم تسجيلها. يمكنك تعديل حجم وموقع هذا الإطار.
5. إعدادات التسجيل (في وضع التقاط الفيديو):
-
ستظهر لك لوحة تحكم صغيرة حول منطقة التسجيل (إذا لم تظهر، قد تحتاج إلى الضغط على أيقونة البرنامج في شريط المهام). تحتوي هذه اللوحة على:
- Rec (تسجيل): لبدء التسجيل.
- Pause/Resume (إيقاف مؤقت/استئناف): لإيقاف التسجيل مؤقتًا ثم استئنافه.
- Stop (إيقاف): لإنهاء التسجيل وحفظه.
- Draw (رسم): لفتح لوحة أدوات الرسم والتوضيح أثناء التسجيل. يمكنك إضافة أسهم، ونصوص، وأشكال هندسية.
- Webcam (كاميرا الويب): لتضمين بث مباشر من كاميرا الويب في التسجيل.
- Microphone (ميكروفون): لتفعيل أو تعطيل تسجيل الصوت من الميكروفون.
- System sounds (أصوات النظام): لتفعيل أو تعطيل تسجيل أصوات الكمبيوتر.
-
قبل بدء التسجيل، قد ترغب في ضبط الإعدادات الإضافية:
- انقر على أيقونة Settings (الإعدادات) في الواجهة الرئيسية للبرنامج.
- في قائمة الإعدادات، يمكنك تغيير مجلد الحفظ، وتنسيق الفيديو وجودته، وإعدادات الصوت، وإضافة علامة مائية، وتعيين مفاتيح الاختصار، وغيرها.
6. بدء التسجيل (في وضع التقاط الفيديو):
- بعد تحديد المنطقة وتكوين الإعدادات المطلوبة، انقر على زر Rec (تسجيل) في لوحة التحكم لبدء تسجيل الشاشة.
- أثناء التسجيل، يمكنك استخدام أدوات الرسم والتوضيح إذا لزم الأمر.
- يمكنك إيقاف التسجيل مؤقتًا واستئنافه باستخدام زر Pause/Resume.
7. إيقاف وحفظ التسجيل (في وضع التقاط الفيديو):
- عند الانتهاء من التسجيل، انقر على زر Stop (إيقاف) في لوحة التحكم.
- سيُطلب منك إدخال اسم للملف وحفظ التسجيل في المجلد المحدد في الإعدادات.
- سيتم عرض التسجيل في علامة التبويب History (السجل) في الواجهة الرئيسية للبرنامج، حيث يمكنك تشغيله أو إجراء بعض التعديلات الأساسية عليه (مثل القص).
8. التقاط لقطة شاشة (في وضع لقطة الشاشة):
- إذا اخترت “Screenshot” في الواجهة الرئيسية، ستظهر لك خيارات مماثلة لتحديد منطقة الالتقاط (كامل الشاشة، منطقة مخصصة، إلخ.).
- بعد تحديد المنطقة، ستظهر لك لوحة تحكم صغيرة لقطة الشاشة تحتوي على أدوات للتحرير الفوري (إضافة أسهم، نصوص، أشكال، تظليل).
- بعد التحرير (إذا لزم الأمر)، يمكنك النقر على أيقونة الحفظ لحفظ لقطة الشاشة كملف صورة (JPG أو PNG حسب الإعدادات). يمكنك أيضًا نسخها إلى الحافظة أو مشاركتها عبر رابط (إذا تم تمكين هذه الميزة).
9. الوصول إلى التسجيلات ولقطات الشاشة المحفوظة:
- في الواجهة الرئيسية للبرنامج، انقر على علامة التبويب History (السجل).
- ستجد هنا قائمة بجميع مقاطع الفيديو المسجلة ولقطات الشاشة التي تم التقاطها.
- يمكنك تحديد ملف والنقر على أزرار التشغيل، أو التحرير (القص الأساسي للفيديو)، أو التحميل، أو الحذف.
نصائح إضافية:
- استفد من مفاتيح الاختصار لتسريع عملية التسجيل والتحكم فيها (يمكنك تخصيصها في الإعدادات).
- تحقق من إعدادات الصوت قبل بدء التسجيل للتأكد من أن الميكروفون وأصوات النظام يتم تسجيلها بشكل صحيح.
- إذا كنت تخطط لتسجيل مقاطع فيديو طويلة، تأكد من أن لديك مساحة كافية على القرص الصلب.
- استخدم ميزة “جدولة التسجيل” إذا كنت بحاجة إلى تسجيل حدث ما في وقت لاحق دون الحاجة إلى التواجد أمام الكمبيوتر.

متطلبات تشغيل برنامج Icecream Screen Recorder Pro
الحد الأدنى من المتطلبات:
- نظام التشغيل: Windows 10, Windows 8, Windows 7, Windows Vista.
- المعالج: 1.33GHz Intel® أو AMD أو أي معالج متوافق.
- ذاكرة الوصول العشوائي (RAM): 512 ميجابايت.
- مساحة القرص الصلب: 250 ميجابايت من المساحة الحرة.
- بطاقة الفيديو: لا توجد متطلبات خاصة.
- دقة الشاشة: 1024×768.
المتطلبات الموصى بها:
- نظام التشغيل: Windows 10, Windows 8, Windows 7.
- المعالج: Intel® أو AMD أو أي معالج متوافق بسرعة 2.66 GHz أو أعلى.
- ذاكرة الوصول العشوائي (RAM): 1 جيجابايت أو أكثر.
- مساحة القرص الصلب: 5 جيجابايت من المساحة الحرة أو أكثر (لتسجيل الفيديو). يفضل 2 جيجابايت على الأقل لتخزين ملفات الفيديو القياسية و 5-10 جيجابايت لمقاطع الفيديو عالية الدقة.
- بطاقة الفيديو: لا توجد متطلبات خاصة، ولكن يفضل استخدام بطاقة رسومات حديثة للحصول على أداء أفضل.
- دقة الشاشة: 1280×1024 أو أعلى.
ملاحظات هامة:
- قد يختلف الأداء الفعلي للبرنامج بناءً على مواصفات جهاز الكمبيوتر الخاص بك والعمليات الأخرى التي تعمل في الخلفية.
- لتسجيل الألعاب أو التطبيقات التي تتطلب رسومات مكثفة، قد تحتاج إلى جهاز بمواصفات أعلى من الموصى بها للحصول على تجربة تسجيل سلسة.
- تأكد من أن لديك مساحة كافية على القرص الصلب لتخزين التسجيلات ولقطات الشاشة.
تابعنا دائماً لتحميل أحدث البرامج من موقع شرح PC