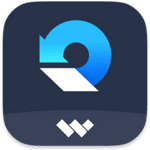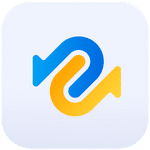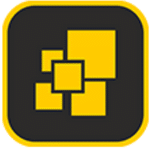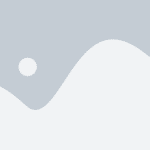برنامج Intel Wireless Bluetooth Driver | لتعريف أجهزة البلوتوث على الكمبيوتر
برنامج Intel Wireless Bluetooth Driver هو برنامج تشغيل (Driver) ضروري لتمكين وظيفة البلوتوث اللاسلكية على جهاز الكمبيوتر الخاص بك إذا كان يحتوي على شريحة (Chip) بلوتوث لاسلكية من Intel.
بعبارة أخرى مبسطة: هو الوسيط الذي يسمح لنظام التشغيل (مثل Windows) بالتحدث والتفاعل بشكل صحيح مع جهاز البلوتوث اللاسلكي المدمج في جهازك من شركة Intel.

مميزات برنامج Intel Wireless Bluetooth Driver
- اتصال لاسلكي مستقر وموثوق: يوفر اتصال بلوتوث قويًا ومستقرًا بين جهاز الكمبيوتر الخاص بك والأجهزة اللاسلكية الأخرى، مما يقلل من حالات الانقطاع والتقطيع المزعجة.
- أداء محسن للأجهزة اللاسلكية: يعمل على تحسين أداء الأجهزة المتصلة عبر البلوتوث، مثل سماعات الرأس اللاسلكية، والفأرة، ولوحة المفاتيح، مما يوفر تجربة استخدام أكثر سلاسة واستجابة.
- توافق واسع مع الأجهزة: يضمن توافقًا ممتازًا مع مجموعة متنوعة من أجهزة البلوتوث المختلفة، سواء كانت حديثة أو قديمة، مما يتيح لك توصيل أجهزتك بسهولة.
- دعم أحدث تقنيات البلوتوث: غالبًا ما تتضمن التحديثات دعمًا لأحدث إصدارات وتقنيات البلوتوث، مما يتيح لك الاستفادة من الميزات الجديدة وتحسينات الأداء التي تقدمها هذه التقنيات.
- كفاءة في استهلاك الطاقة: تم تصميمه لتحقيق توازن جيد بين الأداء واستهلاك الطاقة، مما يساعد في الحفاظ على عمر بطارية جهاز الكمبيوتر المحمول الخاص بك عند استخدام البلوتوث.
- أمان مُعزز للاتصال اللاسلكي: تتضمن التحديثات غالبًا تحسينات أمنية لحماية اتصالك اللاسلكي من الثغرات المحتملة.
- سهولة التثبيت والتحديث: عادةً ما تكون عملية تثبيت وتحديث برنامج التشغيل بسيطة ومباشرة، سواء عبر موقع Intel أو من خلال تحديثات نظام التشغيل.
- تجربة مستخدم محسّنة: بشكل عام، يساهم برنامج التشغيل الحديث في توفير تجربة استخدام أفضل وأكثر سلاسة للأجهزة اللاسلكية المتصلة عبر البلوتوث.
- دعم فني من Intel: يتيح لك استخدام برنامج التشغيل الرسمي الاستفادة من الدعم الفني المقدم من Intel في حال واجهت أي مشكلات.
- تحسين التوافق مع نظام التشغيل: يضمن التوافق الأمثل مع نظام التشغيل الخاص بك، مما يقلل من احتمالية حدوث تعارضات أو مشكلات في الأداء.
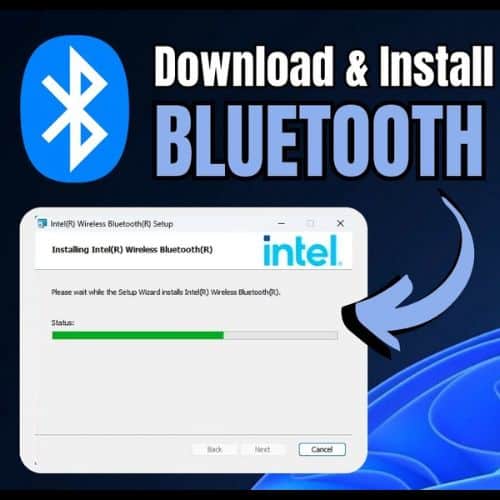
طريقة تشغيل واستخدام برنامج Intel Wireless Bluetooth Driver
1. التثبيت:
- عادةً ما يتم تثبيت برنامج التشغيل تلقائيًا بواسطة نظام التشغيل Windows عند اكتشاف جهاز بلوتوث Intel للمرة الأولى.
- في بعض الحالات، قد تحتاج إلى تنزيله وتثبيته يدويًا من موقع الشركة المصنعة لجهاز الكمبيوتر الخاص بك أو من موقع دعم Intel.
- عملية التثبيت بسيطة: قم بتشغيل ملف التثبيت واتبع التعليمات التي تظهر على الشاشة. قد تحتاج إلى إعادة تشغيل جهاز الكمبيوتر بعد التثبيت.
2. التشغيل (في الخلفية):
- بمجرد تثبيت برنامج التشغيل بنجاح، فإنه يعمل تلقائيًا في الخلفية كلما قمت بتشغيل جهاز الكمبيوتر الخاص بك.
- لا يوجد تطبيق أو واجهة مستخدم تحتاج إلى فتحها أو التفاعل معها بشكل مباشر لتشغيل البلوتوث.
3. الاستخدام غير المباشر (من خلال نظام التشغيل والتطبيقات):
- لتوصيل جهاز بلوتوث:
- تأكد من تفعيل البلوتوث على جهاز الكمبيوتر الخاص بك. يمكنك القيام بذلك عادةً من خلال:
- قائمة الإعدادات في Windows: انتقل إلى “الأجهزة” (Devices) ثم “Bluetooth والأجهزة الأخرى” (Bluetooth & other devices) وقم بتشغيل مفتاح البلوتوث.
- مركز الإشعارات (Action Center): افتح مركز الإشعارات (بالضغط على مفتاح Windows + A) وابحث عن زر “Bluetooth” وقم بتشغيله.
- ضع جهاز البلوتوث الذي تريد توصيله في “وضع الاقتران” (Pairing Mode). تختلف طريقة القيام بذلك حسب الجهاز (راجع دليل جهاز البلوتوث الخاص بك).
- على جهاز الكمبيوتر الخاص بك، انقر فوق “إضافة Bluetooth أو جهاز آخر” (Add Bluetooth or other device) في إعدادات البلوتوث.
- اختر “Bluetooth” وابحث عن جهازك في القائمة.
- انقر فوق اسم جهازك واتبع أي تعليمات تظهر على الشاشة لإكمال عملية الاقتران.
- تأكد من تفعيل البلوتوث على جهاز الكمبيوتر الخاص بك. يمكنك القيام بذلك عادةً من خلال:
- لاستخدام وظائف البلوتوث: بمجرد توصيل جهاز بلوتوث، يمكنك استخدامه مباشرةً من خلال التطبيقات أو وظائف نظام التشغيل التي تدعم البلوتوث (مثل تشغيل الصوت عبر سماعات بلوتوث، نقل الملفات، استخدام لوحة مفاتيح أو فأرة بلوتوث). برنامج التشغيل Intel Bluetooth هو ما يجعل هذا الاتصال والتفاعل ممكنًا.
باختصار:
برنامج Intel Wireless Bluetooth Driver هو برنامج أساسي يعمل بصمت في الخلفية لتمكين وظيفة البلوتوث على جهازك. أنت لا “تشغله” أو “تستخدمه” بشكل مباشر. بدلاً من ذلك، فإنه يسمح لك باستخدام ميزات البلوتوث في نظام التشغيل والتطبيقات من خلال واجهات نظام التشغيل المعتادة لإدارة اتصالات البلوتوث والأجهزة.
نصائح إضافية:
- تأكد من تحديث برنامج التشغيل بانتظام: هذا يضمن أفضل أداء وتوافقًا مع الأجهزة الجديدة وإصلاحات الأخطاء الأمنية. يمكنك البحث عن التحديثات على موقع الشركة المصنعة لجهازك أو موقع Intel.
- إذا واجهت مشاكل في البلوتوث: تأكد أولاً من تفعيل البلوتوث على كلا الجهازين وأن جهاز البلوتوث في وضع الاقتران. إذا استمرت المشكلة، فقد تحتاج إلى إعادة تشغيل جهاز الكمبيوتر وجهاز البلوتوث، أو محاولة تحديث أو إعادة تثبيت برنامج التشغيل.
متطلبات تشغيل برنامج Intel Wireless Bluetooth Driver
1. نظام التشغيل:
- Windows: برنامج تشغيل Intel Wireless Bluetooth مصمم بشكل أساسي لأنظمة تشغيل Windows. تتضمن الإصدارات المدعومة عادةً:
- Windows 11 (إصدار 64 بت)
- Windows 10 (إصدار 32 بت و 64 بت، على الرغم من أن معظم الإصدارات الحديثة تدعم فقط 64 بت)
- إصدارات أقدم من Windows مثل Windows 8.1 و Windows 7 (قد لا تتوفر أحدث إصدارات برنامج التشغيل لهذه الأنظمة)
- ملاحظة: تأكد دائمًا من تنزيل الإصدار المناسب لنظام التشغيل الخاص بك (32 بت أو 64 بت).
2. جهاز بلوتوث لاسلكي من Intel:
- يجب أن يحتوي جهاز الكمبيوتر الخاص بك على شريحة بلوتوث لاسلكية من Intel مدعومة. يمكنك عادةً معرفة ذلك من خلال:
- إدارة الأجهزة (Device Manager): ابحث عن قسم “Bluetooth” أو “محولات الشبكة” (Network Adapters). إذا كان هناك جهاز بلوتوث مدرج باسم Intel Wireless Bluetooth، فهذا يعني أن لديك جهاز Intel.
- مواصفات جهاز الكمبيوتر: تحقق من مواصفات جهاز الكمبيوتر الخاص بك أو اللوحة الأم لمعرفة طراز شريحة البلوتوث اللاسلكية.
- موقع دعم Intel: يمكنك استخدام أداة Intel Driver & Support Assistant على موقع Intel لتحديد جهاز البلوتوث اللاسلكي المثبت وتحديد برنامج التشغيل المناسب.
- توافق برنامج التشغيل مع الجهاز: ليس كل إصدار من برنامج التشغيل يدعم جميع أجهزة Intel Bluetooth اللاسلكية. تأكد من مراجعة قائمة الأجهزة المدعومة في صفحة تنزيل برنامج التشغيل المحدد على موقع Intel أو موقع الشركة المصنعة لجهازك.
3. متطلبات أخرى:
- مساحة تخزين كافية: يتطلب برنامج التشغيل مساحة صغيرة على القرص الصلب للتثبيت.
- حقوق المسؤول (Administrator Privileges): تحتاج إلى حقوق المسؤول على جهاز الكمبيوتر الخاص بك لتثبيت برنامج التشغيل.
كيفية التأكد من التوافق:
- حدد نظام التشغيل الخاص بك: تأكد من معرفة إصدار Windows (و 32 بت أو 64 بت).
- حدد جهاز Intel Bluetooth اللاسلكي الخاص بك: استخدم “إدارة الأجهزة” أو أداة Intel Driver & Support Assistant.
- قم بزيارة موقع دعم Intel أو موقع الشركة المصنعة لجهازك: ابحث عن أحدث برنامج تشغيل Intel Wireless Bluetooth Driver متاح.
- راجع قائمة الأجهزة ونظام التشغيل المدعومة: تأكد من أن برنامج التشغيل متوافق مع نظام التشغيل وجهاز Intel Bluetooth اللاسلكي الخاص بك.
- قم بتنزيل الإصدار الصحيح: اختر الإصدار المناسب لنظام التشغيل الخاص بك.
تابعنا دائماً لتحميل أحدث البرامج من موقع شرح PC