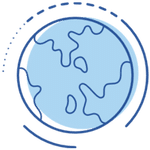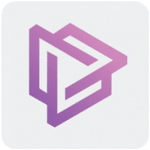برنامج JRiver Media Center | لتشغيل ملفات الصوت والفيديو
JRiver Media Center هو برنامج شامل ومتعدد المنصات (Windows، macOS، Linux) مصمم لإدارة وتشغيل مختلف أنواع الوسائط المتعددة على جهاز الكمبيوتر الخاص بك. يعتبر بمثابة “مركز وسائط” متكامل يهدف إلى تنظيم وتشغيل ملفاتك الصوتية والمرئية والصور بكفاءة عالية.
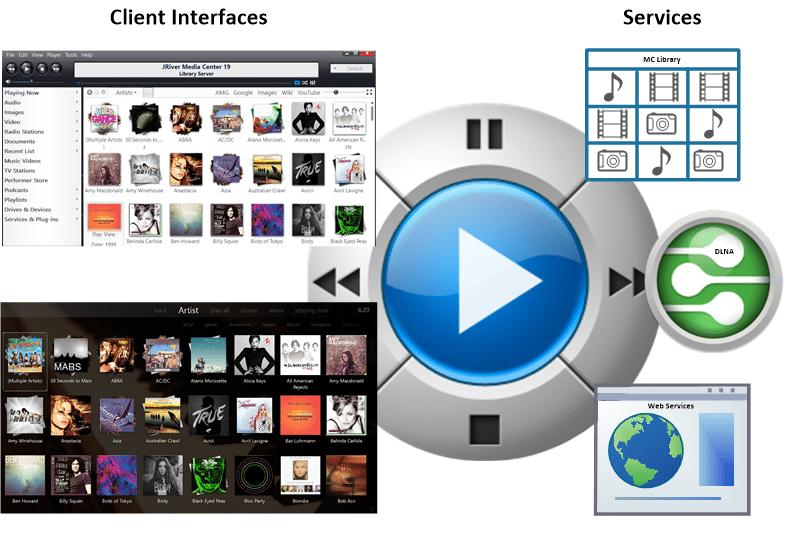
مميزات برنامج JRiver Media Center
تشغيل وسائط متعددة عالي الجودة:
- دعم واسع لتنسيقات الصوت: يشغل جميع التنسيقات الصوتية الشائعة والمتقدمة بما في ذلك MP3، AAC، FLAC، ALAC، WAV، DSD (DSF، DFF)، وغيرهم الكثير.
- تشغيل فيديو ممتاز: يدعم تشغيل مجموعة كبيرة من تنسيقات الفيديو مثل MKV، MP4، AVI، WMV، MOV، وغيرها، مع دعم الترجمة المصاحبة.
- تشغيل صور متنوع: يعرض الصور بتنسيقات مختلفة مثل JPEG، PNG، GIF، TIFF، وغيرها، مع إمكانية العرض الشرائحي والتعديل الأساسي.
- معالجة الصوت المتقدمة (DSP): يوفر أدوات قوية لمعالجة الصوت مثل Equalizer، Crossfeed، Convolution، والمزيد لتحسين جودة الاستماع وتخصيص الصوت حسب تفضيلاتك.
- دعم الصوت عالي الدقة: قادر على تشغيل ملفات الصوت عالية الدقة (Hi-Res Audio) بدقة وجودة فائقة.
- دعم الصوت المحيطي: يدعم إخراج الصوت المحيطي بتنسيقات مثل Dolby Digital و DTS لتجربة سينمائية غامرة.
- تصحيح صوت الغرفة: يوفر أدوات لتحليل خصائص غرفة الاستماع وتطبيق تصحيحات صوتية لتحسين استجابة التردد.
تنظيم وإدارة مكتبة الوسائط:
- تنظيم تلقائي: يقوم تلقائيًا بتنظيم ملفات الموسيقى والأفلام والبرامج التلفزيونية والصور بناءً على العلامات الوصفية (Metadata).
- تخصيص العلامات (Tagging): يتيح لك تعديل وإضافة العلامات الوصفية للملفات بسهولة لضمان تنظيم دقيق وشامل.
- قوائم التشغيل الذكية: إنشاء قوائم تشغيل ديناميكية تتحدث تلقائيًا بناءً على معايير تحددها.
- تصنيفات وتقييمات: إمكانية تصنيف وتقييم ملفاتك لتسهيل العثور على المحتوى المفضل لديك.
- بحث متقدم: يوفر محرك بحث قوي يسمح لك بالعثور على أي ملف بسرعة بناءً على معايير متعددة.
- استيراد وتصدير قوائم التشغيل: سهولة استيراد وتصدير قوائم التشغيل بتنسيقات مختلفة.
- دعم أغلفة الألبومات والصور: يقوم تلقائيًا بتنزيل وعرض أغلفة الألبومات وصور الأفلام والبرامج التلفزيونية.
- عرض مخصص: يوفر طرق عرض متعددة لمكتبتك، مما يتيح لك تصفحها بالطريقة التي تفضلها.
التخصيص والمرونة:
- واجهة مستخدم قابلة للتخصيص: يمكنك تخصيص مظهر وسلوك البرنامج ليناسب تفضيلاتك.
- تكوينات قابلة للحفظ: حفظ تكوينات مختلفة للإعدادات لتناسب سيناريوهات استخدام متنوعة.
- دعم الإضافات (Plugins): إمكانية توسيع وظائف البرنامج باستخدام مجموعة واسعة من الإضافات التي يطورها المجتمع والمطورون.
- تكامل الأجهزة: يدعم التكامل مع مجموعة متنوعة من الأجهزة مثل أجهزة التحكم عن بعد، وشاشات اللمس، وأجهزة استقبال الصوت والفيديو (AVR).
ميزات إضافية قوية:
- التحويل بين التنسيقات: تحويل ملفات الصوت والفيديو بين مختلف التنسيقات بسهولة.
- نسخ الأقراص: نسخ الأقراص المدمجة (CD) وأقراص DVD و Blu-ray.
- بث الوسائط (Streaming): بث المحتوى إلى أجهزة أخرى على شبكتك المنزلية باستخدام DLNA أو MC Link.
- الوصول عن بعد (Remote Access): التحكم في JRiver Media Center والوصول إلى مكتبتك الإعلامية من أي مكان عبر الإنترنت.
- تسجيل البث التلفزيوني المباشر (Live TV & DVR): إذا كان لديك بطاقة TV Tuner متوافقة، يمكنك مشاهدة وتسجيل البث التلفزيوني المباشر.
- تكامل الإنترنت: دعم تشغيل محتوى من خدمات الإنترنت مثل YouTube و Vimeo.
- دعم منطقة المسرح المنزلي (Home Theater Zone): تحسين تجربة الاستخدام في بيئة المسرح المنزلي مع دعم شاشات كبيرة وأجهزة تحكم متخصصة.
- دعم اللغات المتعددة: يتوفر البرنامج بلغات متعددة.
- مجتمع نشط ودعم فني: يتمتع البرنامج بمجتمع مستخدمين نشط ومنتدى دعم شامل، بالإضافة إلى دعم فني مباشر من الشركة.
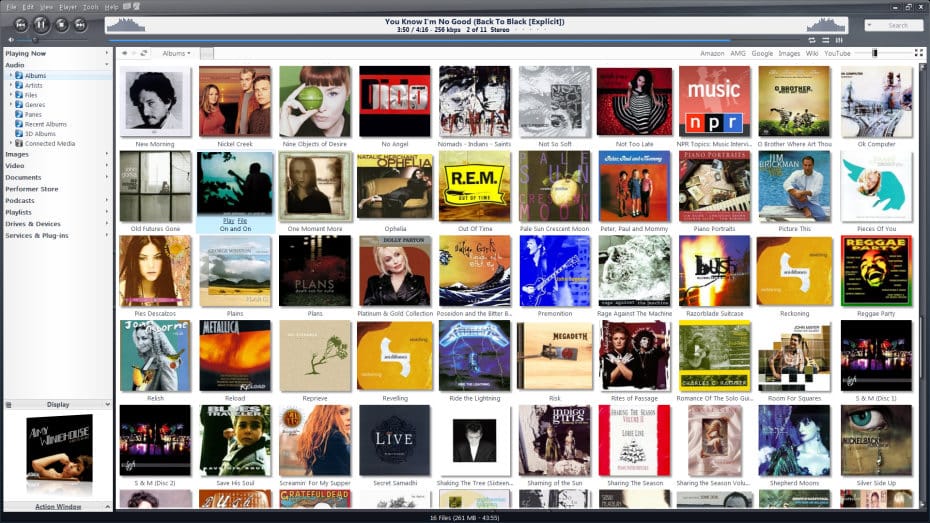
طريقة تشغيل واستخدام برنامج JRiver Media Center
لتشغيل واستخدام برنامج JRiver Media Center، إليك الخطوات الأساسية مع شرح لأهم الجوانب:
1. التثبيت:
- التنزيل: قم بتنزيل أحدث إصدار من برنامج JRiver Media Center من موقعنا.
- التثبيت: اتبع تعليمات التثبيت التي تظهر على الشاشة. قد تحتاج إلى الموافقة على شروط الاستخدام وتحديد موقع التثبيت.
2. استيراد ملفات الوسائط إلى المكتبة:
- عند تشغيل البرنامج للمرة الأولى، سيُطلب منك تحديد المجلدات التي تحتوي على ملفات الموسيقى والفيديو والصور الخاصة بك. يمكنك أيضًا القيام بذلك لاحقًا.
- الطريقة اليدوية:
- انتقل إلى القائمة File (ملف).
- اختر Library (المكتبة) ثم Import (استيراد).
- يمكنك اختيار Import a single folder (استيراد مجلد واحد) أو Configure Auto-Import (تكوين الاستيراد التلقائي) لمراقبة مجلدات معينة وإضافة الملفات الجديدة تلقائيًا.
- حدد المجلدات التي تحتوي على ملفات الوسائط الخاصة بك واختر أنواع الملفات التي تريد استيرادها (صوت، صور، فيديو).
- سيقوم البرنامج بفحص هذه المجلدات وإضافة الملفات إلى مكتبته. قد تستغرق هذه العملية بعض الوقت حسب حجم مكتبتك.
3. تصفح المكتبة وتشغيل الوسائط:
- واجهة المستخدم: تتكون واجهة JRiver Media Center بشكل أساسي من جزء المكتبة على اليسار (لعرض أنواع الوسائط والفئات) وجزء العرض الرئيسي على اليمين (لعرض الملفات). يوجد أيضًا شريط تحكم في الأسفل لتشغيل الوسائط.
- تصفح حسب الفئة: في الجزء الأيسر، يمكنك اختيار Audio (صوت)، Images (صور)، أو Video (فيديو) لتصفح مكتبتك حسب نوع الوسائط.
- استخدام طرق العرض (Views): يوفر JRiver طرق عرض افتراضية مثل “Artist/Album” (فنان/ألبوم) للموسيقى و “Video/Title” (فيديو/عنوان) للفيديو. يمكنك أيضًا إنشاء طرق عرض مخصصة بناءً على العلامات الوصفية (Metadata).
- البحث: استخدم شريط البحث في الزاوية العلوية اليمنى للعثور على ملفات محددة بسرعة.
- التشغيل: انقر نقرًا مزدوجًا على أي ملف لتشغيله. ستظهر عناصر التحكم في التشغيل في الجزء السفلي من النافذة.
4. إدارة المكتبة:
- تحرير العلامات الوصفية (Tagging):
- انقر بزر الماوس الأيمن على ملف أو مجموعة من الملفات.
- اختر Tag (علامة) ثم Edit Tags (تحرير العلامات).
- يمكنك تعديل معلومات مثل اسم الفنان، الألبوم، العنوان، النوع، السنة، وغيرها. يساعد تحرير العلامات بشكل صحيح في تنظيم مكتبتك بشكل فعال.
- إنشاء قوائم التشغيل (Playlists):
- انقر بزر الماوس الأيمن في الجزء الأيسر واختر Add Playlist (إضافة قائمة تشغيل).
- قم بتسمية قائمة التشغيل.
- اسحب وأفلت الملفات من مكتبتك إلى قائمة التشغيل.
- إنشاء قوائم التشغيل الذكية (Smartlists):
- تشبه قوائم التشغيل العادية ولكنها تعتمد على قواعد تحددها. على سبيل المثال، يمكنك إنشاء قائمة تشغيل ذكية تحتوي على جميع الأغاني من نوع “Rock” التي تم تقييمها بأربعة نجوم أو أعلى.
- انقر بزر الماوس الأيمن في الجزء الأيسر واختر Add Smartlist (إضافة قائمة تشغيل ذكية) واتبع التعليمات لتعيين القواعد.
- إنشاء طرق عرض مخصصة (Custom Views):
- انقر بزر الماوس الأيمن على “Audio” أو “Video” أو “Images” في الجزء الأيسر واختر Add View (إضافة طريقة عرض).
- يمكنك تخصيص كيفية عرض ملفاتك بناءً على أي من العلامات الوصفية المتاحة.
5. تكوين الإعدادات (Options):
- انتقل إلى Tools (أدوات) ثم Options (خيارات) لضبط إعدادات البرنامج المختلفة.
- Audio: تكوين جهاز الإخراج الصوتي، وإعدادات DSP (معالجة الإشارات الرقمية)، وخيارات أخرى متعلقة بالصوت.
- Video: تكوين جهاز عرض الفيديو، وخيارات التشغيل، وإعدادات الترجمة.
- Images: خيارات عرض الصور.
- Library & Folders: إدارة مكتبتك، وتكوين الاستيراد التلقائي، وإدارة حقول المكتبة.
- Media Network: تكوين مشاركة الوسائط عبر الشبكة المحلية واستخدام DLNA.
- Remote Control: إعداد استخدام تطبيقات التحكم عن بعد مثل JRemote.
- Theater View: تخصيص واجهة المستخدم بملء الشاشة المصممة للاستخدام على أجهزة التلفزيون الكبيرة.
- DSP Studio: أداة قوية لتطبيق تأثيرات صوتية متقدمة وتكوين معالجة الصوت.
6. استخدام ميزات متقدمة (اختياري):
- بث الوسائط (Streaming): يمكنك بث الموسيقى والفيديو إلى أجهزة أخرى على شبكتك التي تدعم DLNA. قم بتكوين Media Network في الإعدادات.
- الوصول عن بعد (Remote Access): باستخدام تطبيق JRemote (متوفر على iOS و Android)، يمكنك التحكم في JRiver Media Center والوصول إلى مكتبتك من هاتفك أو جهازك اللوحي. تحتاج إلى تكوين Media Network وتمكين الوصول عن بعد.
- تحويل التنسيقات (Conversion): انقر بزر الماوس الأيمن على ملف واختر Convert (تحويل) لتحويله إلى تنسيق آخر.
- نسخ الأقراص (Ripping & Burning): يمكنك نسخ الأقراص المضغوطة (CD) إلى مكتبتك وحرق ملفات على أقراص CD أو DVD.
نصائح للمبتدئين:
- ابدأ باستيراد عدد قليل من المجلدات لتعتاد على البرنامج قبل استيراد مكتبتك بأكملها.
- خصص وقتًا لتحرير العلامات الوصفية لملفاتك لضمان تنظيم جيد.
- استكشف طرق العرض المختلفة للعثور على الطريقة التي تفضلها لتصفح مكتبتك.
- راجع قسم الخيارات لتكوين البرنامج ليناسب أجهزتك وتفضيلاتك.
- لا تتردد في زيارة منتدى JRiver Media Center الرسمي للحصول على الدعم والمساعدة من المستخدمين الآخرين.
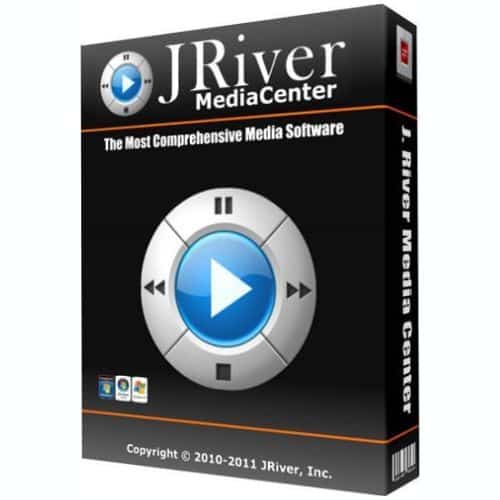
متطلبات تشغيل برنامج JRiver Media Center
متطلبات نظام التشغيل:
- Windows:
- Windows 8 والإصدارات الأحدث (موصى به: Windows 10 أو Windows 11)
- الإصدارات الخاصة بالخادم (Server) من Windows غير مدعومة رسميًا.
- macOS:
- macOS 10.13 High Sierra والإصدارات الأحدث.
- Linux:
- يعمل على معظم توزيعات Linux الحديثة التي تدعم واجهة رسومية Xorg أو Wayland.
الحد الأدنى لمتطلبات الأجهزة:
- المعالج (CPU):
- معالج Intel أو AMD x86 متوافق مع SSE2.
- ذاكرة الوصول العشوائي (RAM):
- 256 ميجابايت (MB) كحد أدنى.
- مساحة القرص الصلب:
- 300 ميجابايت (MB) مساحة حرة لتثبيت البرنامج (بالإضافة إلى مساحة لملفات الوسائط الخاصة بك).
- بطاقة الصوت:
- جهاز صوتي مع برنامج تشغيل WDM أو ASIO يعمل بشكل صحيح.
- بطاقة الرسوميات (GPU):
- بطاقة رسومات تدعم DirectX.
- الاتصال بالإنترنت:
- مستحسن لتنزيل البرنامج والتحديثات والوصول إلى بعض الميزات عبر الإنترنت.
المتطلبات الموصى بها لتجربة أفضل:
- المعالج (CPU):
- Intel Core i5 (رباعي النواة) أو أفضل.
- ذاكرة الوصول العشوائي (RAM):
- 4 جيجابايت (GB) أو أكثر.
- بطاقة الرسوميات (GPU) لتشغيل الفيديو:
- AMD Radeon HD 6770 أو أفضل.
- Nvidia GTX 550 أو أفضل.
- وحدة تخزين SSD:
- يفضل استخدام محرك أقراص ذو حالة صلبة (SSD) لتثبيت البرنامج وملفات المكتبة للحصول على أداء أفضل.
متطلبات إضافية لبعض الميزات الاختيارية:
- بطاقة TV Tuner: لتشغيل وتسجيل البث التلفزيوني.
- بطاقة صوت متعددة المخارج: لتشغيل الصوت في مناطق متعددة.
- ناسخ أقراص CD/DVD/Blu-ray: لنسخ وإنشاء الأقراص.
- طابعة: لطباعة أغلفة الأقراص وملصقاتها.
- مصدر أقراص Blu-ray غير مشفر أو برنامج فك تشفير في الوقت الفعلي: لتشغيل أقراص Blu-ray.
ملاحظات هامة:
- لتشغيل الفيديو عالي الدقة (خاصة 4K) واستخدام ميزات Theater View المتقدمة، ستحتاج إلى جهاز كمبيوتر أكثر قوة.
- يوصى بشدة بتنزيل النسخة التجريبية المجانية من JRiver Media Center واختبارها على جهاز الكمبيوتر الخاص بك قبل الشراء لضمان توافقها وتلبية احتياجاتك.
تابعنا دائماً لتحميل أحدث البرامج من موقع شرح PC