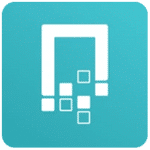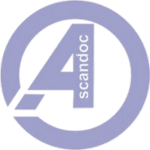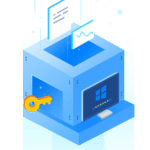برنامج Macrium Reflect X | للنسخ الإحتياطي واستعادة البيانات
Macrium Reflect X ليس مجرد برنامج للنسخ الاحتياطي، بل هو درع حماية شامل لبياناتك ونظامك. سواء كنت مستخدمًا منزليًا أو محترفًا، فإن Macrium Reflect X يوفر لك راحة البال التي تستحقها من خلال مجموعة من الميزات القوية والسهلة الاستخدام.
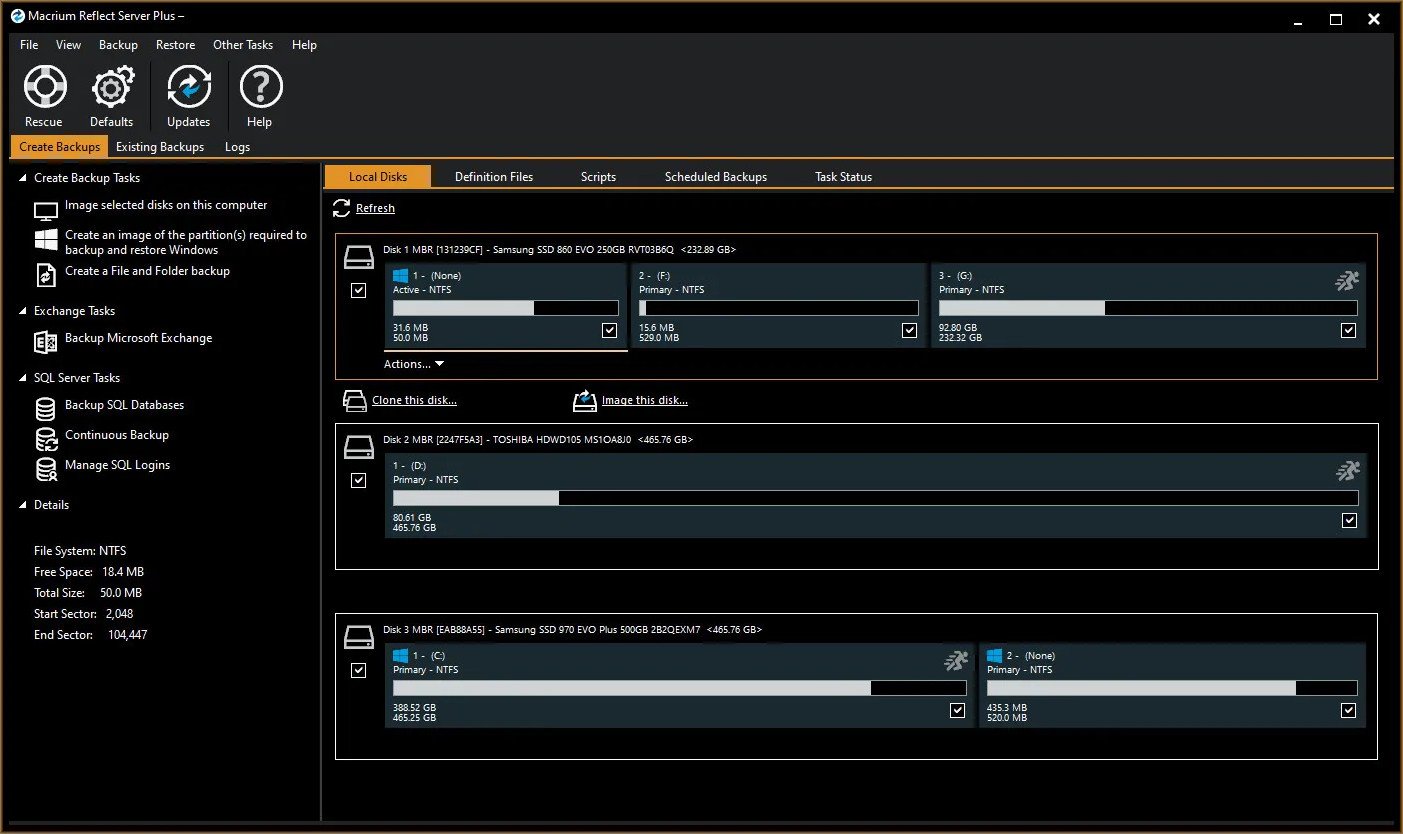
مميزات برنامج Macrium Reflect X
بالتأكيد، إليك مميزات برنامج Macrium Reflect X في نقاط مركزة وواضحة:
مميزات برنامج Macrium Reflect X الرئيسية:
-
النسخ الاحتياطي الكامل للقرص (Disk Imaging):
- إنشاء صور طبق الأصل (Images) لأقراص صلبة كاملة أو أقسام (Partitions) محددة.
- يضمن استعادة النظام بالكامل بما في ذلك نظام التشغيل، البرامج، والإعدادات، والملفات الشخصية.
-
النسخ الاحتياطي للملفات والمجلدات (File & Folder Backup):
- إمكانية نسخ احتياطي لملفات ومجلدات محددة بدلاً من القرص بأكمله.
- مثالي للمستندات المهمة، الصور، الفيديوهات، وأي بيانات شخصية.
-
النسخ الاحتياطي التفاضلي والتزايدي (Differential & Incremental Backups):
- التزايدي (Incremental): ينسخ التغييرات التي حدثت منذ آخر نسخة احتياطية (سواء كانت كاملة أو تزايدية). يوفر أكبر قدر من المساحة والوقت.
- التفاضلي (Differential): ينسخ التغييرات التي حدثت منذ آخر نسخة احتياطية كاملة. أسرع في الاستعادة من التزايدي لكنه يستهلك مساحة أكبر قليلاً.
- يقلل بشكل كبير من حجم ملفات النسخ الاحتياطي ويسرع عملية الإنشاء.
-
استعادة النظام بعد الكوارث (Disaster Recovery):
- تمكين استعادة النظام بالكامل حتى في حالة فشل القرص الصلب أو تعطل نظام التشغيل بشكل كامل.
- يتم ذلك باستخدام وسائط الإنقاذ القابلة للتمهيد (Bootable Rescue Media).
-
وسائط الإنقاذ القابلة للتمهيد (Bootable Rescue Media):
- إنشاء قرص مضغوط (CD/DVD)، أو محرك أقراص USB قابل للتمهيد يحتوي على بيئة Macrium Reflect.
- يسمح باستعادة النظام أو استكشاف الأخطاء وإصلاحها حتى لو لم يتمكن نظام التشغيل من التمهيد.
-
دعم الأقراص الصلبة المتقدمة (Advanced Drive Support):
- دعم كامل لأقراص الحالة الصلبة (SSDs) وأقراص GPT وUEFI.
- يتعامل بكفاءة مع أحجام الأقراص الكبيرة وأنظمة التقسيم الحديثة.
-
الحماية من برامج الفدية (Ransomware Protection):
- ميزات مدمجة لحماية ملفات النسخ الاحتياطي من التعديل أو التشفير بواسطة برامج الفدية.
- يضمن بقاء النسخ الاحتياطية سليمة وغير متأثرة بالهجمات الخبيثة.
-
الجدولة التلقائية للنسخ الاحتياطي (Automated Scheduling):
- إمكانية جدولة عمليات النسخ الاحتياطي لتتم تلقائيًا في أوقات محددة (يوميًا، أسبوعيًا، شهريًا، إلخ).
- يضمن تحديث النسخ الاحتياطية بانتظام دون تدخل يدوي.
-
مرونة في وجهات التخزين (Flexible Storage Destinations):
- حفظ النسخ الاحتياطية على أقراص صلبة داخلية/خارجية.
- الشبكة المحلية (NAS/Network Drives).
- وحدات التخزين السحابية (بشكل مباشر أو عبر مزودي خدمة يدعمون التخزين السحابي).
-
واجهة مستخدم سهلة وبديهية (Intuitive User Interface):
- تصميم واضح ومباشر يجعل عمليات النسخ الاحتياطي والاستعادة سهلة حتى للمستخدمين الجدد.
- يوفر إرشادات خطوة بخطوة لكل العمليات.
-
الاستنساخ المباشر للقرص (Direct Disk Cloning):
- إمكانية استنساخ قرص صلب بالكامل إلى قرص صلب آخر مباشرة.
- مفيدة جدًا عند ترقية القرص الصلب إلى SSD أو قرص أكبر.
-
تركيب صور القرص (Mounting Disk Images):
- إمكانية تركيب (Mount) ملفات صور القرص كأقراص افتراضية في Windows Explorer.
- يسمح باستعراض الملفات والمجلدات الفردية داخل الصورة ونسخها بسهولة.
-
التحقق من سلامة النسخ الاحتياطي (Backup Verification):
- يقوم البرنامج بفحص سلامة النسخ الاحتياطية بعد إنشائها للتأكد من إمكانية استعادتها بنجاح.
-
الدعم الفني والتوثيق الشامل (Comprehensive Support & Documentation):
- يتوفر دعم فني جيد وتوثيق شامل لمساعدة المستخدمين في أي استفسارات أو مشاكل.

طريقة شغيل واستخدام برنامج Macrium Reflect X
بالتأكيد، سأشرح لك طريقة تشغيل واستخدام برنامج Macrium Reflect X خطوة بخطوة. البرنامج مصمم ليكون سهل الاستخدام، ولكن فهم الخطوات الأساسية سيجعل العملية سلسة وفعالة.
ملاحظة هامة: قبل البدء بأي عملية نسخ احتياطي، تأكد من توفر مساحة كافية على القرص الوجهة حيث ستقوم بحفظ النسخة الاحتياطية.
الجزء الأول: تنزيل وتثبيت Macrium Reflect X
- زيارة الموقع الرسمي: اذهب إلى الموقع الرسمي لـ Macrium Software.
- اختيار الإصدار: ابحث عن قسم التنزيل (Download) واختر الإصدار الذي يناسبك (عادةً ما يكون هناك إصدار تجريبي مجاني “Free Trial” يمكنك البدء به).
- تنزيل المثبت: قم بتنزيل ملف تثبيت البرنامج.
- التثبيت:
- انقر نقرًا مزدوجًا على ملف المثبت الذي قمت بتنزيله.
- اتبع التعليمات على الشاشة (عادةً ما تكون “Next” -> “I Agree” -> “Install”).
- قد يطلب منك البرنامج إعادة تشغيل الكمبيوتر بعد التثبيت، وافق على ذلك.
الجزء الثاني: إنشاء وسائط الإنقاذ القابلة للتمهيد (Rescue Media)
هذه الخطوة ضرورية جدًا ولا يجب تخطيها! وسائط الإنقاذ تسمح لك باستعادة نظامك حتى لو لم يتمكن الكمبيوتر من التمهيد بشكل طبيعي.
- افتح Macrium Reflect: بعد التثبيت، قم بتشغيل برنامج Macrium Reflect.
- إنشاء وسائط الإنقاذ:
- في الواجهة الرئيسية للبرنامج، ابحث عن خيار “Create Bootable Rescue Media” (عادةً ما يكون في شريط الأدوات العلوي أو في قائمة “Other Tasks”).
- ستظهر لك نافذة معالجة (Wizard).
- اختر نوع التمهيد: سيسألك عن بنية نظامك (UEFI أو BIOS). إذا لم تكن متأكدًا، عادةً ما يختار البرنامج الخيار المناسب تلقائيًا.
- اختر محرك التنزيل: اختر ما إذا كنت تريد إنشاء الوسيط على:
- USB Flash Drive: (موصى به، الأسهل والأكثر شيوعًا) تأكد من أن محرك USB فارغ لأنه سيتم تهيئته.
- CD/DVD Burner: (إذا كان لديك ناسخ أقراص)
- ISO File: لإنشاء ملف ISO يمكنك حرقه لاحقًا أو استخدامه في بيئات افتراضية.
- انقر على “Build”: سيبدأ البرنامج في إنشاء وسائط الإنقاذ. قد يستغرق ذلك بضع دقائق.
- احتفظ بها بأمان: بمجرد الانتهاء، احتفظ بوسائط الإنقاذ (USB أو CD/DVD) في مكان آمن بعيدًا عن جهاز الكمبيوتر الخاص بك.
الجزء الثالث: إنشاء نسخة احتياطية كاملة للقرص (Image Backup)
هذه هي الطريقة الموصى بها لحماية نظامك بالكامل.
- افتح Macrium Reflect.
- حدد القرص للنسخ الاحتياطي:
- في الواجهة الرئيسية، ستظهر لك قائمة بالأقراص الصلبة المتوفرة في جهازك.
- حدد القرص الذي يحتوي على نظام التشغيل والأقسام التي تريد نسخها احتياطيًا (عادةً ما يكون القرص C: والأقسام الأخرى ذات الصلة مثل System Reserved أو Recovery Partition). يمكنك تحديد القرص بالكامل أو أقسام معينة.
- نصيحة: إذا كنت تريد نسخ نظام التشغيل بالكامل، تأكد من تحديد جميع الأقسام المرتبطة بهذا القرص (عادةً ما يحددها Macrium Reflect تلقائيًا عند اختيار القرص الرئيسي).
- اختر خيار النسخ الاحتياطي:
- بعد تحديد القرص/الأقسام، ابحث عن الخيار “Image this disk…” (عادةً ما يظهر أسفل القرص المحدد أو في شريط الأدوات).
- تحديد وجهة النسخ الاحتياطي:
- في نافذة “Backup Definition Wizard” التي ستظهر، انقر على زر “…” (Browse) بجوار “Folder:” لتحديد المكان الذي تريد حفظ النسخة الاحتياطية فيه.
- ملاحظة: لا تقم بحفظ النسخة الاحتياطية على نفس القرص الذي تقوم بنسخه احتياطيًا! استخدم قرصًا صلبًا خارجيًا، أو محرك أقراص شبكة (NAS)، أو خدمة تخزين سحابي متصلة.
- يمكنك أيضًا تسمية ملف النسخ الاحتياطي في حقل “Filename:”.
- تحديد نوع النسخ الاحتياطي والجدولة (اختياري):
- في الخطوة التالية، يمكنك اختيار نوع النسخ الاحتياطي (Full, Differential, Incremental). للنسخة الاحتياطية الأولى، ابدأ بـ “Full”.
- يمكنك أيضًا إعداد جدولة (Schedule) لتتم عملية النسخ الاحتياطي تلقائيًا في أوقات محددة (يوميًا، أسبوعيًا، شهريًا، إلخ). هذا موصى به بشدة للحفاظ على تحديث نسخك الاحتياطية.
- يمكنك أيضًا تحديد سياسة الاحتفاظ (Retention Rules) للتحكم في عدد النسخ الاحتياطية التي يتم الاحتفاظ بها قبل حذف الأقدم.
- بدء النسخ الاحتياطي:
- انقر على “Finish” أو “Next” حتى تصل إلى زر البدء.
- سيعرض لك البرنامج ملخصًا للعملية، انقر على “OK” أو “Start” لبدء النسخ الاحتياطي.
- ستستغرق العملية بعض الوقت اعتمادًا على حجم البيانات وسرعة القرص.
الجزء الرابع: استعادة نظام التشغيل أو أقسام معينة
في حال تعطل نظامك أو أردت العودة إلى حالة سابقة، يمكنك استخدام هذه الخطوة.
الاستعادة من داخل Windows (إذا كان النظام يعمل):
- افتح Macrium Reflect.
- تبويب “Restore” (أو “Existing Backups”):
- في الواجهة الرئيسية، اذهب إلى تبويب “Restore” أو “Existing Backups”.
- ستجد قائمة بجميع النسخ الاحتياطية التي قمت بإنشائها.
- تحديد النسخة الاحتياطية:
- ابحث عن النسخة الاحتياطية التي تريد استعادتها وانقر عليها.
- سترى خيار “Restore Image” أو “Browse for an image file to restore” (إذا لم تكن النسخة الاحتياطية موجودة في القائمة).
- اختيار القرص الوجهة:
- سيطلب منك تحديد القرص الوجهة الذي ستتم عليه عملية الاستعادة. كن حذرًا جدًا هنا، فالبيانات الموجودة على القرص الوجهة سيتم مسحها واستبدالها ببيانات النسخة الاحتياطية.
- اسحب الأقسام من النسخة الاحتياطية إلى القرص الوجهة.
- بدء الاستعادة:
- اتبع التعليمات الإضافية، ثم انقر على “Finish” أو “Start Restore”.
- قد يطلب منك البرنامج إعادة التشغيل لإكمال عملية الاستعادة.
الاستعادة باستخدام وسائط الإنقاذ (إذا كان النظام لا يعمل):
- قم بتوصيل وسائط الإنقاذ: أدخل محرك USB القابل للتمهيد أو قرص CD/DVD الذي أنشأته سابقًا.
- التمهيد من وسائط الإنقاذ:
- أعد تشغيل جهاز الكمبيوتر الخاص بك.
- عند بدء التشغيل، اضغط على المفتاح المخصص للدخول إلى قائمة التمهيد (Boot Menu) أو إعدادات BIOS/UEFI. (عادةً ما يكون المفتاح F2, F10, F12, Del, Esc – يختلف حسب الشركة المصنعة).
- من قائمة التمهيد، اختر التمهيد من محرك USB أو CD/DVD.
- بيئة Macrium Reflect:
- سيتم تشغيل بيئة Macrium Reflect المبسطة.
- انتقل إلى تبويب “Restore” (أو “Browse for an image file to restore”).
- تحديد النسخة الاحتياطية:
- استعرض المجلدات للعثور على ملف النسخة الاحتياطية (.mrimg). تأكد من أن القرص الذي يحتوي على النسخة الاحتياطية متصل بجهاز الكمبيوتر.
- تحديد القرص الوجهة:
- تمامًا كما في الاستعادة من Windows، حدد القرص الوجهة الذي ستتم عليه الاستعادة.
- بدء الاستعادة:
- اتبع التعليمات وانقر على “Finish” أو “Start Restore”.
- بعد اكتمال الاستعادة، قم بإزالة وسائط الإنقاذ وأعد تشغيل الكمبيوتر. يجب أن يتم تشغيل نظامك المستعاد الآن.
الجزء الخامس: استعادة ملفات ومجلدات فردية
- افتح Macrium Reflect.
- تحديد النسخة الاحتياطية:
- اذهب إلى تبويب “Restore” أو “Existing Backups”.
- ابحث عن النسخة الاحتياطية التي تحتوي على الملفات التي تريد استعادتها.
- تركيب الصورة (Mount Image):
- انقر بزر الماوس الأيمن على النسخة الاحتياطية (أو اختر خيار “Browse Image” أو “Mount Image”).
- سيظهر لك خيار “Mount Image”.
- حدد الأحرف التي تريد تعيينها للأقسام داخل الصورة (مثل G:, H:).
- انقر على “OK” أو “Mount”.
- نسخ الملفات:
- الآن، اذهب إلى “This PC” (أو My Computer) في Windows Explorer.
- ستجد الأقراص الافتراضية التي قمت بتركيبها.
- تصفح هذه الأقراص الافتراضية وانسخ الملفات والمجلدات التي تريد استعادتها إلى أي مكان على القرص الصلب لديك.
- إلغاء تركيب الصورة (Dismount Image):
- بعد الانتهاء من نسخ الملفات، ارجع إلى Macrium Reflect.
- في تبويب “Mounted Images” (أو “Restore”), انقر بزر الماوس الأيمن على الصورة المركبة واختر “Dismount Image” أو “Unmount”.
نصائح إضافية:
- الاختبار: بعد إنشاء أول نسخة احتياطية لك، قم بإجراء اختبار استعادة (حتى لو كان استعادة لملف واحد فقط) للتأكد من أن النسخة الاحتياطية صالحة وتعمل بشكل صحيح.
- الجدولة: استخدم ميزة الجدولة الأوتوماتيكية لضمان تحديث نسخك الاحتياطية بانتظام.
- المراجعة الدورية: راجع نسخك الاحتياطية بانتظام وتأكد من أن وسائط الإنقاذ الخاصة بك لا تزال تعمل.
- مكان آمن: احفظ النسخ الاحتياطية ووسائط الإنقاذ في مكان آمن، ويفضل أن يكون بعيدًا عن جهاز الكمبيوتر نفسه (مثل قرص صلب خارجي في مكان آخر).
متطلبات تشغيل برنامج Macrium Reflect X
- نظام التشغيل:
- Windows XP Service Pack 3 (SP3) أو أحدث.
- Windows Server 2003 Service Pack 2 (SP2) أو أحدث.
- يشمل ذلك: Windows Vista, Windows 7, Windows 8, Windows 8.1, Windows 10, Windows 11.
- يدعم كلا من إصدارات 32-بت و 64-بت من أنظمة التشغيل المذكورة.
- Macrium Reflect X يدعم أيضًا أجهزة Windows CoPilot+ ARM الأحدث.
- الذاكرة العشوائية (RAM):
- الحد الأدنى: 512 ميجابايت (MB)
- الموصى به: 1 جيجابايت (GB) أو أكثر. (للحصول على أداء أفضل خاصة مع عمليات النسخ الاحتياطي الكبيرة).
- المعالج (CPU):
- أي معالج متوافق مع أنظمة التشغيل المدعومة (Intel أو AMD).
- القرص الصلب:
- مساحة حرة كافية لتثبيت البرنامج نفسه (عادةً بضع مئات من الميغابايت).
- مساحة تخزين إضافية كبيرة جدًا للنسخ الاحتياطية نفسها. تعتمد هذه المساحة على حجم البيانات التي ستقوم بنسخها احتياطيًا. يُنصح بوجود قرص صلب خارجي أو محرك أقراص شبكة (NAS) لتخزين النسخ الاحتياطية.
- أخرى:
- لوحة مفاتيح وماوس.
- شاشة عرض بدقة مناسبة.
- لاستخدام وسائط الإنقاذ (Rescue Media):
- محرك أقراص CD/DVD لإنشاء قرص إنقاذ قابل للتمهيد.
- أو منفذ USB ومحرك أقراص USB (فلاش درايف) بسعة كافية (عادةً 2-4 جيجابايت على الأقل) لإنشاء وسائط إنقاذ قابلة للتمهيد.
ملاحظات إضافية حول التوافق:
- أنظمة الملفات المدعومة: يدعم Macrium Reflect X نسخ احتياطي ذكي (يُنسخ فقط التغييرات) لأنظمة الملفات FAT16, FAT32, NTFS, exFAT, ReFS (على إصدارات الخادم), و Ext 2,3,4. أي أنظمة ملفات أخرى أو أقسام غير مهيأة سيتم نسخها قطاعًا بقطاع (sector by sector).
- Rapid Delta Restore (RDR) و Rapid Delta Clone (RDC): هذه الميزات المتقدمة (التي تسرع عمليات الاستعادة والاستنساخ) مدعومة فقط لأنظمة ملفات NTFS.
- UEFI و GPT: يدعم Macrium Reflect X بشكل كامل أقراص GPT وأنظمة التمهيد UEFI، بالإضافة إلى الأقراص التقليدية MBR و BIOS.
تابعنا دائماً لتحميل أحدث البرامج من موقع شرح PC