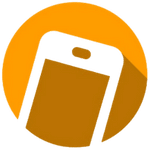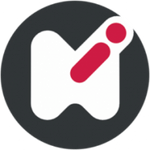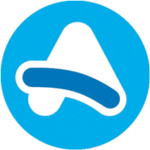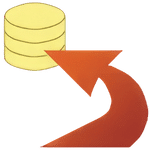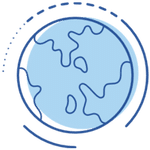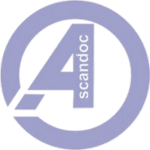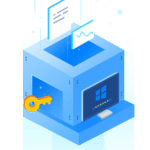برنامج MDB Viewer Plus | لإدارة وتحليل قواعد البيانات
MDB Viewer Plus هو برنامج مجاني يسمح لك بفتح وعرض وتحرير ملفات قواعد بيانات Microsoft Access (MDB و ACCDB) دون الحاجة إلى تثبيت برنامج Microsoft Access نفسه.
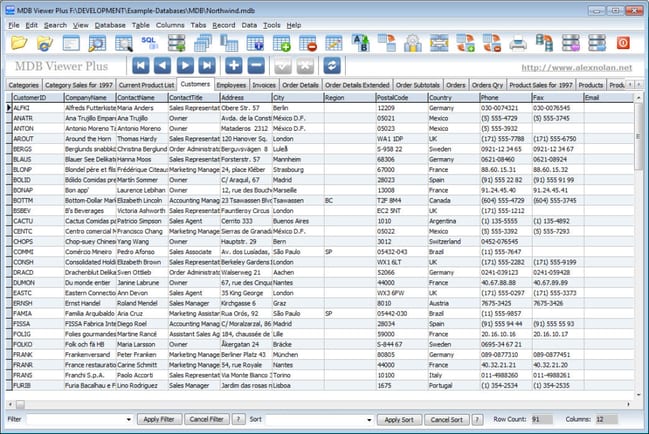
مميزات برنامج MDB Viewer Plus
عرض شامل وسهل لملفات Access:
- تصفح جميع عناصر قاعدة البيانات: يتيح لك البرنامج استعراض جميع مكونات ملفات Access MDB و ACCDB، بما في ذلك الجداول، والاستعلامات، والنماذج، والتقارير، ووحدات الماكرو، والوحدات النمطية.
- عرض البيانات بسهولة: يوفر طريقة بسيطة وواضحة لعرض محتوى الجداول في شكل شبكي مألوف.
- استعراض الاستعلامات: يمكنك عرض تصميم الاستعلامات ونتائج تنفيذها.
- عرض النماذج والتقارير (للمعاينة): يسمح لك بمعاينة تصميم النماذج والتقارير (قد لا تكون جميع الوظائف التفاعلية متاحة).
تحرير مباشر وفعال للبيانات:
- إضافة وتعديل وحذف السجلات: يمكنك إجراء تغييرات مباشرة على البيانات الموجودة في الجداول.
- دعم أنواع البيانات المختلفة: يتعامل البرنامج مع مختلف أنواع البيانات المدعومة في Access.
- تصفية وفرز البيانات: يوفر أدوات أساسية لتصفية وفرز السجلات داخل الجداول لتسهيل تحليلها.
إمكانيات متقدمة للتعامل مع البيانات:
- تنفيذ استعلامات SQL: يمكنك كتابة وتنفيذ استعلامات SQL مباشرة على قاعدة البيانات لاستخراج البيانات المطلوبة.
- تصدير البيانات بتنسيقات متعددة: يدعم تصدير الجداول والاستعلامات إلى مجموعة متنوعة من التنسيقات الشائعة مثل:
- Microsoft Excel (XLS/XLSX)
- ملفات CSV (قيم مفصولة بفواصل)
- ملفات النصوص (TXT)
- ملفات HTML
- ملفات XML
- استيراد البيانات من ملفات CSV: يتيح لك استيراد البيانات من ملفات CSV إلى جداول Access الموجودة.
سهولة الاستخدام والتنقل:
- واجهة مستخدم بسيطة وبديهية: تصميم البرنامج سهل الفهم والاستخدام حتى للمستخدمين غير المتخصصين في قواعد البيانات.
- لا يتطلب تثبيت Access: يمكنك فتح واستعراض ملفات Access دون الحاجة إلى تثبيت برنامج Microsoft Access الكامل.
- محمول بالكامل (Portable): يمكن تشغيل البرنامج مباشرة من محرك أقراص USB دون الحاجة إلى تثبيت على الجهاز، مما يجعله مثاليًا للاستخدام أثناء التنقل.
ميزات إضافية قيمة:
- مجاني تمامًا: البرنامج متاح للاستخدام الشخصي والتجاري دون أي تكلفة.
- دعم صيغ MDB و ACCDB: يعمل مع كلا النوعين الرئيسيين من ملفات قواعد بيانات Access.
- عرض معلومات قاعدة البيانات: يوفر معلومات أساسية حول بنية قاعدة البيانات.
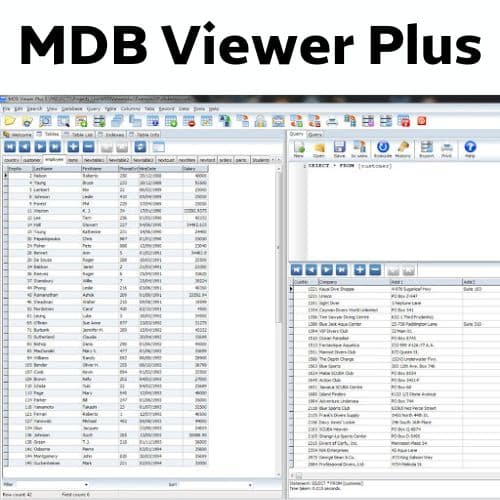
طريقة تشغيل واستخدام برنامج MDB Viewer Plus
1. تحميل وتثبيت (أو تشغيل النسخة المحمولة):
-
إذا كنت تستخدم النسخة القابلة للتثبيت:
- قم بتنزيل برنامج MDB Viewer Plus من موقعه الرسمي (ابحث عنه في محركات البحث).
- بعد تنزيل ملف التثبيت (.exe)، قم بتشغيله واتبع التعليمات التي تظهر على الشاشة لإكمال عملية التثبيت على جهاز الكمبيوتر الخاص بك.
- بمجرد التثبيت، يمكنك تشغيل البرنامج من قائمة “ابدأ” (Start Menu) أو من الاختصار الذي قد يكون تم إنشاؤه على سطح المكتب.
-
إذا كنت تستخدم النسخة المحمولة (Portable):
- قم بتنزيل النسخة المحمولة من موقع البرنامج (عادةً ما تكون ملفًا مضغوطًا .zip أو .rar).
- استخرج محتويات الملف المضغوط إلى مجلد تختاره على جهاز الكمبيوتر الخاص بك أو على محرك أقراص USB.
- لتشغيل البرنامج، انتقل إلى المجلد الذي استخرجت إليه الملفات وابحث عن ملف تنفيذي يحمل اسمًا مشابهًا لـ
MDBViewerPlus.exeأو اسمًا مشابهًا. انقر نقرًا مزدوجًا عليه لتشغيل البرنامج.
2. فتح ملف قاعدة بيانات Access:
- بمجرد تشغيل برنامج MDB Viewer Plus، سترى واجهة البرنامج الرئيسية.
- لفتح ملف قاعدة بيانات Access (MDB أو ACCDB)، يمكنك اتباع إحدى الطرق التالية:
- من القائمة: انقر على قائمة “File” (ملف) في الزاوية العلوية اليسرى من النافذة، ثم اختر “Open” (فتح). ستظهر نافذة تصفح الملفات. حدد موقع ملف قاعدة البيانات الذي تريد فتحه وانقر على “Open” (فتح).
- زر “Open Database”: قد يكون هناك زر مباشر يحمل اسم “Open Database” أو رمز مجلد على شريط الأدوات. انقر عليه لتصفح واختيار الملف.
- السحب والإفلات: في بعض الإصدارات، يمكنك ببساطة سحب ملف قاعدة البيانات من مستكشف الملفات وإفلاته داخل نافذة برنامج MDB Viewer Plus.
3. استعراض عناصر قاعدة البيانات:
- بمجرد فتح الملف، سيتم عرض عناصر قاعدة البيانات (مثل الجداول والاستعلامات والنماذج والتقارير وغيرها) في جزء التنقل على الجانب الأيسر من النافذة (قد يختلف التخطيط قليلاً حسب الإصدار).
- الجداول (Tables): انقر على اسم الجدول لعرض البيانات الموجودة فيه في شكل شبكي. يمكنك التمرير عبر السجلات والأعمدة.
- الاستعلامات (Queries): انقر نقرًا مزدوجًا على اسم الاستعلام لتنفيذه وعرض نتائجه في شكل جدول.
- النماذج (Forms) والتقارير (Reports): يمكنك النقر عليها لمعاينتها (قد تكون وظائف التفاعل محدودة).
- عناصر أخرى (Macros, Modules): يمكنك استعراض تصميم وحدات الماكرو والوحدات النمطية (الكود البرمجي).
4. التعامل مع البيانات في الجداول:
- عرض البيانات: يمكنك التمرير عبر السجلات والأعمدة لعرض البيانات.
- تحرير البيانات:
- لتحرير قيمة في حقل، انقر نقرًا مزدوجًا على الخلية التي تريد تعديلها، ثم أدخل القيمة الجديدة واضغط على مفتاح الإدخال (Enter) لحفظ التغيير.
- إضافة سجل جديد: قد يكون هناك زر أو خيار لإضافة سجل جديد (مثل “Add New Record” أو رمز “+”). انقر عليه وسيظهر صف جديد فارغ لإدخال البيانات.
- حذف سجل: حدد السجل الذي تريد حذفه (عادةً بالنقر على محدد الصف على اليسار)، ثم قد يكون هناك زر “Delete Record” أو يمكنك الضغط على مفتاح “Delete” على لوحة المفاتيح. تأكد من أنك تريد حذف السجل قبل تأكيده.
- تصفية البيانات: قد تجد خيارات لتصفية البيانات بناءً على قيم معينة في الأعمدة (ابحث عن قوائم منسدلة أو رموز تصفية في رؤوس الأعمدة).
- فرز البيانات: يمكنك غالبًا فرز البيانات بالنقر على رؤوس الأعمدة. انقر مرة واحدة للفرز تصاعديًا، وانقر مرة أخرى للفرز تنازليًا.
5. تنفيذ الاستعلامات SQL:
- في قائمة “Tools” (أدوات) أو قد يكون هناك زر مخصص، ابحث عن خيار مثل “SQL Editor” (محرر SQL) أو “Execute SQL” (تنفيذ SQL).
- سيفتح محرر حيث يمكنك كتابة استعلامات SQL الخاصة بك (مثل
SELECT * FROM YourTable WHERE Condition). - انقر على زر “Execute” (تنفيذ) أو زر مشابه لتشغيل الاستعلام وعرض النتائج.
6. تصدير البيانات:
- لتصدير جدول أو نتيجة استعلام، حدد الجدول أو قم بتنفيذ الاستعلام أولاً.
- انقر على قائمة “File” (ملف) واختر “Export” (تصدير) أو قد يكون هناك زر “Export” على شريط الأدوات.
- ستظهر نافذة خيارات التصدير. اختر تنسيق الملف الذي تريد التصدير إليه (مثل Excel (.xls أو .xlsx)، CSV (.csv)، نص (.txt)، HTML، XML).
- حدد المجلد الذي تريد حفظ الملف فيه وقم بتعيين اسم للملف.
- قد تظهر خيارات إضافية لتكوين عملية التصدير (مثل تضمين رؤوس الأعمدة، فاصل الحقول في ملف CSV، إلخ). قم بتكوينها حسب حاجتك وانقر على “Save” (حفظ) أو “Export” (تصدير).
7. إغلاق البرنامج:
- عند الانتهاء من استخدام البرنامج، يمكنك إغلاقه بالنقر على زر الإغلاق (X) في الزاوية العلوية اليمنى من النافذة أو عن طريق اختيار “Exit” (خروج) من قائمة “File” (ملف).
نصائح إضافية:
- استكشف قوائم البرنامج وشريط الأدوات للتعرف على جميع الميزات المتاحة.
- إذا كنت غير متأكد من وظيفة زر أو خيار معين، غالبًا ما يمكنك تمرير مؤشر الماوس فوقه لعرض تلميح يوضح وظيفته.
- تذكر أن MDB Viewer Plus يركز بشكل أساسي على عرض وتحرير البيانات وتصديرها. قد لا يدعم جميع الميزات المتقدمة الموجودة في Microsoft Access الكامل.
متطلبات تشغيل برنامج MDB Viewer Plus
نظام التشغيل:
- يعمل على جميع إصدارات Windows تقريبًا، بما في ذلك:
- Windows 7
- Windows 8
- Windows 8.1
- Windows 10
- Windows 11 (عادةً ما يكون مدعومًا أيضًا)
- الإصدارات الأقدم مثل Windows XP و Windows Vista و Windows 2000 و Windows ME و Windows 98 SE قد تكون مدعومة أيضًا.
مكونات أخرى:
- Microsoft Data Access Components (MDAC): في معظم إصدارات Windows الحديثة، يتم تثبيت MDAC بالفعل كجزء من النظام. ومع ذلك، إذا كنت تستخدم نظامًا قديمًا، فقد تحتاج إلى التأكد من تثبيت MDAC. عادةً ما يتم تضمين هذا مع Internet Explorer 6.0 SP1 أو أحدث. إذا كنت تحاول فتح ملفات ACCDB ولم يكن لديك Microsoft Access 2007 أو أحدث مثبتًا، فقد تحتاج إلى تثبيت Microsoft Access Database Engine 2007 (أو أحدث)، والذي يمكن تنزيله مجانًا من موقع Microsoft.
- المعالج (CPU): معالج بتردد 1 جيجاهرتز أو أعلى (يوصى بتردد 2.4 جيجاهرتز لتحسين الأداء).
- ذاكرة الوصول العشوائي (RAM): 512 ميجابايت كحد أدنى (يوصى بـ 1 جيجابايت أو أكثر لتحسين الأداء، خاصة مع قواعد البيانات الكبيرة).
- مساحة القرص الصلب: حوالي 100 ميجابايت من المساحة الحرة على القرص الصلب لتثبيت البرنامج (إذا كنت تستخدم النسخة القابلة للتثبيت). النسخة المحمولة لا تتطلب تثبيتًا.
- دقة الشاشة: دقة شاشة قياسية كافية لتشغيل البرنامج.
ملحوظات هامة:
- النسخة المحمولة: إذا كنت تستخدم النسخة المحمولة من MDB Viewer Plus، فلن تحتاج إلى مساحة قرص كبيرة للتثبيت، ويمكنك تشغيلها مباشرة من محرك أقراص USB.
- ملفات ACCDB: لدعم ملفات قواعد بيانات Access الأحدث بتنسيق ACCDB، قد تحتاج إلى تثبيت محرك قاعدة بيانات Microsoft Access Database Engine، خاصة إذا لم يكن لديك Microsoft Access مثبتًا.
تابعنا دائماً لتحميل أحدث البرامج من موقع شرح PC