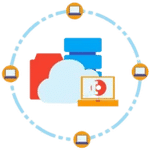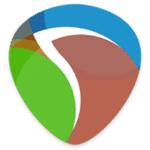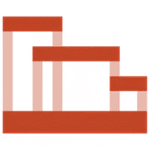برنامج Mountain Duck | لمزامنة الملفات والتخزين السحابي
برنامج Mountain Duck هو تطبيق سطح مكتب يسمح لك بربط (أو “تثبيت”) مساحات التخزين السحابية والخوادم البعيدة كأنها أقراص محلية على جهاز الكمبيوتر الخاص بك.
بمعنى آخر، بدلاً من الاضطرار إلى فتح تطبيقات مختلفة أو استخدام واجهات ويب للوصول إلى ملفاتك المخزنة على خدمات مثل Dropbox أو Google Drive أو Amazon S3 أو خوادم FTP، يمكنك الوصول إليها مباشرة من مستكشف الملفات (File Explorer على Windows أو Finder على macOS) تمامًا كما تتعامل مع أي مجلد آخر على جهازك.
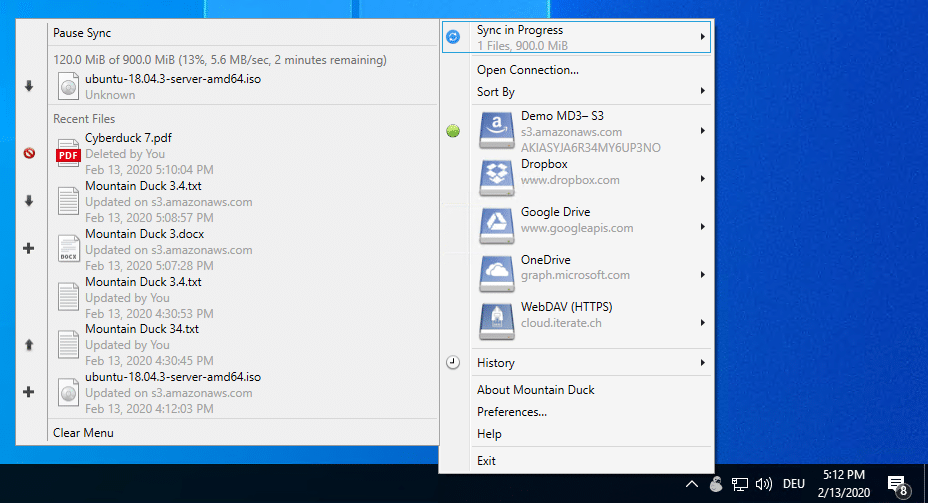
مميزات برنامج Mountain Duck
الوصول الموحد والسهل:
- ربط متعدد الخدمات: يتيح لك ربط مجموعة واسعة من خدمات التخزين السحابي (Dropbox، Google Drive، OneDrive، Amazon S3، Azure، إلخ) والخوادم البعيدة (FTP، SFTP، WebDAV) في مكان واحد.
- تكامل مع مستكشف الملفات: يدمج خدماتك السحابية والخوادم كوحدات تخزين محلية في مستكشف الملفات (Windows) أو Finder (macOS)، مما يوفر تجربة مستخدم مألوفة وسلسة.
- تصفح وإدارة بديهية: يمكنك تصفح الملفات وفتحها وتعديلها وحفظها وحذفها ونسخها ونقلها تمامًا كما تفعل مع الملفات الموجودة على جهازك.
زيادة الإنتاجية وتوفير الوقت:
- العمل المباشر على الملفات: لا حاجة لتنزيل الملفات وتحميلها باستمرار. يمكنك فتح الملفات السحابية وتعديلها مباشرة من جهازك، مما يوفر الوقت والجهد.
- توفير الوقت في التنقل: يقلل من الحاجة إلى التبديل بين تطبيقات وواجهات ويب متعددة للوصول إلى ملفاتك.
- إدارة مركزية: يمكنك إدارة جميع ملفاتك المخزنة عبر الإنترنت والخوادم البعيدة من مكان واحد.
الأمان والموثوقية:
- نقل آمن للبيانات: يتم نقل بياناتك عبر اتصالات آمنة ومشفرة باستخدام البروتوكولات القياسية.
- تشفير من طرف العميل (عبر Cryptomator): يوفر خيار تشفير الملفات على جهازك قبل تحميلها، مما يضيف طبقة أمان إضافية بغض النظر عن أمان خدمة التخزين.
- موثوقية الاتصال: يتعامل البرنامج بكفاءة مع الاتصالات غير المستقرة ويحاول إعادة الاتصال تلقائيًا.
المرونة والتحكم:
- الوصول دون اتصال بالإنترنت (للملفات المتاحة دون اتصال): يمكنك تحديد الملفات والمجلدات التي تريد مزامنتها والوصول إليها حتى في حالة عدم الاتصال بالإنترنت.
- تحميل الخلفية: يتم تحميل التغييرات التي تجريها على الملفات في الخلفية دون مقاطعة عملك.
- قفل الملفات: يدعم قفل الملفات على بعض الخدمات لمنع التعارض عند العمل بشكل تعاوني.
- التحكم في الإصدار (حسب الخدمة): يتيح لك الوصول إلى الإصدارات السابقة من الملفات إذا كانت الخدمة السحابية تدعم ذلك.
- إدارة الإشارات المرجعية: يمكنك حفظ وإدارة اتصالاتك بخدمات التخزين المختلفة بسهولة.
سهولة الاستخدام والتثبيت:
- واجهة مستخدم بسيطة وبديهية: تصميم سهل الاستخدام يجعل البرنامج مناسبًا للمستخدمين من جميع المستويات التقنية.
- تثبيت سهل: عملية تثبيت مباشرة وسريعة.
- لا يتطلب امتيازات المسؤول (macOS): يمكن تثبيته على نظام macOS دون الحاجة إلى صلاحيات المسؤول أو ملحقات النظام.
كفاءة الموارد:
- استخدام فعال لموارد النظام: مصمم ليكون خفيفًا على موارد جهاز الكمبيوتر الخاص بك.

طريقة تشغيل واستخدام برنامج Mountain Duck
1. التثبيت:
- تنزيل البرنامج: قم بتنزيل برنامج Mountain Duck من موقعه الرسمي ([رابط موقع Mountain Duck]). تأكد من تنزيل النسخة المتوافقة مع نظام التشغيل الخاص بك (Windows أو macOS).
- تشغيل المثبت: بعد تنزيل الملف، قم بتشغيله واتبع التعليمات التي تظهر على الشاشة لإكمال عملية التثبيت. عادةً ما تكون عملية التثبيت بسيطة وتتضمن الموافقة على شروط الاستخدام وتحديد موقع التثبيت.
2. تشغيل البرنامج:
- Windows: بعد التثبيت، ستجد اختصارًا لبرنامج Mountain Duck في قائمة “ابدأ” (Start Menu) أو على سطح المكتب. انقر عليه لتشغيل البرنامج.
- macOS: ستجد تطبيق Mountain Duck في مجلد “التطبيقات” (Applications). انقر عليه لفتحه.
- شريط القائمة/شريط الحالة: عند تشغيل البرنامج، لن يظهر عادةً كنافذة تقليدية. بدلاً من ذلك، سيظهر كرمز في شريط القائمة العلوي على نظام macOS أو في منطقة الإعلام (System Tray) في الزاوية السفلية اليمنى على نظام Windows.
3. إضافة اتصال بخدمة تخزين أو خادم:
- فتح واجهة الاتصال: انقر على أيقونة Mountain Duck في شريط القائمة/شريط الحالة. ستظهر قائمة صغيرة. اختر “New Connection” (اتصال جديد) أو رمز “+” (عادةً ما يكون موجودًا في القائمة).
- اختيار البروتوكول/الخدمة: ستظهر نافذة جديدة تعرض قائمة بالبروتوكولات والخدمات السحابية المدعومة (مثل FTP، SFTP، WebDAV، Amazon S3، Dropbox، Google Drive، OneDrive، وغيرها). اختر الخدمة التي تريد الاتصال بها.
- إدخال تفاصيل الاتصال: بناءً على الخدمة التي اخترتها، سيُطلب منك إدخال معلومات الاتصال الضرورية. قد تتضمن هذه المعلومات:
- الخادم/عنوان URL: عنوان الخادم أو رابط خدمة التخزين السحابي.
- المنفذ: رقم المنفذ (عادةً ما يكون افتراضيًا للبروتوكول المحدد).
- اسم المستخدم/عنوان البريد الإلكتروني: بيانات اعتماد حسابك في الخدمة.
- كلمة المرور/مفتاح الوصول: كلمة المرور أو مفتاح الوصول الخاص بحسابك.
- المسار (اختياري): مسار محدد داخل الخدمة التي تريد ربطها.
- اسم القرص: الاسم الذي سيظهر به القرص المتصل في مستكشف الملفات/Finder.
- المصادقة (OAuth): بالنسبة لبعض الخدمات السحابية مثل Dropbox و Google Drive و OneDrive، قد تظهر نافذة متصفح تطلب منك تسجيل الدخول إلى حسابك ومنح Mountain Duck الإذن بالوصول إلى ملفاتك. اتبع التعليمات التي تظهر في المتصفح.
- الاتصال: بعد إدخال جميع التفاصيل المطلوبة، انقر على زر “Connect” (اتصال) أو “Mount” (تثبيت).
4. الوصول إلى الملفات وإدارتها:
- فتح مستكشف الملفات/Finder: بمجرد نجاح الاتصال، سيظهر قرص جديد في مستكشف الملفات (Windows) ضمن “هذا الكمبيوتر” (This PC) أو في Finder (macOS) ضمن “المواقع” (Locations) أو على سطح المكتب (حسب الإعدادات). سيكون اسم القرص هو الاسم الذي اخترته أثناء الإعداد.
- تصفح الملفات: انقر على القرص الجديد لفتحه وتصفح الملفات والمجلدات الموجودة على خدمة التخزين أو الخادم البعيد.
- العمل على الملفات: يمكنك الآن التعامل مع هذه الملفات تمامًا كما تتعامل مع أي ملف محلي:
- فتح الملفات: انقر نقرًا مزدوجًا لفتح الملفات باستخدام التطبيقات المثبتة على جهازك. سيتم تنزيل الملف مؤقتًا للفتح. عند حفظ التغييرات، سيتم تحميلها مرة أخرى إلى الخدمة.
- نسخ ولصق: انسخ الملفات والمجلدات من جهازك والصقها في القرص المتصل لتحميلها، أو انسخ الملفات والمجلدات من القرص المتصل والصقها على جهازك لتنزيلها.
- السحب والإفلات: اسحب الملفات والمجلدات بين جهازك والقرص المتصل أو بين أقراص Mountain Duck المتصلة لنسخها أو نقلها.
- إنشاء مجلدات جديدة: انقر بزر الماوس الأيمن داخل القرص المتصل واختر “جديد” (New) ثم “مجلد” (Folder) لإنشاء مجلد جديد على الخدمة البعيدة.
- إعادة تسمية وحذف: انقر بزر الماوس الأيمن على ملف أو مجلد واختر “إعادة تسمية” (Rename) أو “حذف” (Delete).
- حالة المزامنة: قد ترى أيقونات صغيرة بجانب الملفات والمجلدات في القرص المتصل تشير إلى حالة المزامنة (مثل قيد التحميل، تم التنزيل، متزامن).
5. إدارة الاتصالات:
- عرض الاتصالات النشطة: انقر على أيقونة Mountain Duck في شريط القائمة/شريط الحالة لعرض قائمة الاتصالات النشطة.
- فصل الاتصال: لفصل اتصال، انقر على أيقونة “X” أو اختر “Disconnect” (فصل) بجوار الاتصال الذي تريد إيقافه. سيؤدي ذلك إلى إزالة القرص من مستكشف الملفات/Finder.
- تعديل الاتصال: لتعديل تفاصيل اتصال موجود (مثل تغيير كلمة المرور أو المسار)، انقر بزر الماوس الأيمن على الاتصال في قائمة Mountain Duck واختر “Edit” (تحرير).
- إزالة الاتصال: لإزالة اتصال بشكل دائم من قائمة Mountain Duck، انقر بزر الماوس الأيمن على الاتصال واختر “Remove” (إزالة).
6. إعدادات البرنامج (Preferences/Settings):
- الوصول إلى الإعدادات: انقر على أيقونة Mountain Duck في شريط القائمة/شريط الحالة واختر “Preferences” (تفضيلات) أو “Settings” (إعدادات).
- خيارات متنوعة: ستجد في نافذة الإعدادات خيارات لتكوين سلوك البرنامج، مثل:
- عام: خيارات التشغيل عند بدء النظام، التحقق من التحديثات، إلخ.
- الاتصالات: خيارات إعادة الاتصال التلقائي، المهلة، إلخ.
- الذاكرة المؤقتة (Cache): إدارة الملفات المؤقتة المخزنة على جهازك.
- الإشعارات: تخصيص الإشعارات.
- الشبكة: إعدادات الوكيل (Proxy) إذا كنت تستخدم واحدًا.
- التشفير (Cryptomator): إعدادات استخدام خزائن Cryptomator لتشفير البيانات.
نصائح للاستخدام الفعال:
- استخدم أسماء أقراص وصفية: قم بتسمية الأقراص المتصلة بأسماء واضحة لتسهيل التعرف عليها (مثل “Dropbox العمل”، “خادم FTP الصور”).
- كن حذرًا عند الحذف: عند حذف ملف أو مجلد من القرص المتصل، سيتم حذفه نهائيًا من الخدمة البعيدة (ما لم تكن هناك ميزة استعادة في تلك الخدمة).
- تحقق من حالة المزامنة: انتبه إلى أيقونات حالة المزامنة للتأكد من أن التغييرات التي تجريها يتم تحميلها بشكل صحيح.
- استفد من ميزة الوصول دون اتصال: إذا كنت تخطط للعمل بدون اتصال بالإنترنت، قم بتحديد الملفات والمجلدات المهمة لجعلها متاحة دون اتصال.
- استكشف الإعدادات: قم بمراجعة إعدادات البرنامج لتخصيصه ليناسب احتياجاتك وسير عملك.
متطلبات تشغيل برنامج Mountain Duck
أنظمة التشغيل:
- ويندوز (Windows):
- يتطلب برنامج Mountain Duck 4.13.0 أو أحدث نظام ويندوز 10 (الإصدار 14393) أو ويندوز سيرفر 2016 أو أحدث على نظام 64 بت.
- يتطلب برنامج Mountain Duck 3.2.0 أو أحدث نظام ويندوز 7، ويندوز 8.1، ويندوز 10 (الإصدار 14393) أو أحدث على نظام 64 بت.
- يتطلب برنامج Mountain Duck 3.0.1 أو أحدث نظام ويندوز 7 أو أحدث (لم يتم تحديد البنية ولكن من المحتمل أن تكون 32 بت و 64 بت).
- يتطلب تثبيت إطار عمل .NET Framework 4.7.2. قد تحتاج إلى تنزيله وتثبيته يدويًا إذا لم يكن موجودًا بالفعل على نظامك.
- ماك أو إس (macOS):
- نظام macOS 10.13 (High Sierra) أو أحدث.
- يتطلب برنامج Mountain Duck 3.3.5 أو أحدث نظام macOS 10.12 (Sierra) أو أحدث.
- يتطلب برنامج Mountain Duck 3.0.1 أو أحدث نظام macOS 10.11 (El Capitan) أو أحدث.
- يدعم بنيتي Intel 64-bit و Apple Silicon.
الاتصال بالإنترنت:
- يلزم وجود اتصال إنترنت نشط للاتصال بخوادم التخزين البعيدة والخدمات السحابية ونقل البيانات معها.
الأذونات:
- على نظام ويندوز، قد تحتاج إلى حقوق المسؤول لتثبيت برنامج Mountain Duck.
- على نظام ماك أو إس، لا يتطلب التثبيت امتيازات المسؤول أو ملحقات النظام.
متطلبات أخرى:
- بالنسبة لبعض الخدمات السحابية، ستحتاج إلى اسم المستخدم وكلمة المرور أو مفاتيح الوصول الخاصة بحسابك.
- بالنسبة للخدمات التي تستخدم OAuth (مثل Google Drive و Dropbox و OneDrive)، ستحتاج إلى تفويض برنامج Mountain Duck للوصول إلى حسابك من خلال متصفح الويب.
ملاحظات هامة:
- هذه هي الحد الأدنى من المتطلبات. للحصول على أفضل أداء، خاصة عند العمل مع ملفات كبيرة أو اتصالات متعددة، يوصى باستخدام نظام أكثر قوة.
تابعنا دائماً لتحميل أحدث البرامج من موقع شرح PC