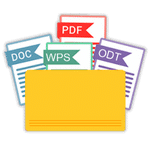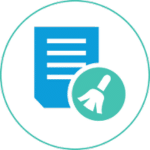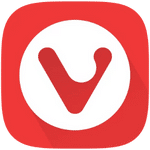برنامج Multi Commander | لإدارة الملفات
Multi Commander هو برنامج مجاني وقوي لإدارة الملفات بنظام علامات التبويب المتعددة لنظام التشغيل Windows. تم تصميمه كبديل لبرنامج مستكشف Windows القياسي، ويقدم واجهة مستخدم مزدوجة اللوحة ومجموعة واسعة من الميزات المتقدمة لمساعدة المستخدمين على إدارة ملفاتهم بكفاءة أكبر.
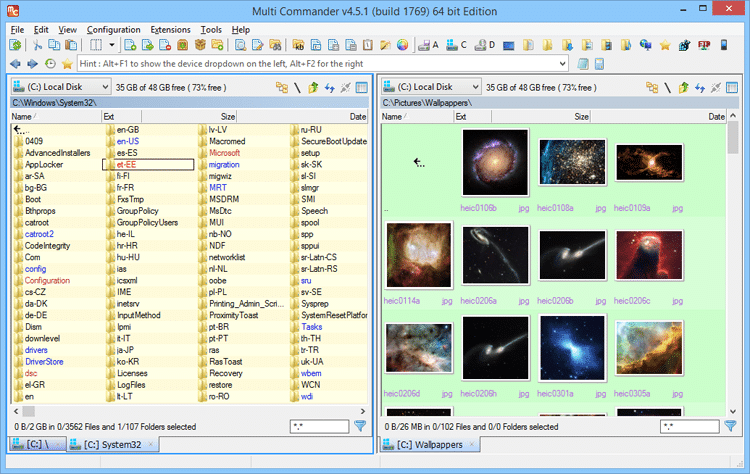
مميزات برنامج Multi Commander
واجهة المستخدم والإنتاجية:
- واجهة مزدوجة اللوحة: تتيح عرض مجلدين جنبًا إلى جنب لتسهيل عمليات النسخ والنقل والمقارنة.
- نظام علامات التبويب المتعددة: إمكانية فتح عدة مجلدات داخل كل لوحة والتبديل بينها بسهولة.
- تخطيطات قابلة للتخصيص: تخصيص شكل ومظهر البرنامج ليناسب سير عملك (الألوان، الخطوط، الأزرار، إلخ).
- تكوين لوحة المفاتيح والماوس: تخصيص اختصارات لوحة المفاتيح وإيماءات الماوس لتنفيذ المهام بسرعة.
- السحب والإفلات المحسن: دعم السحب والإفلات بين اللوحات والتطبيقات الأخرى.
- أوامر سريعة: الوصول السريع إلى الأوامر المستخدمة بشكل متكرر.
- محفوظات التنقل: تتبع المجلدات التي تم زيارتها مؤخرًا للعودة إليها بسهولة.
إدارة الملفات والمجلدات:
- عمليات الملفات الأساسية: نسخ، نقل، قص، لصق، حذف، إعادة تسمية الملفات والمجلدات بسهولة.
- عمليات الدفعات: تنفيذ عمليات على مجموعات كبيرة من الملفات والمجلدات في وقت واحد.
- إعادة تسمية متقدمة: أداة قوية لإعادة تسمية ملفات متعددة بناءً على أنماط وقواعد محددة.
- البحث القوي والمرشحات: البحث عن الملفات والمجلدات بناءً على معايير متعددة (الاسم، المحتوى، التاريخ، الحجم، الخصائص).
- مقارنة المجلدات: مقارنة محتويات مجلدين لتحديد الاختلافات.
- مزامنة المجلدات: مزامنة محتويات مجلدين مع خيارات مختلفة للمزامنة.
- حساب أحجام المجلدات: عرض حجم كل مجلد بسهولة.
- إنشاء روابط صلبة ورمزية: إنشاء أنواع مختلفة من الروابط للملفات والمجلدات.
- تغيير خصائص الملفات والوقت: تعديل سمات الملفات وتواريخ الإنشاء والتعديل والوصول.
- تقسيم ودمج الملفات: تقسيم الملفات الكبيرة إلى أجزاء أصغر ودمجها مرة أخرى.
- تمزيق الملفات بشكل آمن: حذف الملفات بشكل دائم لمنع استعادتها.
التعامل مع الأرشيفات:
- دعم تنسيقات الأرشيف المتعددة: التعامل مع ZIP، 7-Zip، RAR، TAR، GZ، والمزيد.
- إنشاء واستخراج الأرشيفات: إنشاء أرشيفات جديدة واستخراج محتويات الأرشيفات الموجودة.
- تصفح محتويات الأرشيف: عرض محتويات الأرشيفات كما لو كانت مجلدات عادية.
- إضافة وتحديث الملفات في الأرشيفات الموجودة.
الوصول إلى الشبكة والأنظمة الأخرى:
- عميل FTP مدمج: الاتصال بخوادم FTP وإدارة الملفات عليها.
- تصفح الشبكة المحلية (LAN): الوصول إلى الموارد المشتركة على الشبكة.
- تصفح سجل النظام (Registry Editor): الوصول إلى وتعديل سجل نظام Windows (للمستخدمين المتقدمين).
- عرض الصور: عرض الصور مباشرة داخل البرنامج.
- دعم ملفات الوسائط المتعددة: تشغيل ملفات الصوت والفيديو الأساسية.
التوسيع والتخصيص المتقدم:
- دعم المكونات الإضافية (Plugins): توسيع وظائف البرنامج بإضافة مكونات إضافية جديدة.
- دعم البرمجة النصية (Scripting): أتمتة المهام المعقدة باستخدام البرمجة النصية.
- أوامر المستخدم المخصصة: إنشاء أوامر مخصصة لتنفيذ إجراءات محددة.
- أزرار شريط الأدوات القابلة للتخصيص: إضافة وإزالة وتعديل الأزرار في شريط الأدوات.
مميزات أخرى:
- مجاني للاستخدام الشخصي والتجاري.
- خفيف الوزن وسريع.
- يدعم العديد من اللغات.
- تحديثات منتظمة وإضافة ميزات جديدة.
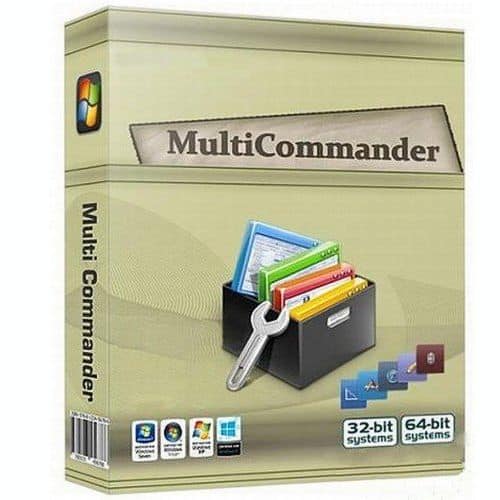
طريقة تشغيل واستخدام برنامج Multi Commander
برنامج Multi Commander سهل الاستخدام نسبياً، خاصة إذا كنت معتادًا على مديري الملفات ثنائيي اللوحة. إليك شرح لطريقة تشغيله واستخدامه مع التركيز على الوظائف الأساسية:
1. تشغيل البرنامج:
- بعد تثبيت Multi Commander، ابحث عن أيقونته في قائمة “ابدأ” أو على سطح المكتب وانقر عليها لتشغيل البرنامج.
2. الواجهة الرئيسية:
- لوحتان (Panels): سترى نافذة مقسمة إلى لوحتين متجاورتين. تعرض كل لوحة محتويات مجلد مختلف. هذه هي الميزة الأساسية التي تجعل إدارة الملفات أسرع.
- شريط الأدوات (Toolbar): يقع أعلى النافذة ويحتوي على أزرار للوصول السريع إلى الوظائف الشائعة مثل النسخ، النقل، الإنشاء، الحذف، إلخ.
- أشرطة العناوين (Address Bars): يقع أعلى كل لوحة ويعرض المسار الحالي للمجلد المفتوح في تلك اللوحة. يمكنك كتابة مسار جديد مباشرة أو استخدام القائمة المنسدلة لاختيار مجلد.
- أشرطة الحالة (Status Bars): تقع أسفل النافذة وتعرض معلومات حول الملفات والمجلدات المحددة والمساحة الحرة على القرص.
- علامات التبويب (Tabs): يمكنك فتح علامات تبويب متعددة داخل كل لوحة، مما يتيح لك التنقل بين مجلدات مختلفة بسهولة داخل نفس اللوحة.
3. التنقل بين المجلدات:
- النقر المزدوج: انقر نقرًا مزدوجًا على مجلد لفتحه في اللوحة النشطة.
- شريط العناوين: اكتب المسار المطلوب مباشرة في شريط العنوان واضغط على Enter.
- الأزرار “للأعلى” و “للأسفل” (في شريط الأدوات أو بجوار شريط العنوان): للتنقل بين المجلدات الفرعية والأساسية.
- علامات التبويب: انقر على علامة التبويب المطلوبة للتبديل إلى المجلد المفتوح فيها.
- القائمة المنسدلة في شريط العنوان: تعرض قائمة بالمجلدات التي تم زيارتها مؤخرًا.
4. تحديد الملفات والمجلدات:
- النقر: انقر مرة واحدة لتحديد ملف أو مجلد واحد.
- السحب: انقر واسحب لتحديد مجموعة متجاورة من الملفات والمجلدات.
- Ctrl + النقر: اضغط باستمرار على مفتاح Ctrl وانقر على ملفات أو مجلدات متعددة لتحديدها بشكل منفصل.
- Shift + النقر: حدد الملف الأول في المجموعة، ثم اضغط باستمرار على مفتاح Shift وانقر على الملف الأخير لتحديد جميع الملفات والمجلدات بينهما.
5. العمليات الأساسية على الملفات والمجلدات:
- النسخ (Copy):
- حدد الملفات أو المجلدات التي تريد نسخها.
- انتقل إلى المجلد الوجهة في اللوحة الأخرى.
- انقر على زر “نسخ” في شريط الأدوات أو اضغط على مفتاح F5 أو اسحب الملفات/المجلدات من اللوحة المصدر إلى اللوحة الوجهة مع الضغط على مفتاح Ctrl.
- النقل (Move):
- حدد الملفات أو المجلدات التي تريد نقلها.
- انتقل إلى المجلد الوجهة في اللوحة الأخرى.
- انقر على زر “نقل” في شريط الأدوات أو اضغط على مفتاح F6 أو اسحب الملفات/المجلدات من اللوحة المصدر إلى اللوحة الوجهة.
- الحذف (Delete):
- حدد الملفات أو المجلدات التي تريد حذفها.
- انقر على زر “حذف” في شريط الأدوات أو اضغط على مفتاح Delete. ستظهر نافذة تأكيد قبل الحذف.
- إعادة التسمية (Rename):
- حدد الملف أو المجلد الذي تريد إعادة تسميته.
- انقر على زر “إعادة تسمية” في شريط الأدوات أو اضغط على مفتاح F2.
- اكتب الاسم الجديد واضغط على Enter.
- إنشاء مجلد جديد (New Folder):
- انتقل إلى المجلد الذي تريد إنشاء مجلد فرعي فيه.
- انقر على زر “مجلد جديد” في شريط الأدوات أو اضغط على مفتاح F7.
- اكتب اسم المجلد الجديد واضغط على Enter.
- عرض الملفات (View): حدد ملفًا واضغط على مفتاح F3 لعرض محتوياته (يعتمد على نوع الملف).
- تعديل الملفات (Edit): حدد ملفًا واضغط على مفتاح F4 لفتحه للتعديل بالبرنامج المرتبط به.
6. استخدام اللوحتين بكفاءة:
- اللوحة النشطة: اللوحة التي تعمل عليها حاليًا تكون عادةً مميزة بصريًا (مثل لون مختلف للإطار). يمكنك التبديل بين اللوحات بالضغط على مفتاح Tab.
- التركيز على اللوحة الأخرى: يمكنك توجيه أمر إلى اللوحة الأخرى دون تغيير اللوحة النشطة باستخدام اختصارات محددة أو خيارات في القائمة.
7. وظائف متقدمة (نظرة سريعة):
- إدارة الأرشيفات: يمكنك تصفح محتويات ملفات ZIP و RAR وغيرها، واستخراج الملفات، وإنشاء أرشيفات جديدة مباشرة من البرنامج.
- عميل FTP: استخدم Multi Commander للاتصال بخوادم FTP وتحميل وتنزيل الملفات.
- البحث المتقدم: استخدم وظيفة البحث للعثور على الملفات بناءً على معايير مفصلة.
- إعادة تسمية الدفعات: أداة قوية لتغيير أسماء العديد من الملفات في وقت واحد باستخدام قواعد محددة.
- تخصيص شريط الأدوات والقوائم: قم بتخصيص الأزرار والقوائم لتناسب احتياجاتك.
نصائح للاستخدام الفعال:
- تعلم اختصارات لوحة المفاتيح: ستزيد بشكل كبير من سرعتك في إدارة الملفات. يمكنك العثور على قائمة بالاختصارات في قائمة “Help”.
- استفد من اللوحتين: استخدم إحدى اللوحتين للتصفح والبحث، والأخرى لتنفيذ العمليات.
- جرب علامات التبويب: افتح علامات تبويب متعددة للمجلدات التي تعمل عليها بشكل متكرر.
- استكشف شريط الأدوات والقوائم: تعرف على الوظائف المتاحة لتوفير الوقت والجهد.
- قم بتخصيص البرنامج: عدّل الإعدادات لتناسب طريقة عملك.
متطلبات تشغيل برنامج Multi Commander
برنامج Multi Commander متوافق مع معظم أنظمة تشغيل Windows بدءًا من Windows XP و Windows Server 2003 والإصدارات الأحدث. إليك التفاصيل:
أنظمة تشغيل العملاء المدعومة:
- Windows 11 (كلا الإصدارين 32 بت و 64 بت)
- Windows 10 (كلا الإصدارين 32 بت و 64 بت)
- Windows 8.1 (كلا الإصدارين 32 بت و 64 بت)
- Windows 8 (كلا الإصدارين 32 بت و 64 بت)
- Windows 7 (كلا الإصدارين 32 بت و 64 بت)
- Windows Vista (كلا الإصدارين 32 بت و 64 بت)
- Windows XP (كلا الإصدارين 32 بت و 64 بت) – ملاحظة: قد لا يتم دعم أحدث الميزات في الإصدارات القديمة من Windows XP.
أنظمة تشغيل الخادم المدعومة:
- Windows Server 2016 (كلا الإصدارين 32 بت و 64 بت)
- Windows Server 2012/R2 (كلا الإصدارين 32 بت و 64 بت)
- Windows Server 2008/R2 (كلا الإصدارين 32 بت و 64 بت)
- Windows Server 2003 (كلا الإصدارين 32 بت و 64 بت)
الحد الأدنى من متطلبات الأجهزة:
- المعالج: معالج 32 بت يدعم SSE2.
- دقة الشاشة: يوصى بحد أدنى لدقة الشاشة 800 × 600.
ملاحظات هامة:
- قد لا تتوفر جميع الميزات على جميع أنظمة التشغيل.
- اعتبارًا من صيف عام 2016، لم يعد يتم دعم Windows XP في أحدث الإصدارات. ومع ذلك، لا يزال الإصدار الأخير الذي يدعم XP متاحًا للتنزيل.
تابعنا دائماً لتحميل أحدث البرامج من موقع شرح PC