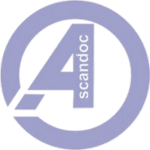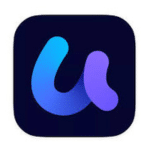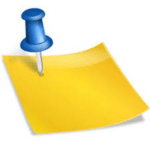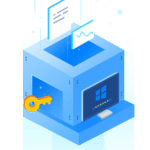برنامج PDFCreator | لإنشاء وتحرير وإنشاء ملفات PDF
PDFCreator هو برنامج متعدد الاستخدامات يوفر مجموعة شاملة من الميزات للتعامل مع ملفات PDF، بدءًا من الإنشاء الأساسي وحتى الخيارات المتقدمة للأمان والأتمتة والتخصيص. كونه مجانيًا ومفتوح المصدر يجعله خيارًا جذابًا لمجموعة واسعة من المستخدمين.
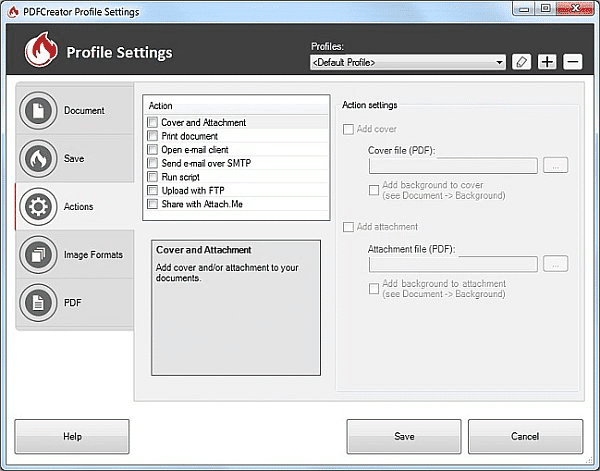
مميزات برنامج PDFCreator
1. إنشاء ملفات PDF من أي تطبيق قابل للطباعة:
- كيف يعمل: يقوم PDFCreator بتثبيت “طابعة افتراضية” على نظامك. عندما تختار أمر “طباعة” من أي برنامج (مثل Microsoft Word، Excel، متصفح الويب، برنامج صور، إلخ)، يمكنك اختيار هذه الطابعة الافتراضية المسماة “PDFCreator”. بدلاً من إرسال المهمة إلى طابعة فعلية لإنتاج نسخة ورقية، يقوم PDFCreator بتحويل محتوى المستند أو الصورة إلى ملف PDF.
- المرونة: هذه الميزة تجعل من السهل جدًا إنشاء ملفات PDF من أي شيء يمكنك عرضه وطباعته على جهاز الكمبيوتر الخاص بك. لا تحتاج إلى برامج تحويل منفصلة لكل نوع ملف.
- الجودة: يوفر PDFCreator خيارات للتحكم في جودة ملف PDF الناتج، مما يسمح لك بتحقيق التوازن بين حجم الملف وجودة الصورة والنص.
2. دمج ملفات متعددة:
- تجميع المستندات: يمكنك تحديد عدة ملفات مختلفة (مثل مستندات Word، صفحات Excel، صور JPEG، ملفات نصية) ودمجها في ملف PDF واحد. يكون هذا مفيدًا لتجميع المعلومات ذات الصلة في مستند واحد لسهولة المشاركة والأرشفة.
- ترتيب الصفحات: في بعض الإصدارات، يتيح لك PDFCreator التحكم في ترتيب الملفات قبل دمجها، مما يضمن ظهور الصفحات بالترتيب المطلوب في ملف PDF النهائي.
3. تقسيم ملفات PDF:
- استخراج الصفحات: إذا كان لديك ملف PDF كبير، يمكنك استخدام PDFCreator لتقسيمه إلى ملفات PDF أصغر. يمكنك تحديد نطاقات الصفحات التي تريد استخراجها لإنشاء ملفات PDF منفصلة لكل جزء.
- تنظيم المستندات: هذه الميزة مفيدة لتنظيم المستندات الكبيرة أو استخراج صفحات محددة لمشاركتها أو العمل عليها بشكل منفصل.
4. حماية ملفات PDF:
- تشفير بكلمة مرور: يمكنك إضافة كلمة مرور لفتح ملف PDF، مما يمنع الأشخاص غير المصرح لهم من عرض محتواه.
- قيود على الإجراءات: يمكنك تعيين قيود على ملف PDF لمنع المستخدمين من طباعته، أو نسخه، أو تعديله، حتى لو تمكنوا من فتحه. هذا يوفر طبقة إضافية من الأمان للمعلومات الحساسة.
5. إضافة تواقيع رقمية:
- ضمان المصداقية: يمكنك تطبيق توقيع رقمي على ملف PDF باستخدام شهادة رقمية. يضمن التوقيع الرقمي هوية المُوقِّع وسلامة المستند، مما يعني أنه لم يتم تغييره منذ توقيعه.
- الاعتراف القانوني: في العديد من الحالات، يكون للتواقيع الرقمية نفس القوة القانونية للتواقيع اليدوية.
6. تحديد جودة الضغط:
- تحسين حجم الملف: يمكنك اختيار مستوى الضغط عند إنشاء ملف PDF. يسمح لك الضغط العالي بتقليل حجم الملف، مما يجعله أسهل للمشاركة عبر البريد الإلكتروني أو الويب. ومع ذلك، قد يؤدي الضغط العالي جدًا إلى فقدان بعض جودة الصور.
- التوازن بين الجودة والحجم: يوفر PDFCreator خيارات متنوعة للضغط لتلبية احتياجاتك المختلفة، سواء كنت تفضل ملفًا صغيرًا أو جودة صورة عالية.
7. إضافة علامات مائية:
- حماية حقوق الملكية: يمكنك إضافة علامات مائية نصية (مثل “مسودة”، “سري”، اسم الشركة) أو علامات مائية صورية (مثل شعار الشركة) إلى ملفات PDF لحماية حقوق الملكية الفكرية أو للإشارة إلى حالة المستند.
- التخصيص: يمكنك التحكم في حجم وموقع وشفافية ولون العلامة المائية.
8. الحفظ التلقائي:
- توفير الوقت: يمكنك إعداد PDFCreator لحفظ ملفات PDF تلقائيًا في مجلد محدد.
- تسمية الملفات: يمكنك أيضًا تحديد أنماط تسمية الملفات التلقائية باستخدام متغيرات مثل التاريخ والوقت واسم المستند الأصلي، مما يساعد في تنظيم ملفاتك.
9. ملفات تعريف:
- إعدادات مخصصة: يمكنك إنشاء “ملفات تعريف” بإعدادات مختلفة لحالات الاستخدام المختلفة. على سبيل المثال، يمكنك إنشاء ملف تعريف لجودة الطباعة العالية وملف تعريف آخر لحجم الملف الصغير للمشاركة عبر الإنترنت.
- التبديل السريع: تتيح لك ملفات التعريف تطبيق الإعدادات المناسبة بسرعة دون الحاجة إلى تكوينها يدويًا في كل مرة.
10. واجهة سطر الأوامر (CLI) وأدوات COM:
- الأتمتة: تسمح هذه الميزات المتقدمة للمستخدمين التقنيين والمطورين بأتمتة مهام إنشاء وتحويل PDF باستخدام نصوص برمجية أو دمج وظائف PDFCreator في تطبيقاتهم الخاصة.
- المرونة في التكامل: توفر هذه الأدوات مرونة كبيرة في دمج PDFCreator مع سير العمل الحالي في الشركات والمؤسسات.
11. دعم تنسيقات أخرى:
- تحويل إلى صور: بالإضافة إلى PDF، يمكن لـ PDFCreator حفظ المستندات بتنسيقات صور مختلفة مثل PNG و JPEG و TIFF.
- استخراج النص: يمكنه أيضًا حفظ محتوى المستند كملف نصي (TXT).

طريقة تشغيل واستخدام برنامج PDFCreator
الخطوة الأولى: التثبيت
- تنزيل البرنامج: قم بتنزيل برنامج PDFCreator من موقعنا.
- تشغيل ملف التثبيت: بعد تنزيل الملف، قم بتشغيله بالنقر المزدوج عليه.
- اتبع تعليمات التثبيت: ستظهر لك نافذة مع تعليمات التثبيت. اقرأ ووافق على شروط الترخيص، واختر مكونات البرنامج التي تريد تثبيتها (عادةً ما يكون الخيار الافتراضي مناسبًا لمعظم المستخدمين).
- تثبيت الطابعة الافتراضية: خلال عملية التثبيت، سيقوم البرنامج بتثبيت “طابعة افتراضية” باسم “PDFCreator”. هذه الطابعة هي الأداة الرئيسية التي ستستخدمها لإنشاء ملفات PDF.
- إنهاء التثبيت: بعد اكتمال التثبيت، انقر على “إنهاء” أو “Finish”.
الخطوة الثانية: إنشاء ملف PDF
هناك طريقتان رئيسيتان لإنشاء ملف PDF باستخدام PDFCreator:
الطريقة الأولى: الطباعة إلى طابعة PDFCreator (الطريقة الأكثر شيوعًا)
- افتح المستند أو الملف الذي تريد تحويله إلى PDF: سواء كان مستند Word، جدول بيانات Excel، صورة، صفحة ويب مفتوحة في متصفحك، أو أي ملف آخر قابل للطباعة.
- اختر أمر “طباعة”: عادةً ما تجد هذا الأمر في قائمة “ملف” (File) أو باستخدام الاختصار
Ctrl + P(في نظام Windows). - حدد طابعة PDFCreator: في نافذة الطباعة التي ستظهر، ابحث عن قائمة الطابعات المتاحة وحدد “PDFCreator” كطابعة الوجهة.
- انقر على “طباعة” أو “Print”: بعد تحديد طابعة PDFCreator، انقر على زر “طباعة”. لن يتم طباعة أي شيء على ورق، بل سيفتح برنامج PDFCreator نافذة جديدة.
- نافذة PDFCreator: ستظهر نافذة “PDFCreator”. هنا يمكنك تحديد إعدادات ملف PDF الناتج:
- العنوان (Title): أدخل عنوانًا لملف PDF.
- الموضوع (Subject): أدخل موضوعًا للملف (اختياري).
- المؤلف (Author): أدخل اسمك أو اسم المؤسسة (اختياري).
- كلمات مفتاحية (Keywords): أدخل كلمات مفتاحية ذات صلة لتسهيل البحث عن الملف (اختياري).
- حفظ باسم (Save as): حدد المجلد الذي تريد حفظ ملف PDF فيه.
- اسم الملف (Filename): قم بتعيين اسم لملف PDF.
- نوع الملف (Save as type): تأكد من اختيار “PDF files (*.pdf)”.
- الملف التعريفي (Profile): يمكنك اختيار ملف تعريف مُعد مسبقًا بإعدادات مختلفة (مثل جودة الطباعة، حجم الملف الصغير، إلخ.). الخيار الافتراضي عادة ما يكون جيدًا للاستخدام العام.
- خيارات (Options): انقر على هذا الزر للوصول إلى المزيد من الإعدادات المتقدمة مثل الأمان (كلمة المرور)، الضغط، العلامات المائية، التوقيعات الرقمية، وغيرها.
- انقر على “حفظ” (Save): بعد تعيين الإعدادات المطلوبة، انقر على زر “حفظ”. سيتم إنشاء ملف PDF وحفظه في المجلد الذي حددته.
الطريقة الثانية: استخدام واجهة برنامج PDFCreator مباشرة (لدمج أو تعديل ملفات PDF موجودة)
- افتح برنامج PDFCreator: ابحث عن أيقونة PDFCreator في قائمة “ابدأ” (Start Menu) أو على سطح المكتب وقم بتشغيل البرنامج.
- إضافة ملفات: في نافذة PDFCreator الرئيسية، يمكنك سحب وإفلات الملفات التي تريد تحويلها أو دمجها مباشرة إلى النافذة. يمكنك أيضًا النقر على زر “إضافة ملف” (+ Add files) لتحديد الملفات من جهاز الكمبيوتر الخاص بك.
- ترتيب الملفات (للدمج): إذا كنت تقوم بدمج عدة ملفات، يمكنك سحب الملفات وإفلاتها في القائمة لتغيير ترتيب ظهورها في ملف PDF النهائي.
- تحديد الإجراء (للدمج أو التعديل):
- للدمج: تأكد من تحديد جميع الملفات التي تريد دمجها.
- للتعديل: يمكنك النقر بزر الفأرة الأيمن على ملف في القائمة للوصول إلى خيارات مثل “نقل لأعلى”، “نقل لأسفل”، “إزالة”، أو “عرض”.
- انقر على “دمج” (Merge) (إذا كنت تدمج ملفات): إذا كنت قد أضفت عدة ملفات وتريد دمجها في ملف PDF واحد، انقر على زر “دمج” (عادةً ما يكون في شريط الأدوات).
- انقر على “حفظ” (Save): بعد دمج الملفات أو إذا كنت قد أضفت ملفًا واحدًا للتحويل، انقر على زر “حفظ” (Save) (عادةً ما يكون على شكل أيقونة قرص مرن).
- تحديد إعدادات الحفظ: ستظهر نافذة “حفظ باسم” مشابهة لتلك المذكورة في الطريقة الأولى. قم بتعيين العنوان، اسم الملف، المجلد، وخيارات أخرى حسب الحاجة، ثم انقر على “حفظ”.
استخدام الميزات المتقدمة (من نافذة PDFCreator أو خيارات الطباعة):
- الأمان (Security): في نافذة إعدادات الحفظ أو خيارات الطباعة، يمكنك تعيين كلمة مرور لفتح ملف PDF وتقييد عمليات الطباعة والنسخ والتعديل.
- العلامة المائية (Watermark): يمكنك إضافة علامة مائية نصية أو صورية إلى ملف PDF. قم بتخصيص النص، الخط، اللون، الحجم، والموقع.
- التوقيعات الرقمية (Digital Signatures): إذا كان لديك شهادة رقمية، يمكنك استخدامها لتوقيع ملف PDF.
- الضغط (Compression): يمكنك اختيار مستوى الضغط لتقليل حجم ملف PDF، مع الانتباه إلى أن الضغط العالي قد يؤثر على جودة الصور.
- الحفظ التلقائي (Auto-save): يمكنك إعداد PDFCreator لحفظ الملفات تلقائيًا في مجلد محدد باستخدام أنماط تسمية محددة. يمكنك الوصول إلى هذه الإعدادات من قائمة “الملف” (File) ثم “خيارات” (Options) في نافذة PDFCreator الرئيسية.
نصائح للاستخدام الفعال:
- استكشف الإعدادات: خذ بعض الوقت لاستكشاف خيارات البرنامج المختلفة لفهم جميع الميزات المتاحة وكيفية تخصيصها لتناسب احتياجاتك.
- استخدم الملفات التعريفية: إذا كنت تقوم بإنشاء ملفات PDF بإعدادات مماثلة بشكل متكرر، قم بإنشاء ملفات تعريف لتوفير الوقت والجهد.
- تحقق من الناتج: بعد إنشاء ملف PDF، قم بفتحه للتأكد من أن كل شيء يبدو كما هو متوقع.
متطلبات تشغيل برنامج PDFCreator
نظام التشغيل:
- موصى به: ويندوز 10، ويندوز 11
- متوافق: ويندوز 7 SP1، ويندوز 8، ويندوز 8.1
- إصدارات الخادم: يوصى عمومًا بنظام ويندوز سيرفر 2012 R2 أو أحدث لإصدارات الخادم مثل PDFCreator Terminal Server و PDFCreator Server. قد تعمل الإصدارات الأقدم مثل ويندوز سيرفر 2008 R2 SP1 أيضًا.
المكونات المادية (Hardware):
- المعالج: بنتيوم III أو ما يعادله (أو تأكد من أن جهازك يلبي متطلبات الأجهزة الخاصة بـ .NET Framework)
- ذاكرة الوصول العشوائي (RAM): 1 جيجابايت كحد أدنى (اعتمادًا على عدد تثبيتات PDFCreator لإصدارات الخادم، قد تحتاج إلى المزيد من ذاكرة الوصول العشوائي)
- مساحة القرص الصلب: 100 ميجابايت أو أكثر
البرامج المطلوبة (Software):
- إطار عمل .NET Framework: غالبًا ما يتطلب PDFCreator تثبيت إصدار معين من إطار عمل .NET Framework. الإصدار الحالي الموصى به هو 4.7.2 أو أحدث. عادةً ما يطالبك المثبت بتنزيله وتثبيته إذا كان مفقودًا.
- GPL Ghostscript: غالبًا ما يتم تضمين هذا البرنامج في حزمة تثبيت PDFCreator وهو ضروري لإنشاء ملفات PDF الفعلية.
- برنامج Microsoft Office (لاستخدام الإضافات): إذا كنت تنوي استخدام إضافات PDFCreator لمايكروسوفت وورد وإكسل وباوربوينت أو كنت ترغب في التحويل مباشرة إلى هذه التنسيقات، فستحتاج إلى تثبيت Microsoft Office 2007 أو أحدث.
متطلبات أخرى:
- اتصال بالإنترنت: مطلوب لتحديثات البرنامج وتفعيل النسخة المجانية وتنزيل الميزات المدفوعة (إذا كانت متوفرة).
ملاحظات هامة:
- هذه إرشادات عامة، وقد تختلف المتطلبات المحددة قليلاً اعتمادًا على إصدار PDFCreator الذي تستخدمه. ارجع دائمًا إلى الوثائق الرسمية أو صفحة التنزيل للحصول على أحدث المعلومات.
- بالنسبة لبيئات الخادم التي تضم العديد من المستخدمين، من الضروري مراعاة زيادة متطلبات الموارد والتخطيط وفقًا لذلك. غالبًا ما يوصى باستخدام محركات أقراص الحالة الصلبة (SSD) لتحسين الأداء على الخوادم.
- برنامج PDFCreator غير متوافق مع أنظمة تشغيل macOS أو iOS أو Android.
تابعنا دائماً لتحميل أحدث البرامج من موقع شرح PC