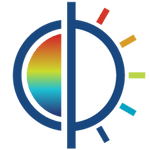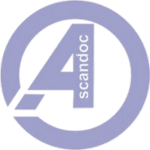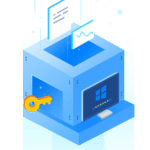برنامج PhotoGlory | لتحسين جودة الصور
PhotoGlory هو برنامج تحرير صور متخصص مصمم خصيصًا لترميم الصور القديمة والتالفة وإعادة إحيائها. يركز البرنامج على تحسين جودة الصور الباهتة، المتضررة، أو التي تحتوي على عيوب مثل الخدوش، التمزقات، والبقع.
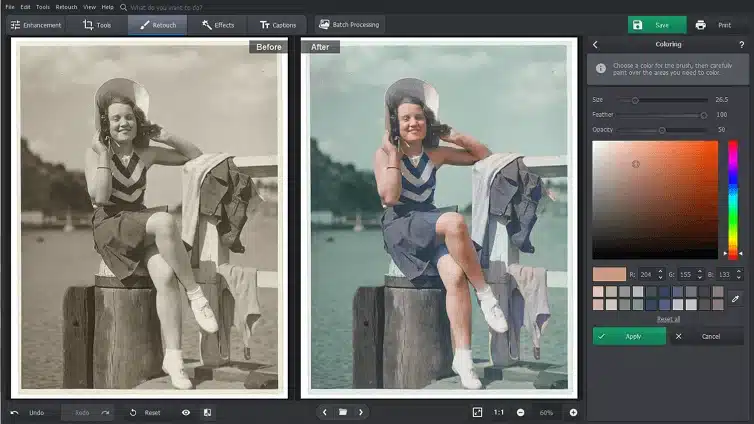
مميزات برنامج PhotoGlory
يُعد PhotoGlory برنامجًا متخصصًا مصممًا لإعادة إحياء الصور القديمة والتالفة، ويقدم مجموعة واسعة من المميزات التي تجعله خيارًا ممتازًا لترميم الذكريات الثمينة:
-
تلوين الصور بالأبيض والأسود تلقائيًا (AI-Powered Colorization):
- تقنية ذكاء اصطناعي متقدمة: يمتلك القدرة على تحليل الصور الأبيض والأسود وتلوينها بذكاء فائق، مما يعطيها مظهرًا واقعيًا كأنها التقطت حديثًا.
- تحكم يدوي: بالإضافة إلى التلوين التلقائي، يوفر البرنامج أدوات لضبط الألوان يدويًا لمزيد من الدقة والتحكم، وتعديل ظلال الألوان بما يتناسب مع رغبة المستخدم.
-
إصلاح التلفيات والعيوب بفعالية:
- إزالة الخدوش والتجعدات: يتميز بأدوات قوية لإزالة الخدوش، التجعدات، التمزقات، والبقع التي تتلف الصور بمرور الزمن.
- تنظيف الغبار والبقع: يزيل الغبار والشوائب الصغيرة التي تتراكم على الصور، مما يعيد لها نقاءها.
- أدوات ترميم ذكية: يوفر أدوات مثل فرشاة المعالجة (Healing Brush) وأداة الاستنساخ (Clone Stamp) للتحكم الدقيق في عملية الإصلاح.
-
تحسين جودة الصور تلقائيًا ويدويًا:
- استعادة الألوان الباهتة: يعيد الحياة للألوان الباهتة في الصور القديمة، ويعزز من حيويتها وواقعيتها.
- تحسين الوضوح والتباين: يزيد من وضوح الصور وتفاصيلها، ويحسن التباين لجعلها أكثر بروزًا.
- ضبط السطوع والتشبع: يوفر خيارات لضبط السطوع والتشبع للحصول على أفضل جودة بصرية.
-
واجهة مستخدم سهلة وبديهية:
- تصميم مبسط: تم تصميم البرنامج ليكون سهل الاستخدام للغاية، حتى للمبتدئين الذين لا يمتلكون خبرة سابقة في تحرير الصور.
- عمليات بنقرة واحدة: العديد من وظائف الترميم والتلوين يمكن إجراؤها بنقرة زر واحدة، مما يوفر الوقت والجهد.
-
معالجة دفعية (Batch Processing):
- توفير الوقت: يتيح للمستخدمين معالجة مجموعة كبيرة من الصور في وقت واحد، وتطبيق نفس التعديلات والتحسينات عليها دفعة واحدة، وهو مثالي للمجموعات الكبيرة من الصور القديمة.
-
إزالة ضوضاء الصور:
- تحسين الصور ذات الجودة المنخفضة: يساعد في تقليل الضوضاء (التحبب) الموجودة في الصور القديمة، مما يجعلها تبدو أكثر نعومة ووضوحًا.
-
تأثيرات وفلاتر إبداعية:
- إضافة لمسة فنية: بالإضافة إلى الترميم، يقدم مجموعة من الفلاتر والتأثيرات التي يمكن تطبيقها لإضفاء لمسة فنية أو تغيير مزاج الصورة، مثل تأثيرات البني الداكن (Sepia) أو الألوان القديمة.
-
تصدير مرن:
- صيغ متعددة: يدعم تصدير الصور بصيغ مختلفة (مثل JPEG، PNG، TIFF)، مما يضمن التوافق مع أغراض الاستخدام المتعددة.
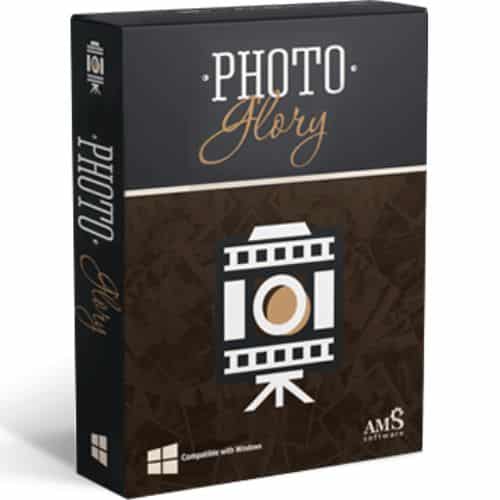
طريقة تشغيل واستخدام برنامج PhotoGlory
الجزء الأول: التشغيل والتحضير
-
تحميل وتثبيت البرنامج:
- أولاً، ستحتاج إلى تحميل برنامج PhotoGlory من الموقع الرسمي (أو من مصدر موثوق).
- بعد التحميل، قم بتشغيل ملف التثبيت واتبع التعليمات على الشاشة لإكمال عملية التثبيت.
-
فتح البرنامج:
- بمجرد الانتهاء من التثبيت، ستجد أيقونة البرنامج على سطح المكتب أو في قائمة “ابدأ” (Start Menu). انقر عليها لفتح البرنامج.
-
رقمنة الصور القديمة (إذا كانت مطبوعة):
- إذا كانت صورك الأصلية مطبوعة (وليست رقمية)، فستحتاج إلى رقمنتها أولاً. يمكنك فعل ذلك بإحدى الطرق التالية:
- استخدام ماسح ضوئي (Scanner): هذه هي أفضل طريقة للحصول على أعلى جودة.
- التقاط صورة لها بكاميرا رقمية أو هاتف ذكي: تأكد من أن الإضاءة جيدة ومتساوية، وأن الصورة لا تحتوي على انعكاسات أو ظلال، وحاول التقاطها بشكل مستقيم قدر الإمكان.
- إذا كانت صورك الأصلية مطبوعة (وليست رقمية)، فستحتاج إلى رقمنتها أولاً. يمكنك فعل ذلك بإحدى الطرق التالية:
-
فتح الصورة في PhotoGlory:
- بمجرد فتح البرنامج، يمكنك سحب وإفلات الصورة مباشرة إلى نافذة البرنامج.
- أو، انقر على زر “فتح صورة” (Open Photo) أو “ملف” (File) ثم “فتح” (Open) وتصفح للوصول إلى الصورة على جهاز الكمبيوتر الخاص بك.
الجزء الثاني: خطوات الاستخدام الأساسية للترميم والتلوين
بعد فتح الصورة، ستجد واجهة البرنامج مقسمة إلى ألسنة تبويب رئيسية (Tabs) تحتوي على الأدوات المختلفة.
1. الترميم التلقائي (Automatic Restoration): * تعتبر هذه الخطوة نقطة بداية ممتازة للعديد من الصور. * ابحث عن علامة التبويب “Enhancement” (التحسين) أو “Restoration” (الترميم). * عادةً ما تجد زرًا مثل “Restore Old Photo” (ترميم صورة قديمة) أو “Auto Enhance” (تحسين تلقائي). انقر عليه. * سيقوم البرنامج بتحليل الصورة تلقائيًا ومحاولة إزالة الخدوش، البقع، وتحسين الألوان الأساسية.
2. إزالة العيوب يدويًا (Manual Retouching): * بعد الترميم التلقائي، قد تظل هناك بعض العيوب الكبيرة أو التفاصيل التي تحتاج إلى معالجة دقيقة. * انتقل إلى علامة التبويب “Retouch” (تنقيح). هنا ستجد أدوات مثل: * Healing Brush (فرشاة المعالجة): لإزالة الخدوش الصغيرة، التجعدات، والبقع. ما عليك سوى تحديد حجم الفرشاة والضغط على العيب ليرممه البرنامج تلقائيًا باستخدام المعلومات المحيطة. * Clone Stamp (أداة الاستنساخ): لنسخ جزء من الصورة ولصقه في مكان آخر لتغطية عيب كبير أو منطقة مفقودة. تتطلب هذه الأداة بعض الممارسة. * Patch Tool (أداة الرقعة): لتحديد منطقة تالفة واستبدالها بنسيج من منطقة أخرى سليمة. * Crop (اقتصاص): لإزالة الحواف التالفة أو غير المرغوب فيها من الصورة وتحسين تركيبها. * Geometry (الهندسة): لتصحيح ميل الصورة.
3. تلوين الصور الأبيض والأسود (Colorization): * إذا كانت صورتك أبيض وأسود وترغب في تلوينها: * انتقل إلى علامة التبويب “Enhancement” (التحسين) أو “Colorization” (التلوين). * ابحث عن زر “Colorize Black & White Photo” (تلوين صورة أبيض وأسود) وانقر عليه. * سيستخدم PhotoGlory الذكاء الاصطناعي لتلوين الصورة تلقائيًا. * التعديل اليدوي للألوان: إذا لم تكن راضيًا عن التلوين التلقائي لبعض المناطق، يمكنك النقر على “Modify Manually” (تعديل يدويًا) أو اختيار أداة “Coloring” (التلوين) من تبويب “Retouch”. * اختر لونًا من لوحة الألوان أو استخدم أداة القطارة (Eyedropper) لأخذ لون من الصورة. * اضبط حجم الفرشاة وقم بالتلوين فوق المنطقة التي ترغب في تغيير لونها.
4. تحسين الألوان والوضوح (Color Correction & Sharpening): * حتى لو كانت الصورة ملونة، قد تحتاج إلى تحسينات في الألوان. * انتقل إلى علامة التبويب “Enhancement” (التحسين). ستجد هناك: * Colors (الألوان): لضبط التشبع (Saturation)، والتباين (Contrast)، والسطوع (Brightness)، ودرجة الحرارة (Temperature)، وغيرها. * Sharpening (الحدة): لزيادة وضوح تفاصيل الصورة، خاصة إذا كانت ضبابية قليلاً. * Noise Reduction (إزالة الضوضاء): لتقليل التحبب أو “الضوضاء” في الصور ذات الجودة المنخفضة.
5. تطبيق التأثيرات (Effects): * إذا أردت إضافة لمسة فنية أو تغيير مزاج الصورة، اذهب إلى علامة التبويب “Effects” (التأثيرات). * يمكنك تصفح مجموعة من الفلاتر والتأثيرات الجاهزة (مثل Vintage، Sepia، Photographic films) وتطبيقها بنقرة واحدة، ثم ضبط شدة التأثير.
6. حفظ الصورة (Saving): * بعد الانتهاء من جميع التعديلات: * انقر على زر “حفظ” (Save) في الزاوية العلوية اليمنى أو اذهب إلى “ملف” (File) ثم “حفظ باسم” (Save As). * اختر موقعًا لحفظ الصورة، واسمًا للملف، وصيغة الحفظ (مثل JPEG، PNG، TIFF). * يُنصح بحفظ الصورة كملف جديد لتجنب الكتابة فوق الصورة الأصلية.
نصائح إضافية:
- المقارنة قبل/بعد: يوفر PhotoGlory غالبًا زر “Before/After” (قبل/بعد) لمشاهدة الفرق بين الصورة الأصلية والصورة المعدلة، مما يساعدك على تقييم عملك.
- التراجع والإعادة (Undo/Redo): لا تتردد في تجربة الأدوات. يمكنك دائمًا التراجع عن التغييرات التي لا تعجبك.
- المعالجة الدفعية (Batch Processing): إذا كان لديك عدد كبير من الصور المتشابهة في التلفيات أو التي تحتاج إلى تلوين، استخدم ميزة المعالجة الدفعية لتوفير الوقت. ابحث عن خيار “Batch Processing” أو ما شابه ذلك في البرنامج.
- الجودة الأصلية: ابدأ دائمًا بصورة ذات جودة جيدة قدر الإمكان (حتى لو كانت تالفة) للحصول على أفضل النتائج.
متطلبات تشغيل برنامج PhotoGlory
متطلبات التشغيل الدنيا (Minimum System Requirements):
-
نظام التشغيل (Operating System):
- Windows 11
- Windows 10
- Windows 8
- Windows 7
- (البرنامج مخصص لأنظمة تشغيل ويندوز ولا يدعم macOS بشكل مباشر)
-
المعالج (CPU):
- معالج بسرعة 1 جيجاهرتز (GHz) أو أسرع (Intel أو AMD).
-
الذاكرة العشوائية (RAM):
- 4 جيجابايت (GB) أو أكثر. (4 جيجابايت تعتبر الحد الأدنى، ولكن يفضل أن يكون لديك 8 جيجابايت أو أكثر لعملية سلسة).
-
مساحة القرص الصلب (Hard Drive Space):
- ما لا يقل عن 500 ميجابايت (MB) لتثبيت البرنامج وملفاته. قد تحتاج مساحة إضافية لحفظ الصور التي تقوم بمعالجتها.
-
بطاقة الرسوميات (Graphics Card):
- لا توجد متطلبات محددة لبطاقة رسوميات قوية لمعظم العمليات. ومع ذلك، إذا كانت هناك ميزات تعتمد على الذكاء الاصطناعي أو معالجة معقدة، فإن وجود بطاقة رسوميات جيدة (خاصة مع دعم CUDA إذا كانت من NVIDIA) يمكن أن يسرع الأداء بشكل ملحوظ.
المتطلبات الموصى بها (Recommended System Requirements) للحصول على أفضل أداء:
- نظام التشغيل: Windows 10 أو 11 (نسخة 64 بت).
- المعالج: معالج متعدد النوى (Dual-core أو Quad-core) بسرعة 2 جيجاهرتز أو أعلى (مثل Intel Core i3/i5 أو AMD Ryzen 3/5).
- الذاكرة العشوائية (RAM): 8 جيجابايت (GB) أو أكثر. كلما زادت الذاكرة العشوائية، كان أداء البرنامج أفضل، خاصة عند التعامل مع صور كبيرة أو معالجة دفعية.
- مساحة القرص الصلب: 1 جيجابايت أو أكثر لمساحة التثبيت، ومساحة كافية لحفظ المشروعات والصور.
- بطاقة الرسوميات: بطاقة رسوميات حديثة مع 2 جيجابايت من الذاكرة (VRAM) على الأقل. هذا يساعد في تسريع معاينة التغييرات وعمليات المعالجة التي تستفيد من تسريع الأجهزة (Hardware Acceleration)، خاصة ميزات التلوين بالذكاء الاصطناعي.
ملاحظات هامة:
- جودة الصورة الأصلية: بغض النظر عن مواصفات جهازك، فإن جودة الصورة الأصلية التي تقوم بمعالجتها تؤثر بشكل كبير على النتائج النهائية. الصور الممسوحة ضوئيًا بدقة عالية أفضل دائمًا.
- الوصول إلى الإنترنت: قد تحتاج إلى اتصال بالإنترنت لتنزيل البرنامج، وتفعيل الترخيص، وربما لتحديثات البرنامج أو بعض الميزات التي تعتمد على الخدمات السحابية (إذا كانت متوفرة).
تابعنا دائماً لتحميل أحدث البرامج من موقع شرح PC