برنامج TominLab WonderPen | لتحرير النصوص بشكل إحترافي
TominLab WonderPen: الأداة الشاملة للإبداع الرقمي التي لطالما حلمت بها
في عصر تتداخل فيه الكلمات والصور، يصبح امتلاك أداة قوية ومرنة لدمجهما أمرًا ضروريًا للتعبير عن أفكارك بوضوح وجاذبية. يقدم لك TominLab WonderPen حلاً مبتكرًا يجمع بين سهولة الاستخدام وقوة الأداء، مما يجعله الخيار الأمثل لكل من يسعى إلى إطلاق العنان لإبداعه الرقمي. سواء كنت طالبًا يسعى لتقديم عروض تقديمية مبهرة، أو كاتبًا يتطلع إلى إضافة لمسة فنية إلى مقالاته، أو مصممًا يبحث عن أداة سريعة لتجسيد أفكاره الأولية، فإن WonderPen هنا ليجعل رحلتك الإبداعية أكثر متعة وفعالية.
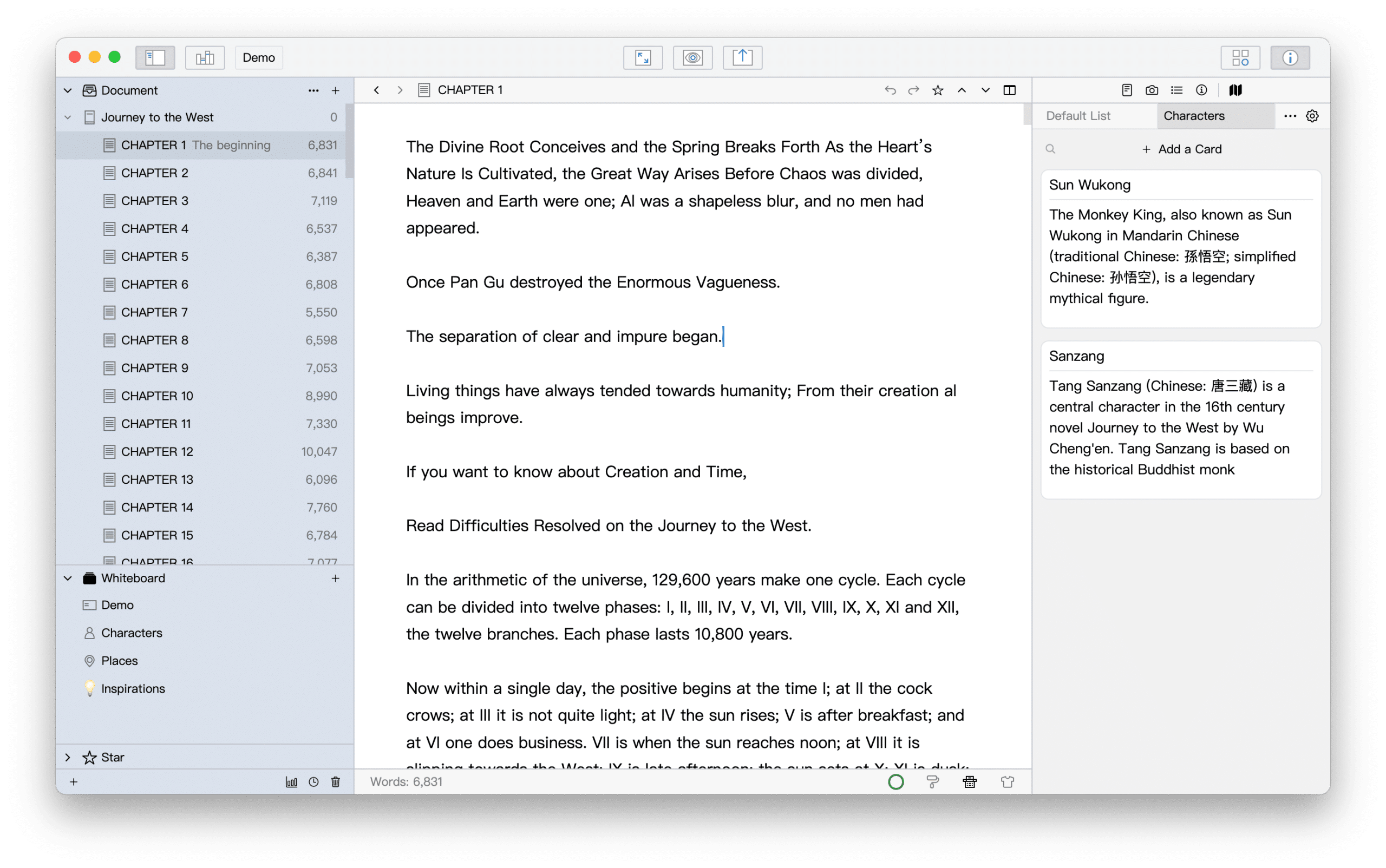
مميزات برنامج TominLab WonderPen
الميزات الرئيسية:
- واجهة مستخدم سهلة وبديهية: تصميم بسيط وواضح يجعله مناسبًا للمستخدمين من جميع المستويات.
- أدوات كتابة متقدمة:
- مجموعة متنوعة من الخطوط والأحجام والألوان لتخصيص النصوص.
- خيارات تنسيق النصوص الأساسية والمتقدمة (غامق، مائل، تسطير، محاذاة، قوائم نقطية ومرقمة).
- إمكانية إضافة الرموز والأحرف الخاصة.
- أدوات رسم وتلوين متنوعة:
- مجموعة واسعة من الأقلام والفرش بأحجام وأنماط مختلفة.
- لوحة ألوان شاملة مع دعم اختيار الألوان المخصصة.
- أدوات لتعديل سمك الخط وشفافية اللون.
- مكتبة قوالب جاهزة:
- مجموعة متنوعة من القوالب المصممة مسبقًا لمختلف الأغراض (عروض تقديمية، ملصقات، بطاقات عمل، إلخ).
- إمكانية تخصيص القوالب بسهولة لتناسب احتياجاتك.
- عناصر تصميم إضافية:
- إمكانية إضافة الصور من جهازك أو من مكتبة البرنامج.
- مجموعة متنوعة من الأشكال والرموز الجاهزة للاستخدام.
- خيارات لتعديل حجم وموضع العناصر وتدويرها.
- أدوات تخصيص متقدمة:
- التحكم الكامل في تخطيط الصفحة والخلفيات.
- إمكانية إضافة طبقات (Layers) لتنظيم العناصر وتعديلها بشكل منفصل.
- خيارات لضبط الشفافية والتأثيرات المرئية للعناصر.
- تكامل سلس مع منتجات TominLab الأخرى:
- إمكانية نقل المشاريع والعناصر بسهولة بين برامج TominLab المختلفة.
- دعم تنسيقات ملفات متنوعة:
- حفظ المشاريع بتنسيقات مختلفة مثل PDF، JPG، PNG، وغيرها.
- إمكانية استيراد وتصدير الملفات بتنسيقات متعددة.
- أدوات مشاركة سهلة:
- إمكانية مشاركة المشاريع مباشرة عبر البريد الإلكتروني أو وسائل التواصل الاجتماعي.
- خيارات لتصدير المشاريع بجودة عالية للطباعة أو الاستخدام الرقمي.
فوائد استخدام TominLab WonderPen:
- زيادة الإبداع: يوفر البرنامج أدوات متنوعة لإطلاق العنان لأفكارك وتحويلها إلى تصاميم جذابة.
- سهولة الاستخدام: واجهة المستخدم البديهية تجعل عملية التصميم ممتعة وسهلة للمبتدئين والمحترفين.
- توفير الوقت والجهد: تساعد القوالب الجاهزة والأدوات السهلة على إنجاز المشاريع بسرعة وكفاءة.
- إنشاء محتوى مرئي احترافي: يتيح لك البرنامج إنشاء تصاميم عالية الجودة تناسب مختلف الأغراض.
- تعزيز التواصل البصري: يساعدك على تقديم المعلومات والأفكار بشكل جذاب وفعال.
آمل أن تكون هذه القائمة شاملة ومفيدة! إذا كان لديك أي أسئلة أخرى، فلا تتردد في طرحها.

طريقة تشغيل واستخدام برنامج TominLab WonderPen
نظرًا لعدم توفر وصول مباشر لي إلى برنامج TominLab WonderPen الفعلي أو دليل المستخدم الخاص به، سأقدم لك شرحًا عامًا لطريقة تشغيل واستخدام برنامج تصميم مشابه، مع التركيز على الميزات التي ذكرتها سابقًا. يمكنك تطبيق هذه الخطوات بشكل عام على برنامج WonderPen، وقد تجد بعض الاختلافات الطفيفة بناءً على الواجهة والتصميم المحدد للبرنامج.
1. تشغيل البرنامج:
- ابحث عن أيقونة برنامج TominLab WonderPen على سطح المكتب أو في قائمة “ابدأ” (Start Menu) على جهاز الكمبيوتر الخاص بك.
- انقر نقرًا مزدوجًا على الأيقونة لفتح البرنامج.
- قد تظهر شاشة بدء أو نافذة ترحيبية عند تشغيل البرنامج لأول مرة.
2. نظرة عامة على واجهة المستخدم:
عادةً ما تتكون واجهة برنامج تصميم مثل WonderPen من العناصر التالية:
- شريط القوائم (Menu Bar): يقع عادةً في الجزء العلوي من النافذة ويحتوي على قوائم مثل “ملف” (File)، “تحرير” (Edit)، “عرض” (View)، “إدراج” (Insert)، “تنسيق” (Format)، وغيرها.
- شريط الأدوات (Toolbar): يقع أسفل شريط القوائم أو على أحد جانبي النافذة ويحتوي على أيقونات مختصرة للوصول السريع إلى الأدوات والوظائف الأكثر استخدامًا (مثل أدوات الكتابة، الرسم، إدراج الصور، إلخ).
- لوحة الخصائص (Properties Panel) أو الشريط الجانبي (Sidebar): تظهر عادةً على أحد جانبي النافذة (غالبًا على اليمين أو اليسار) وتعرض خيارات وإعدادات الأداة المحددة أو العنصر المحدد في التصميم.
- منطقة العمل (Canvas): هي المساحة الرئيسية في منتصف النافذة حيث تقوم بإنشاء وتعديل تصميمك.
3. إنشاء مشروع جديد:
- انقر على قائمة “ملف” (File) في شريط القوائم.
- اختر “جديد” (New) أو “مشروع جديد” (New Project).
- قد تظهر نافذة تطلب منك تحديد حجم أو نوع المشروع (مثل حجم صفحة معين، أو قالب جاهز). اختر الخيار المناسب وانقر على “موافق” (OK) أو “إنشاء” (Create).
4. استخدام أدوات الكتابة:
- ابحث عن أداة الكتابة (عادةً ما تكون أيقونة على شكل حرف “T”) في شريط الأدوات وانقر عليها.
- انقر في أي مكان في منطقة العمل حيث تريد إضافة نص. سيظهر مؤشر الكتابة.
- ابدأ في كتابة النص باستخدام لوحة المفاتيح.
- لتغيير خصائص النص (مثل الخط، الحجم، اللون، النمط):
- حدد النص الذي تريد تعديله بالنقر والسحب فوقه.
- ابحث عن خيارات تنسيق النص في شريط الأدوات أو في لوحة الخصائص (قد تكون هناك قائمة منسدلة لاختيار الخط، وحقول لإدخال حجم الخط، وأيقونات لتغيير اللون والنمط).
- اختر الخيارات التي تريدها لتطبيقها على النص المحدد.
5. استخدام أدوات الرسم والتلوين:
- ابحث عن أدوات الرسم (مثل القلم الرصاص، الفرشاة، الأشكال الهندسية) في شريط الأدوات وانقر على الأداة التي تريد استخدامها.
- للرسم الحر: انقر واسحب مؤشر الفأرة على منطقة العمل لإنشاء الخطوط والأشكال المطلوبة.
- لرسم أشكال هندسية (مثل المربعات، الدوائر، الخطوط المستقيمة): حدد الأداة المناسبة، ثم انقر واسحب على منطقة العمل لتحديد حجم وشكل العنصر.
- لتغيير لون الرسم أو التعبئة:
- حدد العنصر الذي رسمته بالنقر عليه.
- ابحث عن خيارات الألوان في شريط الأدوات أو في لوحة الخصائص. قد تجد مربعات ألوان يمكنك النقر عليها لاختيار اللون المطلوب.
- قد تكون هناك خيارات لتغيير سمك الخط ونمطه (مثل خط متصل أو متقطع).
6. العمل مع القوالب الجاهزة:
- عند إنشاء مشروع جديد، قد يظهر خيار لاستخدام قالب جاهز. يمكنك اختيار القالب الذي يناسب نوع التصميم الذي تريده (مثل عرض تقديمي، ملصق، بطاقة عمل).
- بعد اختيار القالب، سيتم فتحه في منطقة العمل.
- يمكنك تعديل العناصر الموجودة في القالب (مثل النصوص والصور والألوان) لتناسب محتوى مشروعك. انقر على العنصر الذي تريد تعديله وستظهر خيارات التعديل في لوحة الخصائص أو شريط الأدوات.
7. إضافة وإدارة العناصر:
- إضافة الصور:
- انقر على قائمة “إدراج” (Insert) في شريط القوائم.
- اختر “صورة” (Image) أو “إضافة صورة” (Add Image).
- ستظهر نافذة تصفح الملفات. حدد موقع الصورة التي تريد إضافتها على جهاز الكمبيوتر الخاص بك وانقر على “فتح” (Open).
- ستظهر الصورة في منطقة العمل. يمكنك تغيير حجمها وموقعها بالنقر والسحب على مقابض الزوايا أو حواف الصورة.
- إضافة الأشكال والرموز:
- ابحث عن أدوات الأشكال (مثل المربع، الدائرة، المثلث) أو الرموز في شريط الأدوات أو قائمة “إدراج”.
- حدد الشكل أو الرمز الذي تريده وانقر واسحب على منطقة العمل لإنشائه.
- يمكنك تغيير حجم ولون وموقع الشكل أو الرمز بنفس طريقة تغيير حجم وموقع الصور.
- إدارة الطبقات (Layers) (إذا كانت الميزة متوفرة):
- قد يكون هناك لوحة “الطبقات” (Layers) تعرض جميع العناصر الموجودة في تصميمك كطبقات منفصلة.
- يمكنك استخدام لوحة الطبقات لإعادة ترتيب العناصر (جعل عنصر يظهر فوق آخر)، وإخفاء أو إظهار العناصر، وقفل العناصر لمنع تعديلها عن طريق الخطأ.
8. خيارات التخصيص:
- تغيير الخلفية: قد تجد خيارات لتغيير لون خلفية منطقة العمل أو إضافة صورة كخلفية في لوحة الخصائص أو قائمة “تنسيق” (Format).
- تعديل الألوان: يمكنك عادةً اختيار الألوان من لوحة الألوان أو استخدام أداة منتقي الألوان لاختيار لون معين من التصميم.
- تطبيق التأثيرات المرئية: قد يوفر البرنامج بعض التأثيرات المرئية التي يمكنك تطبيقها على العناصر (مثل الظلال، التوهجات، إلخ). ابحث عن هذه الخيارات في لوحة الخصائص أو قائمة “تنسيق”.
9. حفظ وتصدير المشروع:
- حفظ المشروع:
- انقر على قائمة “ملف” (File) ثم اختر “حفظ” (Save) أو “حفظ باسم” (Save As).
- إذا كنت تحفظ المشروع للمرة الأولى، ستظهر نافذة تطلب منك تحديد اسم للملف وموقع حفظه على جهاز الكمبيوتر الخاص بك. اختر الاسم والموقع المناسبين وانقر على “حفظ” (Save).
- لحفظ التغييرات اللاحقة، انقر ببساطة على “حفظ” في قائمة “ملف” أو على أيقونة الحفظ في شريط الأدوات.
- تصدير المشروع:
- لتصدير تصميمك بتنسيق نهائي (مثل صورة أو ملف PDF)، انقر على قائمة “ملف” ثم اختر “تصدير” (Export) أو “حفظ بتنسيق” (Save As).
- ستظهر نافذة تطلب منك تحديد تنسيق الملف الذي تريد تصدير التصميم به (مثل JPG، PNG، PDF). اختر التنسيق المطلوب وحدد موقع حفظ الملف واسمه وانقر على “تصدير” أو “حفظ”.
10. نصائح وحيل عامة:
- استكشف الواجهة: خذ بعض الوقت لاستكشاف جميع القوائم والأدوات ولوحات الخصائص للتعرف على وظائف البرنامج المختلفة.
- استخدم التراجع والإعادة: إذا ارتكبت خطأ، استخدم خيار “تراجع” (Undo) في قائمة “تحرير” أو اضغط على مفتاح الاختصار Ctrl+Z (في نظام Windows) أو Cmd+Z (في نظام Mac). يمكنك استخدام خيار “إعادة” (Redo) أو الضغط على Ctrl+Y (في Windows) أو Cmd+Shift+Z (في Mac) للتراجع عن التراجع.
- احفظ عملك بانتظام: قم بحفظ مشروعك بشكل متكرر لتجنب فقدان التقدم في حالة حدوث أي مشكلة.
- ابحث عن دروس تعليمية: قد تجد دروسًا تعليمية عبر الإنترنت أو في دليل المستخدم الخاص بالبرنامج تشرح كيفية استخدام ميزات معينة بشكل مفصل.
- تدرب ومارس: أفضل طريقة لإتقان أي برنامج هي التدرب والممارسة باستمرار. حاول إنشاء مشاريع مختلفة لتطبيق ما تعلمته.
أتمنى أن يكون هذا الشرح العام مفيدًا لك في البدء باستخدام برنامج TominLab WonderPen. تذكر أن تجرب بنفسك وتستكشف جميع الميزات المتاحة في البرنامج.
متطلبات تشغيل برنامج TominLab WonderPen
نظرًا لعدم توفر معلومات محددة لدي حول متطلبات تشغيل برنامج TominLab WonderPen، فإن أفضل طريقة للحصول على هذه المعلومات هي التحقق من الموقع الرسمي لشركة TominLab أو صفحة المنتج الخاصة ببرنامج WonderPen. عادةً ما توفر الشركات المصنعة للبرامج قائمة مفصلة بمتطلبات النظام لضمان تشغيل البرنامج بسلاسة على أجهزة المستخدمين.
ومع ذلك، بناءً على طبيعة برنامج تصميم ورسم، يمكنني أن أقدم لك قائمة عامة بمتطلبات التشغيل المحتملة التي قد تكون مطلوبة لتشغيل برنامج مشابه:
نظام التشغيل:
- Windows: قد يدعم البرنامج إصدارات مختلفة من Windows (مثل Windows 10 أو Windows 11). قد يتم تحديد الحد الأدنى للإصدار المطلوب.
- macOS: إذا كان البرنامج متاحًا لأجهزة Mac، فسيتم تحديد إصدار macOS الأدنى المطلوب.
المعالج (CPU):
- قد يتم تحديد الحد الأدنى من سرعة المعالج أو نوعه (مثل Intel Core i3 أو ما يعادله من AMD).
- يوصى غالبًا بمعالج أسرع للحصول على أداء أفضل، خاصة عند العمل مع مشاريع كبيرة أو معقدة.
ذاكرة الوصول العشوائي (RAM):
- قد يتم تحديد الحد الأدنى من ذاكرة الوصول العشوائي المطلوبة (مثل 4 جيجابايت).
- يوصى غالبًا بذاكرة وصول عشوائي أكبر (مثل 8 جيجابايت أو 16 جيجابايت) للحصول على أداء أكثر سلاسة، خاصة عند تشغيل برامج أخرى في نفس الوقت أو العمل مع ملفات كبيرة.
مساحة القرص الصلب:
- يجب أن يكون لديك مساحة كافية على القرص الصلب لتثبيت البرنامج والملفات الضرورية. قد يتم تحديد الحد الأدنى للمساحة المطلوبة.
- يوصى غالبًا بوجود مساحة إضافية لتخزين المشاريع والملفات التي ستنشئها باستخدام البرنامج. يفضل استخدام محرك أقراص ذو حالة صلبة (SSD) للحصول على أداء أفضل.
بطاقة الرسومات (GPU):
- قد لا يكون وجود بطاقة رسومات مخصصة ضروريًا للوظائف الأساسية، ولكنها قد تكون مطلوبة أو موصى بها لتحسين الأداء، خاصة عند استخدام أدوات الرسم المتقدمة أو التأثيرات المرئية.
- في بعض الحالات، قد يتم تحديد الحد الأدنى من ذاكرة الفيديو (VRAM) المطلوبة لبطاقة الرسومات.
الشاشة:
- يوصى بشاشة بدقة عرض مناسبة (مثل 1280 × 720 أو أعلى) لعرض واجهة البرنامج والتصاميم بوضوح.
متطلبات إضافية محتملة:
- اتصال بالإنترنت: قد يكون الاتصال بالإنترنت مطلوبًا لتنشيط البرنامج أو تنزيل التحديثات أو الوصول إلى الموارد عبر الإنترنت.
- برامج تشغيل محدثة: قد تحتاج إلى التأكد من أن برامج تشغيل بطاقة الرسومات الخاصة بك محدثة للحصول على أفضل أداء.
للحصول على المعلومات الأكثر دقة:
يرجى زيارة الموقع الرسمي لشركة TominLab والبحث عن صفحة منتج TominLab WonderPen. ستجد هناك بالتأكيد قسمًا يوضح متطلبات النظام التفصيلية لتشغيل البرنامج.
بالإضافة إلى ذلك، قد تجد هذه المعلومات في دليل المستخدم الخاص بالبرنامج أو في قسم الدعم الفني على موقع الشركة.
تابعنا دائماً لتحميل أحدث البرامج من موقع شرح PC













