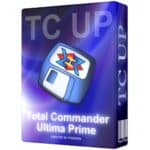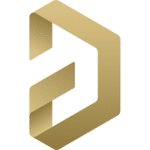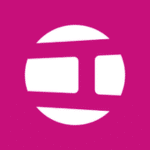برنامج Total Commander | لإدارة وتنظيم الملفات
Total Commander ليس مجرد مستكشف ملفات عادي، بل هو مدير ملفات متعدد الإمكانات يمنحك تحكمًا كاملاً في بياناتك. مع واجهته البديهية المكونة من لوحتين، يمكنك بسهولة تصفح ونقل ونسخ وحذف وإدارة ملفاتك ومجلداتك بكفاءة غير مسبوقة.

مميزات برنامج Total Commander
بالتأكيد، إليك مميزات برنامج Total Commander مصنفة ومرتبة بشكل يبرز قيمته:
مميزات برنامج Total Commander: مدير الملفات الاحترافي الذي لا غنى عنه
Total Commander ليس مجرد بديل لمستكشف Windows، بل هو أداة قوية ومتعددة الاستخدامات توفر مجموعة واسعة من الميزات التي ترفع من كفاءة إدارة الملفات بشكل كبير. إليك أبرز هذه المميزات:
1. واجهة المستخدم والكفاءة:
- واجهة ثنائية الألواح (Dual-Pane Interface): هذه هي الميزة الأكثر تميزًا والأكثر أهمية. تتيح لك رؤية دليلين مختلفين في نفس الوقت، مما يسهل بشكل هائل عمليات النسخ، النقل، المقارنة، والمزامنة بين المجلدات.
- اختصارات لوحة المفاتيح قابلة للتخصيص: يدعم العمل بالكامل تقريبًا عبر لوحة المفاتيح، مما يسرّع العمليات للمستخدمين المتمرسين. كما يمكن تخصيص هذه الاختصارات لتناسب سير عملك.
- علامات التبويب (Tabs): يمكنك فتح عدة مجلدات كعلامات تبويب داخل كل لوحة، مما يقلل من فوضى النوافذ ويسهل التنقل بين المواقع المختلفة.
- شريط الأدوات القابل للتخصيص: يمكنك إضافة أي أمر أو برنامج خارجي إلى شريط الأدوات للوصول السريع إليه.
- البحث السريع والتصفية: تصفية الملفات حسب النوع أو الاسم بسهولة في الوقت الفعلي.
2. إدارة الملفات المتقدمة:
- النسخ، النقل، الحذف الفعال: عمليات نسخ ونقل الملفات أسرع وأكثر موثوقية من مستكشف Windows، مع إمكانيات مثل الإيقاف المؤقت والاستئناف.
- إعادة التسمية الجماعية (Multi-Rename Tool): أداة قوية لإعادة تسمية عدد كبير من الملفات دفعة واحدة باستخدام أنماط وقواعد متنوعة (مثل إضافة أرقام تسلسلية، تغيير الامتدادات، استبدال النصوص).
- مزامنة المجلدات (Synchronize Directories): مقارنة ومزامنة محتويات مجلدين لضمان تطابق الملفات بينهما، وهو أمر مثالي للنسخ الاحتياطي أو مزامنة العمل.
- المقارنة بالاسم أو المحتوى: مقارنة ملفين لمعرفة الفروقات بينهما.
- فحص المجلدات (Calculate Occupied Space): حساب حجم المجلدات الفرعية والملفات بسرعة.
- تحديد متقدم للملفات: تحديد الملفات بناءً على معايير متعددة (التاريخ، الحجم، النوع، النص).
3. التعامل مع الأرشيفات (الضغط وفك الضغط):
- دعم مدمج لمجموعة واسعة من الأرشيفات: إنشاء وفك ضغط ملفات ZIP, 7Z, ARJ, LZH, RAR, UC2, TAR, GZ, CAB, ACE وغيرها الكثير مباشرة داخل البرنامج دون الحاجة لبرامج خارجية.
- تصفح الأرشيفات كالمجلدات: يمكنك الدخول إلى ملف أرشيف وتصفح محتوياته ونسخ ملفات منه دون الحاجة لفك ضغطه بالكامل أولاً.
4. وظائف الشبكة و FTP:
- عميل FTP/FTPS/SFTP مدمج: أداة قوية لتحميل وتنزيل الملفات من خوادم FTP/FTPS/SFTP مباشرة من Total Commander، مع دعم للمتابعة، الاتصالات المتعددة، والمزيد.
- التعامل مع مشاركات الشبكة: الوصول إلى المجلدات المشتركة على الشبكة وتصفحها وإدارتها بسهولة.
5. أدوات إضافية وميزات قوية:
- عارض الملفات المدمج (Lister): لمعاينة محتويات الملفات (نصية، صور، ملفات سداسية عشرية) بسرعة دون فتح تطبيقات خارجية.
- أداة البحث القوية (Search Function): بحث عن الملفات والمجلدات بناءً على معايير متعددة (الاسم، الحجم، التاريخ، المحتوى النصي داخل الملفات، سمات الملف).
- أداة “Connect via LPT/COM”: تسمح بنقل الملفات بين جهازين متصلين بمنفذ متوازي أو تسلسلي.
- دعم الإضافات (Plugins): مجتمع كبير من المطورين يوفر إضافات توسع من قدرات Total Commander بشكل هائل (مثل دعم أنظمة ملفات جديدة، عارضات ملفات إضافية، أدوات مساعدة).
- المجلدات المفضلة (Directory Hotlist): حفظ المجلدات التي تزورها بشكل متكرر للوصول السريع إليها.
- أداة تقسيم ودمج الملفات: لتقسيم الملفات الكبيرة إلى أجزاء أصغر ودمجها مرة أخرى.
- تغيير سمات الملفات والتواريخ: تعديل تاريخ الإنشاء، التعديل، والوصول، بالإضافة إلى سمات الملفات (للقراءة فقط، مخفي، نظام، أرشيف).
6. الاستقرار والموثوقية:
- أداء مستقر: يتميز Total Commander بالاستقرار العالي حتى عند التعامل مع كميات كبيرة من الملفات.
- تطوير مستمر: يحظى البرنامج بتحديثات مستمرة من قبل المطور، مما يضمن توافقه مع أحدث أنظمة التشغيل وإصلاح أي مشكلات.
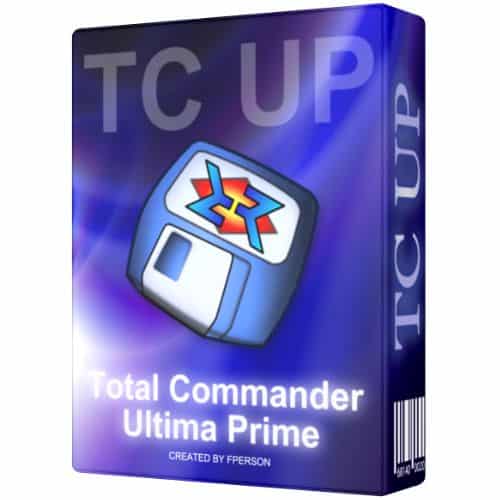
طريقة تشغيل واستخدام برنامج Total Commander
الجزء الأول: التشغيل والواجهة الأساسية
-
التشغيل:
- بعد تثبيت Total Commander، يمكنك تشغيله من خلال أيقونة الاختصار على سطح المكتب، أو من قائمة “ابدأ” (Start Menu).
- عند التشغيل لأول مرة، قد يطلب منك اختيار اللغة.
-
التعرف على الواجهة الرئيسية:
- اللوحتان (Dual Panes): هذه هي الميزة الأكثر تميزًا. ستلاحظ وجود نافذتين كبيرتين متجاورتين. كل لوحة تمثل “مستكشف ملفات” منفصل، ويمكنك التنقل بينهما باستخدام مفتاح
Tabأو النقر بالماوس.- عادةً ما يتم استخدام لوحة للمصدر (المكان الذي تنسخ أو تنقل منه) والأخرى للوجهة (المكان الذي تنسخ أو تنقل إليه).
- أشرطة القيادة (Drive Bars): في الجزء العلوي من كل لوحة، ستجد أشرطة تعرض محركات الأقراص المتاحة (C:, D:, E:, etc.). يمكنك النقر عليها للتبديل بين محركات الأقراص.
- شريط المسار (Path Bar): أسفل شريط القيادة، يعرض المسار الحالي للمجلد المفتوح في كل لوحة.
- قائمة الأدوات (Toolbar): في الجزء العلوي من النافذة الرئيسية، يوجد شريط أدوات يحتوي على أيقونات للوظائف الأكثر استخدامًا (النسخ، النقل، الحذف، الأرشيف، FTP، إلخ). يمكنك تخصيص هذا الشريط.
- شريط الأوامر (Command Line): في الجزء السفلي من النافذة، يمكنك كتابة أوامر DOS/Windows مباشرة وتشغيلها.
- أشرطة الوظائف (Function Keys – F-Keys): في الجزء السفلي من الواجهة، ستجد قائمة بوظائف مرتبطة بمفاتيح الوظائف (F1-F12). هذه هي قلب العمل السريع في Total Commander (مثال: F5 للنسخ، F6 للنقل، F8 للحذف).
- اللوحتان (Dual Panes): هذه هي الميزة الأكثر تميزًا. ستلاحظ وجود نافذتين كبيرتين متجاورتين. كل لوحة تمثل “مستكشف ملفات” منفصل، ويمكنك التنقل بينهما باستخدام مفتاح
الجزء الثاني: الاستخدامات الأساسية اليومية
-
التنقل بين المجلدات:
- بالنقر المزدوج: انقر نقرًا مزدوجًا على مجلد للدخول إليه.
- سهم الرجوع (Up Arrow): انقر على السهم المتجه لأعلى في شريط الأدوات أو اضغط
Backspaceللرجوع مجلد واحد للخلف. - التبديل بين اللوحات: استخدم مفتاح
Tabللتبديل بين اللوحتين النشطتين، أو انقر بالماوس على أي جزء من اللوحة لتنشيطها. - المجلدات المفضلة (Ctrl+D): لإنشاء قائمة بالمجلدات التي تزورها كثيرًا. اضغط
Ctrl+Dلفتح القائمة، ثم حدد “Add current directory” (إضافة الدليل الحالي).
-
تحديد الملفات/المجلدات:
- الماوس:
- نقرة واحدة: لتحديد ملف أو مجلد واحد.
- Ctrl + نقرة: لتحديد ملفات/مجلدات متفرقة.
- Shift + نقرة: لتحديد مجموعة متتالية من الملفات/المجلدات.
- لوحة المفاتيح:
- Insert Key: لتحديد أو إلغاء تحديد ملف/مجلد واحد.
- Spacebar: لتحديد أو إلغاء تحديد ملف/مجلد واحد (يعمل أيضًا على تشغيل معاينة إذا كان ملفًا).
*(النجمة على لوحة المفاتيح الرقمية): لتحديد كل الملفات./(الشرطة المائلة على لوحة المفاتيح الرقمية): لإلغاء تحديد كل الملفات.+(علامة الجمع على لوحة المفاتيح الرقمية): لتحديد الملفات حسب قناع (مثال:*.jpgلتحديد كل صور JPG).
- الماوس:
-
النسخ (Copy – F5):
- حدد الملفات/المجلدات التي تريد نسخها في اللوحة النشطة.
- تأكد أن اللوحة الأخرى تظهر الوجهة التي تريد النسخ إليها.
- اضغط
F5(أو انقر على أيقونة النسخ في شريط الأدوات). - سيظهر مربع حوار تأكيد، يمكنك فيه تغيير الوجهة، أو تحديد خيارات مثل “Overwrite” (استبدال)، أو “Skip” (تخطي). انقر “OK”.
-
النقل (Move – F6):
- نفس خطوات النسخ، ولكن اضغط
F6(أو انقر على أيقونة النقل). سيتم نقل الملفات من المصدر إلى الوجهة.
- نفس خطوات النسخ، ولكن اضغط
-
الحذف (Delete – F8 / Del):
- حدد الملفات/المجلدات المراد حذفها.
- اضغط
F8أوDel. - سيظهر مربع حوار تأكيد. انقر “OK” للحذف. (يمكنك أيضًا استخدام
Shift+Delللحذف الدائم دون المرور بسلة المحذوفات).
-
إنشاء مجلد جديد (F7):
- في اللوحة التي تريد إنشاء مجلد فيها، اضغط
F7. - اكتب اسم المجلد الجديد في مربع الحوار الذي يظهر، ثم اضغط
Enter.
- في اللوحة التي تريد إنشاء مجلد فيها، اضغط
الجزء الثالث: ميزات متقدمة ومفيدة
-
التعامل مع الأرشيفات (ZIP, RAR, 7z):
- فك الضغط: انقر نقرًا مزدوجًا على ملف أرشيف (مثل
archive.zip). ستدخل الأرشيف وكأنه مجلد عادي. يمكنك سحب الملفات منه إلى اللوحة الأخرى أو استخدام F5 لفك ضغطها. - إنشاء أرشيف: حدد الملفات/المجلدات التي تريد ضغطها. اضغط
Alt+F5(أو انقر على أيقونة “Pack” في شريط الأدوات). اختر نوع الأرشيف (ZIP, 7Z, إلخ)، واضبط الإعدادات، ثم انقر “OK”.
- فك الضغط: انقر نقرًا مزدوجًا على ملف أرشيف (مثل
-
عميل FTP المدمج (Ctrl+F):
- اضغط
Ctrl+Fلفتح نافذة الاتصال بـ FTP. - انقر “New connection…” (اتصال جديد…) لإضافة خادم FTP جديد.
- أدخل تفاصيل الخادم (العنوان، اسم المستخدم، كلمة المرور).
- بعد حفظ الاتصال، حدده وانقر “Connect” (اتصال). ستفتح اللوحة الحالية موقع FTP البعيد، ويمكنك نقل الملفات بنفس طريقة التعامل مع الملفات المحلية.
- اضغط
-
إعادة التسمية الجماعية (Multi-Rename Tool – Ctrl+M):
- حدد الملفات التي تريد إعادة تسميتها جماعيًا.
- اضغط
Ctrl+M. - ستظهر نافذة أداة إعادة التسمية. يمكنك استخدام المتغيرات (مثل
[N]لاسم الملف الأصلي،[C1]للعداد)، والبحث والاستبدال، وتغيير الامتداد، وغير ذلك الكثير. - بعد إعداد القواعد، انقر “Start!” (بدء!) لمعاينة التغييرات ثم “Rename” (إعادة تسمية) للتطبيق.
-
مزامنة المجلدات (Synchronize Dirs – Commands > Synchronize Dirs):
- افتح المجلدين اللذين تريد مزامنتهما في اللوحتين.
- اذهب إلى قائمة
Commands(أوامر) ثم اخترSynchronize Dirs. - سيظهر مربع حوار يعرض الفروقات بين المجلدين. يمكنك تحديد اتجاه المزامنة (نسخ من A إلى B، من B إلى A، أو تجاهل)، ثم انقر “Compare” (مقارنة) ثم “Synchronize” (مزامنة).
-
البحث عن الملفات (Search – Alt+F7):
- اضغط
Alt+F7. - في علامة التبويب
General، أدخل اسم الملف أو جزء منه (يمكن استخدام أحرف البدل مثل*.txt). - في علامة التبويب
Advanced، يمكنك البحث حسب الحجم، التاريخ، أو السمات. - في علامة التبويب
Find Text، يمكنك البحث عن نص معين داخل الملفات. - انقر “Start Search” (بدء البحث). ستظهر النتائج في نافذة منفصلة.
- اضغط
-
عارض الملفات المدمج (Lister – F3):
- حدد ملفًا (نص، صورة، فيديو، إلخ).
- اضغط
F3لمعاينة محتواه دون فتح البرنامج المرتبط به. هذا مفيد جدًا للمعاينة السريعة.
-
تغيير سمات الملفات/التواريخ (Change Attributes – Ctrl+A):
- حدد الملفات/المجلدات.
- اضغط
Ctrl+A. - يمكنك تغيير سمات الملف (للقراءة فقط، مخفي، نظام، أرشيف) وتواريخ الإنشاء والتعديل والوصول.
نصائح إضافية لزيادة الكفاءة:
- استخدام اختصارات لوحة المفاتيح: حاول حفظ اختصارات F-Keys (F5, F6, F7, F8) فهي تسرّع عملك بشكل كبير.
- التخصيص: لا تتردد في استكشاف قائمة “Configuration” (التهيئة) لتخصيص Total Commander حسب ذوقك (الألوان، الخطوط، أشرطة الأدوات، إلخ).
- الإضافات (Plugins): يدعم Total Commander العديد من الإضافات التي توسع من قدراته. يمكنك البحث عنها على موقع Total Commander الرسمي أو منتديات المستخدمين.
- قائمة “Commands” (الأوامر): استكشف هذه القائمة، فهي تحتوي على العديد من الوظائف المفيدة التي قد لا تكون ظاهرة مباشرة على شريط الأدوات.
متطلبات تشغيل برنامج Total Commander
-
نظام التشغيل (Operating System):
- يدعم مجموعة واسعة جدًا من أنظمة تشغيل Windows، بدءًا من Windows 95 وصولاً إلى أحدث الإصدارات مثل Windows 10 و Windows 11.
- يتوفر بإصدارات 32 بت و 64 بت لتناسب معمارية نظام التشغيل الخاص بك.
-
المعالج (Processor):
- أي معالج حديث أو حتى قديم نسبيًا سيكون كافيًا. لا يتطلب معالجًا ذا مواصفات عالية.
-
الذاكرة العشوائية (RAM):
- المتطلبات ضئيلة للغاية. بضعة ميجابايتات من الذاكرة العشوائية كافية لتشغيله بسلاسة. حتى لو كان جهازك يحتوي على 256 ميجابايت أو 512 ميجابايت من ذاكرة الوصول العشوائي، فسيظل يعمل بشكل جيد.
-
مساحة القرص الصلب (Disk Space):
- يتطلب مساحة قرص صلب قليلة جدًا، بضعة ميجابايتات فقط للتثبيت. عادةً ما يكون حجم ملف التثبيت أقل من 10 ميجابايت.
-
متطلبات إضافية:
- لا يتطلب تثبيت مكتبات إضافية أو مكونات برمجية خاصة للعمل.
- دعم اللغة العربية والعديد من اللغات الأخرى مدمج.
تابعنا دائماً لتحميل أحدث البرامج من موقع شرح PC